QuickBooks Desktop Error PS02 or PS077, etc. mostly occurs when the payroll tables were not updated, corrupted, in case of unregistered QB,outdated billing information. You might also face QuickBooks Desktop Payroll Update Error PS032 while installing payroll updates? Get connected with us to find out all the probable solutions for fixing the QuickBooks Desktop Payroll Update Error PS032.
QuickBooks accounting software has gained popularity because of having marvelous features and functionalities. However, we can’t deny the fact that users may come across numerous QuickBooks error codes. Today, we will explain one such error code that may stop you from accessing Payroll.
This article consists of the root causes for QuickBooks Desktop Payroll Update Error PS032.
| Methods which will help you in resolving the QuickBooks Desktop Payroll Update Error PS032 | |
| Method 1 | Updating Billing information |
| Method 2 | Downloading latest payroll tax tables |
| Method 3 | Turning off / Disable User Account Control (UAC) for Windows7, 8 and Vista |
| Method 4 | Only one version QuickBooks Installation being installed |
| Method 5 | Change the CPS folder name |
| Method 6 | Adding a new user account |
| Method 7 | Using QuickBooks Install Diagnostic tool |
| Method 8 | Rename ‘QBWUSER.ini’ and ‘EntitlementDataStore.ecml’ Files |
| Method 9 | Updating Accountant’s copy along with the QuickBooks files |
| Method 10 | Update QuickBooks to the latest release |
What is the Payroll Update Error PS032 in QuickBooks Desktop?
Error PS032 in QuickBooks occurs when the payroll tax table file is either damaged or corrupted, or when there’s an issue with the components in the payroll folder. This error prevents users from downloading or updating payroll, which can delay processing employee payments.
What Does QuickBooks Payroll Update Error PS032 Indicate?
The Intuit QuickBooks Desktop Error PS032 ( payroll errors) appears while downloading and installing the payroll updates. You will get the following error message on your PC’s screen.
| “Error PS032: QuickBooks can not read the payroll setup files, note the message number and choose Help for troubleshooting tips to fix the issue.” |
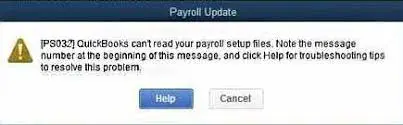
Due to payroll error PS032, you can’t download the payroll updates and tax table. An error message frequently appears on your screen. Your system may also start freezing up.
What May Cause QuickBooks Payroll Update Error PS032?
QuickBooks Error PS032 occurs when payroll updates fail due to corrupted tax table files, damaged company or CPS folders, misconfigured or unregistered QuickBooks installations, outdated or incorrect payroll subscription details, unstable internet connections or firewall/antivirus blocks, incorrect UAC settings, and occasional system glitches—all of which interrupt update validation and halt payroll processing; repairing or replacing corrupted files, verifying registration and subscription status, ensuring network access, and adjusting security and UAC settings typically resolve the error efficiently. To help you fix the issue, here are the key causes you should check out first:
Below, you can find out all the factors leading to QB Payroll Error Code PS032:
- The payroll tax table / file is corrupted.
- Because of invalid payroll folders, you may face QB Error Code PS032.
- Due to corrupted or damaged QuickBooks company files.
- A un-registered QB user may face payroll error PS032.
- When the billing information is out-of-date or incorrect, Error PS032 might take place.
Tips to Remember Before Troubleshooting QuickBooks Desktop Payroll Update Error PS032
- Check whether your QuickBooks Desktop Payroll Subscription is valid or not.
- Verify all the billing information, making sure all the content is correct and accurate.
- Ensure that only one QuickBooks Desktop application is installed on your system.
- Make sure to take the backup of your company file.
- Check if any QuickBooks Desktop settings are not synced properly.
How to Troubleshoot QuickBooks Payroll Update Error PS032?
There are different scenarios due to which users get the QuickBooks Desktop Payroll Update Error PS032. The following solutions are to be performed to resolve if QuickBooks payroll update not working and you face error PS032. These solutions are also perfect for those who don’t have much technical knowledge.
Let’s start attempting the solutions underneath:
Solution 1: Update Billing Data
It is quite possible that the user is entering incorrect billing data which leads to the Payroll Update Error PS032, so follow the below mentioned steps and make sure to note down the license number carefully.
Step 1: You first may have to choose the F2 key.
Step 2: Write down the license number.
Step 3: Finally, click OK from the Product Information window.
Solution 2: Download and Update Payroll Tax Tables to The Latest Release
To keep your paycheck calculations compliant, you need to update the payroll tax tables in QuickBooks.
Here’s how:
Step 1: Download the latest payroll tax table files and re-sort the lists to users.
Step 2: Then, close and reopen QuickBooks. Press Windows + R to open the Run window.
Step 3: In the search box, type “update the payroll tax table” and follow the onscreen instructions to complete the update.
To check your current tax table version, you can select Payroll Update Info for more details.
Solution 3: Update the Accountant’s Copy Along with the QuickBooks Files
To update your Accountant’s Copy along with the QuickBooks files, follow these simple steps:
Part 1: Import the Accountant’s Changes
Step 1: Open QuickBooks Desktop and go to the File menu.
Step 2: Select Send Company File, then click on Accountant’s Copy.
Step 3: Choose Client Activities.
Step 4: If your accountant sent you an Accountant’s Changes file (.qby extension)
Step 5: Select Import Accountant Changes from File. Browse your computer and locate the file.
Step 6: If your accountant used the Accountant’s Copy File Transfer Service
Step 7: Select Import Accountant’s Changes from Web and follow the instructions to complete the import.
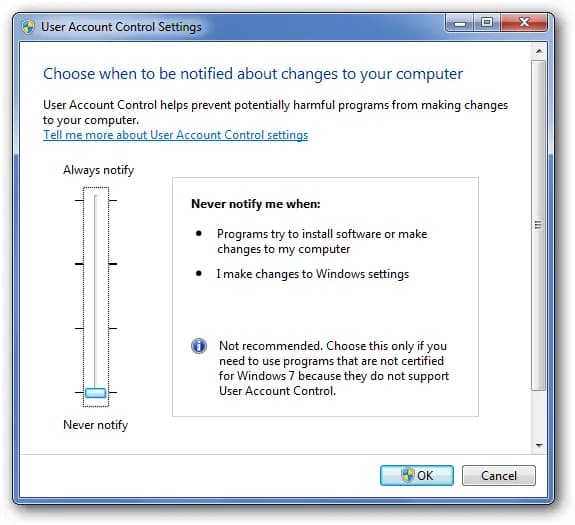
Part 2: Review the Changes
QuickBooks will automatically apply your accountant’s changes.
When you’re ready:
Step 1: Click Incorporate Accountant’s Changes to apply them.
Step 2: If you don’t want to import the changes, select Close instead.
Step 3: Confirm by selecting OK to apply and close the windows.
Note: QuickBooks will create a backup of your company file during this process. To review the changes later, you can find a PDF report in the same folder as your company file. This report will list all the updates made during the import.
Solution 4: You Need to Switch Off User Account Control ( UAC )for Windows 8, 7 and Vista
On Windows 7 or 8
Step 1: Open the Control Panel
- Access the Start Menu, then go to the Control Panel. Navigate to User Accounts and Family Safety, and select User Accounts.
Step 2: Change UAC Settings
- Click on Change User Account Control settings.
Step 3: Adjust the Slider
- Move the slider down to the bottom position, labeled Never Notify.
Step 4: Confirm the Change
- Click OK to apply the changes.
Step 5: Restart Your Computer
- Reboot your computer to ensure the changes take effect.
On Windows Vista
- Step 1: Click the Start button and go to All Programs.
Step 2: Open Accessories, then click Run.
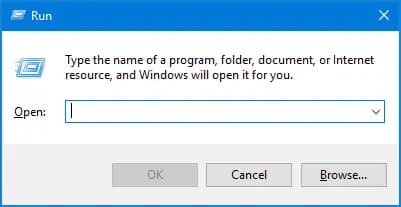
Step 3: In the Run dialog box, type msconfig and click OK.
Step 4: Go to the Tools tab.
Step 5: Scroll down and select Disable UAC.
Step 6: Click Launch.
Step 7: A message saying “Operation Completed Successfully” will appear.
Step 8: Click OK and restart your computer to apply the changes.
Solution 5: Update QuickBooks to The Latest Release
To check if you have the latest release of QuickBooks Desktop, follow the below mentioned steps:
Step 1: Open QuickBooks Desktop on your computer.
Step 2: Press F2 (or Ctrl+1) to bring up the Product Information window.
Step 3: In the Product Information window, check your current version and release number.
Step 4: Compare it with the latest release available for your version to see if you’re up to date.
If you find you’re not on the latest version, you may need to update QuickBooks Desktop.
Note down the QuickBooks License number. Follow the steps mentioned below to do the same.
Step 1: Firstly, choose the Home section and press F2.
Step 2: Check out the license number.
Step 3: Finally, write down the license number and press OK.
Make sure that there is only a single installation of QuickBooks in your system.Uninstall the unutilized software and reset the QuickBooks payroll update.
Solution 6: Only One Version QuickBooks Installation Being Installed
Firstly, you need to create a backup of the company file and close all the running applications. And launch the Run Window. Now, apply the steps if you have a single QuickBooks installation according to your windows.
For Windows 8
Step 1: Initially, choose the Window Section and launch the Start Screen.
Step 2: Right-tap on the background to All Apps.
Step 3: Finally, select Run.
For Windows 7 and XP
Step 1: First of all, launch the Start option and click Run.
Step 2: If you don’t have Admin Credentials, launch Window Start and click All Programs.
Step 3: And then, choose the Accessories and Run option.
For Window Vista
Step 1: Firstly, choose the Control Panel and go to the Programs and Features.
Step 2: Double-tap on it for installing and uninstalling programs. ( If you have only one QuickBooks, you are not required to move on to the next steps.)
Step 3: Now, a QuickBooks Desktop Installation Wizard pops up where you need to select Next.
Step 4: After that, choose Remove > Next > Continue.
Step 5: Meanwhile, click Yes to complete the update procedure. QB PS032 Error may have the option of an to go online.
Step 6: Now, the download starts automatically if you choose the Ok tab.
Step 7: Shut down QuickBooks and run the payroll update from the server.
Step 8: Finally, you can install all QuickBooks versions.
Perform these steps if you have an installation of multiple QB versions.
The first step is to install a clean version of QuickBooks Desktop in Selective Startup. After that, follow the steps written below.
Step 1: Firstly, delete all unutilized QuickBooks versions and reset the QuickBooks update.
Step 2: Download and install the latest payroll tax tables.
Step 3: Now, utilize the verify data or rebuild the data process.
Step 4: Finally, do a clean installation in selective startup.
Solution 7: Change the CPS Folder Name
Step 1: Open the file explorer by pressing the Windows + E keys.
Step 2: Next, you need to select the option stating This PC.
Step 3: You need to go to the local disk C.
Step 4: Furthermore, in the event of being unable to find the program files, you have to open the program files folder.
Step 5: Now, open the QuickBooks desktop folder that resembles your version of the software.
Step 6: Open the components and go to the payroll folder.
Step 7: Right-click on the CPS folder and choose the rename folder option.
Step 8: Heading forward, you are supposed to rename it, enter CPSOLD, and then hit the enter tab.
Step 9: Make a new CPS folder and open QuickBooks desktop.
Step 10: Download the latest payroll tax table update, and you will be good to go.
Solution 8: Using QuickBooks Install Diagnostic Tool Using Tool Hub Program
Step 1: Download & Set up QuickBooks Tool Hub on your PC.
Step 2: Launch the tool.
Step 3: Select the tab labeled ‘Installation Issues.
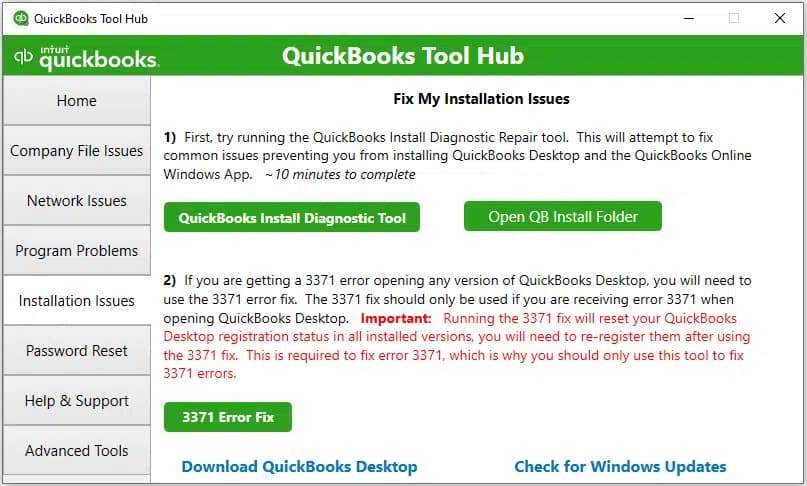
Step 4: Afterward, select ‘QuickBooks Install Diagnostic Tool.’ (The diagnosis will take time, depending on the size of the company file. Wait patiently for the diagnosis to conclude.)
Step 5: Reboot your system and check if the error has been fixed.
Solution 9: Adding a New User Account
Step 1: Press the ‘Windows’ key and go to ‘Settings.’
Step 2: In the ‘Other Users’ option, select ‘Add Someone Else to this PC.’
Step 3: Now, choose the option ‘I don’t have this Person’s Sign-in Information.’
Step 4: Next, pick ‘Add a User Without a Microsoft Account.’ [A name must be given to the new account.]
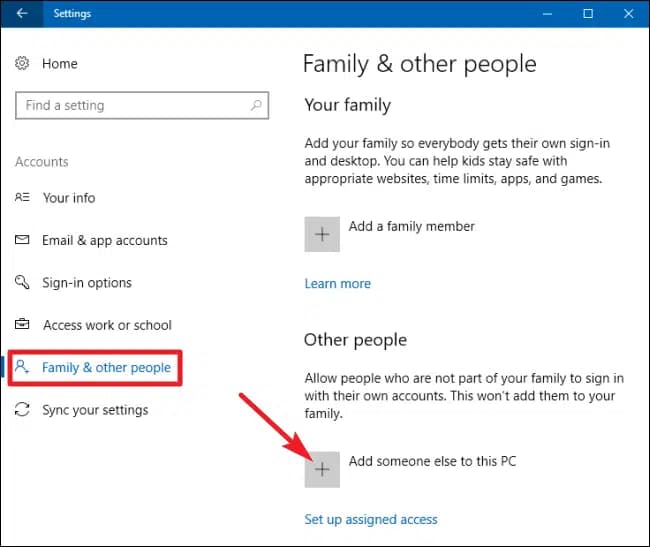
Step 5: Now click on ‘Finish.’
Step 6: Choose the account that you’ve set up.
Step 7: After that, select ‘Account Type’ and then choose ‘Administrator.’
Step 8: Click ‘OK.’
Step 9: Open QuickBooks and access your company file(s).
Solution 10: Rename ‘QBWUSER.ini’ and ‘EntitlementDataStore.ecml’ Files
Step 1: Find the ‘QBWUSER.ini’ file on your PC and open it.
Step 2: Right-click the file once you’ve found it.
Step 3: Select ‘Rename.’
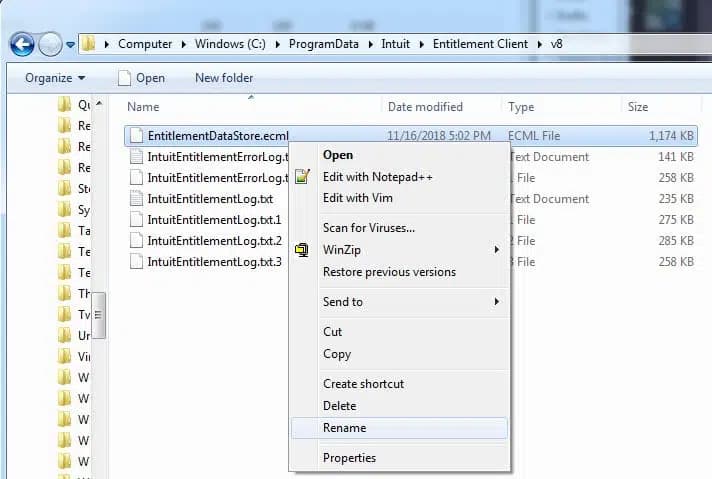
Step 4: Add’ .old’ to the end of the existing name.
Step 5: Similarly, rename the ‘EntitlementDataStore.ecml’
Step 6: Now, open QuickBooks software and access your company file.
Step 7: Make a duplicate copy of this file and save it to your computer’s local folder.
Step 8: After that, go to that folder and open your file.
Step 9: Check if the file opens without any error.
Concluding the Post!
Hopefully, you have successfully fixed QuickBooks Payroll Update Error PS032 by applying any of the solutions. In some cases, users may experience the error even after applying all of the provided solutions. If you are also going through the same situation and unable to find a way, contact ebetterbooks Error Support Number 1-802-778-9005.We will help you out in fixing all the QuickBooks related issues.
Frequently Asked Questions
Why is QuickBooks Error PS032 preventing me from updating payroll?
The error could stem from a corrupted payroll update file, invalid payroll subscription, or issues with your QuickBooks company file that need to be resolved for successful updates.
What are the symptoms of QuickBooks Payroll Error PS032?
Symptoms of QuickBooks Payroll Error PS032:
- You may encounter an error message or code (PS032) during payroll update downloads or installations.
- The error often occurs when updating payroll tax tables, resulting in unsuccessful installations.
- QuickBooks may freeze or crash during payroll-related tasks.
- The error can cause delays or incomplete payroll processing, impacting employee paychecks.
Can re-validating my payroll subscription fix Error PS032?
Yes, sometimes re-validating your payroll subscription helps. Go to Employees > My Payroll Service > Account/Billing Information, then log in and validate your payroll service.
Disclaimer: The information outlined above for “Solutions to Fix QuickBooks Desktop Payroll Update Error PS032” is applicable to all supported versions, including QuickBooks Desktop Pro, Premier, Accountant, and Enterprise. It is designed to work with operating systems such as Windows 7, 10, and 11, as well as macOS.
