To fix W-4 or Payroll Info Errors for Employees in QuickBooks Desktop Enterprise Payroll, make your payroll subscription active, check and update SUI (State Unemployment Insurance) rates, generate a payroll summary report, correct the payroll items, update your W-4 Form, and create journal entries, unscheduled paychecks, and deduction items as needed.
W-4 or Payroll Info errors usually occur due to an outdated W-4 form, incompatible filing status, and missing, invalid, or incorrect employee details syncing issues between QuickBooks and the payroll service, incorrect Social Security Numbers, missing direct deposit information, or manual edits that bypass system checks.
When W-4 or Payroll Information errors appear, they can lead to several issues, such as inaccurate employee paycheck calculations, payment delays, compliance risks, potential failures or blocks in payroll processing, W-2 and other tax forms errors, and discrepancies in payroll records or tax filings.
What Causes W-4 or Payroll Info Errors for Employees in QuickBooks Desktop Enterprise Payroll?
W-4 and payroll data errors in QuickBooks Desktop Enterprise Payroll typically occur due to incorrect configuration, outdated forms, or data inconsistencies that interrupt payroll processing and lead to inaccurate tax calculations.
Common causes include:
- Use of an outdated W-4 form or incorrect formatting that doesn’t match the current IRS layout.
- Missing or invalid employee details in the Employee Center, such as filing status, Social Security Number (SSN), number of dependents, or address.
- Corrupted or damaged employee profiles.
- Improper linking of payroll items (e.g., federal withholding, state tax) to employee records or company settings.
- Mid-year submission of a new W-4 without proper update to the employee file.
- Incomplete installation of payroll updates or use of an outdated tax table version.
- Incorrect configuration of deductions, including retirement plans, HSA/FSA contributions, or wage garnishments.
- Insufficient user permissions to access or modify payroll data.
- Incompatibility between the selected filing status and employee entries, resulting in non-compliance with IRS rules.
- Incomplete or incorrect state withholding setup, including selection of the wrong state.
Points to Remember for Fixing W-4 or Payroll Info Errors in QuickBooks Desktop Enterprise Payroll
Make your Payroll Subscription Active
A QuickBooks Payroll Service is a subscription you need to activate to enable the payroll features in your QuickBooks Desktop software. To check this, go to the Service Key page and ensure your service key is active.
- Close all your company files and restart your computer.
- Open QuickBooks, navigate to Employees, select My Payroll Service, and then click on Manage Service Key.
- Make sure your Service Name and Status are accurate and displayed as Active.
- Click Edit and verify the service key number in case it shows as Canceled and enter the correct service key if it’s incorrect.
- Select the Next tab and uncheck the Open Payroll Setup box, then click Finish.
Accurately enter W-4 details
Form W-4 includes some personal information that you must have available, which includes:
- Name and mailing address
- Social Security number (SSN)
- Filing status or marital status—single, married filing jointly, head of household, qualifying widower, or married filing separately
- Total earnings
Note: Provide details about any extra amount withheld from the paycheck or indicate if the employee is exempt from tax payments.
Methods to Fix W-4 Errors for Employees in QuickBooks Desktop Enterprise Payroll
Resolving W-4 errors ensures accurate federal and state tax withholdings, corrects mismatched employee data, and prevents payroll calculation issues. It also helps maintain IRS compliance, avoids reporting penalties, and ensures each payroll run uses valid filing status, dependents, and deduction settings.
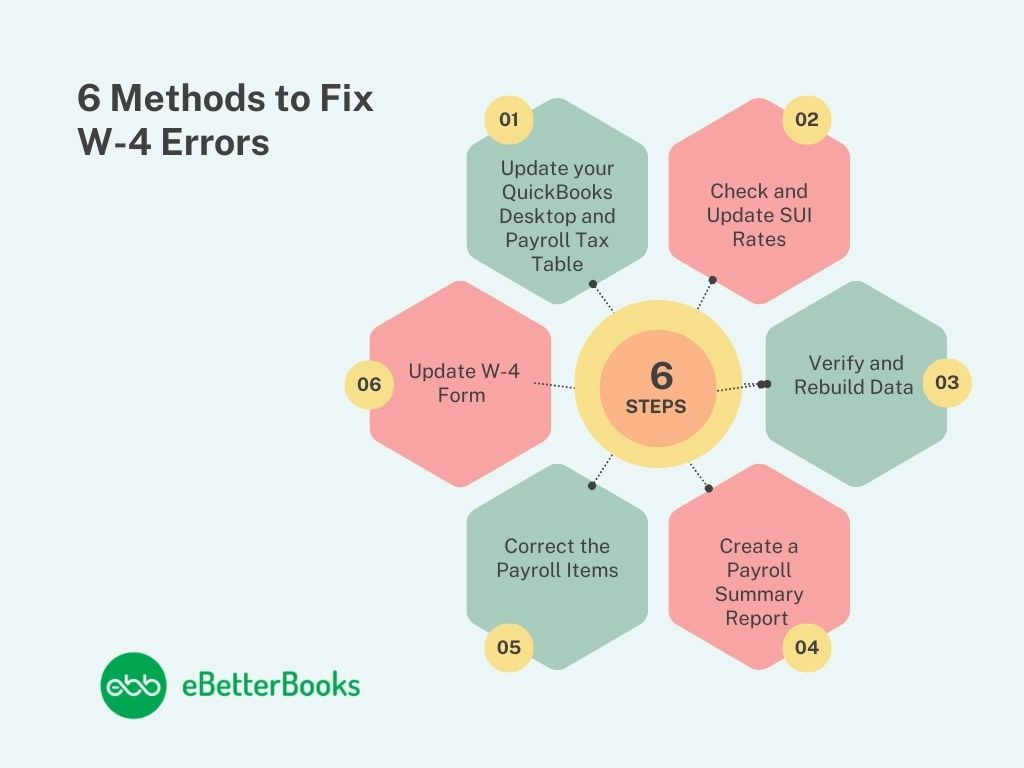
Solution 1: Update your QuickBooks Desktop and Payroll Tax Table
Update both QuickBooks and the payroll tax table to ensure W-4 changes apply correctly. Outdated software or tax tables block proper updates.
Update QuickBooks to the latest version
To resolve this error, update your software to the latest release.
- Open QuickBooks Desktop and navigate to the Help menu.
- Choose Update QuickBooks Desktop.
- Click the Update Now tab. Tip: Tickmark the Reset Update checkbox to clear all previous update downloads.
- Select Get Updates to start the download.
- Once done, close and reopen QuickBooks to install the update again.
Get the Payroll Tax Table Updates
Download the latest payroll tax table updates to ensure accurate and compliant tax withholding for employees.
- Choose Update QuickBooks from the Help menu
- Select the Update Now tab.
- Click Get Updates.
- Go to File and click Exit.
- Restart QuickBooks Desktop.
Note: You will not find a web patch for the 2024 tax table updates. You must install them directly through QuickBooks.
Solution 2: Check and Update SUI Rates
In QuickBooks Desktop Payroll, your SUI rate isn’t part of the normal tax table updates. You need to update it manually.
- Navigate to the Lists menu > select Payroll Item List.
- Click twice on[state abbreviation] – Unemployment Company.
- Select Next until you reach the Company tax rates window.
- Enter the correct rates for each quarter.
- Choose Next and then click Finish.
Solution 3: Verify and Rebuild Data
The verify tool finds the most common issues in a company file, and the rebuild tool fixes them.
Verify your company data
- Navigate to Window > click Close All.
- Open the File menu > select Utilities.
- Choose Verify Data. When you see:
- QuickBooks detected no problems with your data—your data is clean, and there’s nothing else to do with it.
- An error message—look for it on the QuickBooks Desktop support site for how to fix it.
- Your data has lost integrity—Data damage was found in the file. Rebuild your data to fix it.
Note: Contact the QuickBooks Support Team before you rebuild your data in case you use Assisted Payroll.
Rebuild your company file data
- Navigate to File > Utilities > select Rebuild Data.
- QuickBooks will ask to create a backup before it rebuilds your company file. Click OK. A backup is required before you rebuild.
- Choose where you want to save your backup, then click OK. Don’t replace another backup file. Enter a new name in the File name and select Save.
- Click the OK tab when you receive the message Rebuild has completed.
- Move to File, select Utilities, then choose Verify Data again to check for additional damage.
- When the verify tool finds more damage, fix it manually. Look for the error(s) in the qbwin.log on the QuickBooks Desktop support site for how to fix them.
- When your error can’t be found, restore a recent backup. Go to File, then choose Open or Restore Company.
Note: Avoid replacing your existing company file and re-entering the info into your company file after the backup was created.
Solution 4: Create a Payroll Summary Report
The payroll summary report provides you with the total payroll wages, taxes, deductions, and contributions. Create a payroll summary report for the current calendar year to determine the YTD amount of the incorrect payroll item for each employee.
Note: The dates in this report are by paycheck dates only, not pay period dates.
- Move to Reports > choose Employees & Payroll.
- Select Payroll Summary.
- Adjust the date range appropriately.
- Click on Total only in the Show Columns dropdown menu.
Create a Payroll Summary Report by Employee
Run a payroll summary by employee in case you want to see the payroll wages, taxes, deductions, and contributions totaled by employees.
- Navigate to Reports > select Employees and Payroll.
- Choose Payroll Summary.
- Adjust the date range appropriately.
- Click Employee in the Show Columns dropdown.
- Opt for the Customize Report tab, then click Filters.
- Under the Choose Filter section, scroll down to select Name from the filter list.
- Select the employee from the Name dropdown menu.
- Click OK.
Solution 5: Correct the Payroll Items
- Navigate to Lists > choose Payroll Item List.
- Click twice on the payroll item that’s set up incorrectly.
- Edit the payroll item name by adding Do Not Use to the end of the incorrect item’s name, so that it will be restricted from use for future payroll.
- Click Next until Finish displays, and select the Finish icon.
- Select the Payroll Item dropdown menu, then click New.
- Set up a new payroll item for wage, addition, deduction, or company contribution to replace the wrong one.
- Make sure to choose the correct Tax Tracking Type and taxability.
Solution 6: Update W-4 Form
Enter your employee’s W-4 info in QuickBooks Desktop and do the following:
- Go to Employees > click Employee Center.
- Choose the name of the employee.
- Select Payroll Info, then click Taxes.
- On the Federal tab, choose the applicable form in the W-4 Form dropdown.
- Enter the employee’s W-4 info. When they claim exemption on their W-4, select Exempt under the Filing Status dropdown menu.
- Click OK to save.
Advanced Troubleshooting Methods to Fix Payroll Info Errors For Employees in QuickBooks Desktop Enterprise Payroll
Review the payroll details and correct any incorrect entries made by mistake. Fix employee payroll information issues directly within QuickBooks Desktop Enterprise Payroll.
Method 1: Create a Journal Entry
Create a Journal Entry to remove the overpaid amount in your checking account.
- Navigate to the Accountant > choose Make General Journal Entries.
- Write down the DATE and the ENTRY NO. of your journal entry.
- Select your checking account and payroll account under the ACCOUNT column.
- Enter the overpaid amount for your checking account under the CREDIT column.
- Enter the overpaid amount for your payroll account under the DEBIT column.
- Type the name of your employee.
- Click Save & Close.
Method 2: Create an Unscheduled Paycheck
You need to pay your employees bonuses, commissions, a final paycheck, or report fringe benefits outside your regular payroll schedule. Create an unscheduled paycheck and enter the net pay, so the system calculates the gross amount:
- Go to Employees > select Payroll Center.
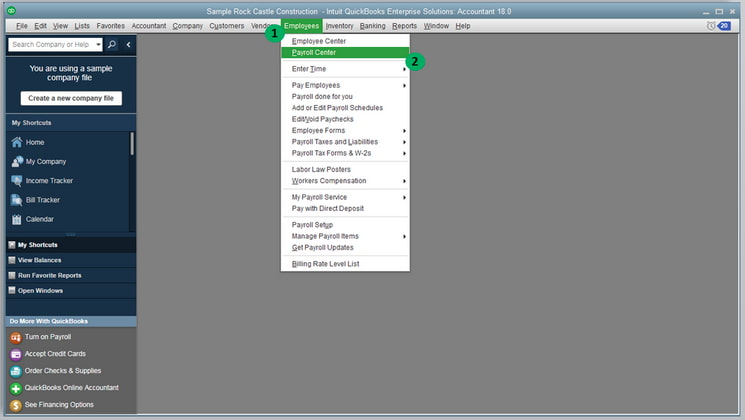
- Click on Start Unscheduled Payroll.
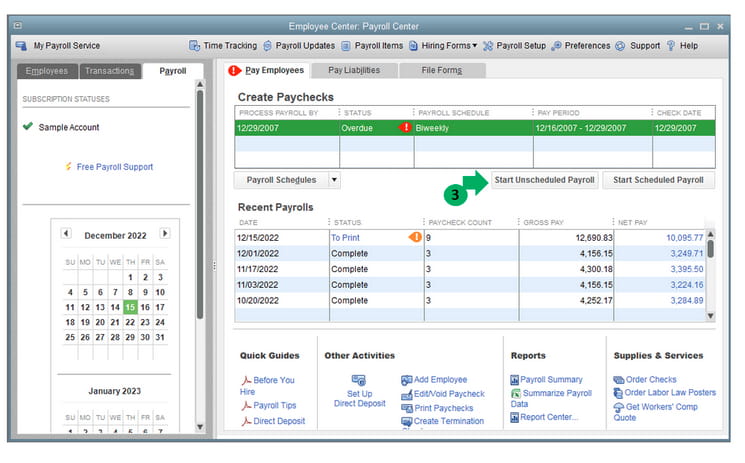
- Set the Pay Period Ends and Check Date fields.
- Choose the underpaid employee.
- Select the Handwrite & Assign check numbers radio and type the number.
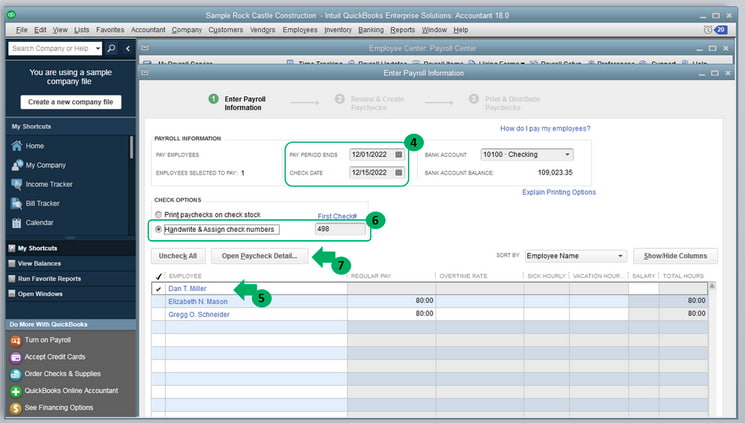
- Click Open Paycheck Detail
- Tickmark to select the Enter net/Calculate gross checkbox.
- Enter the amount under the Check Amount field.
- Click Save & Close.
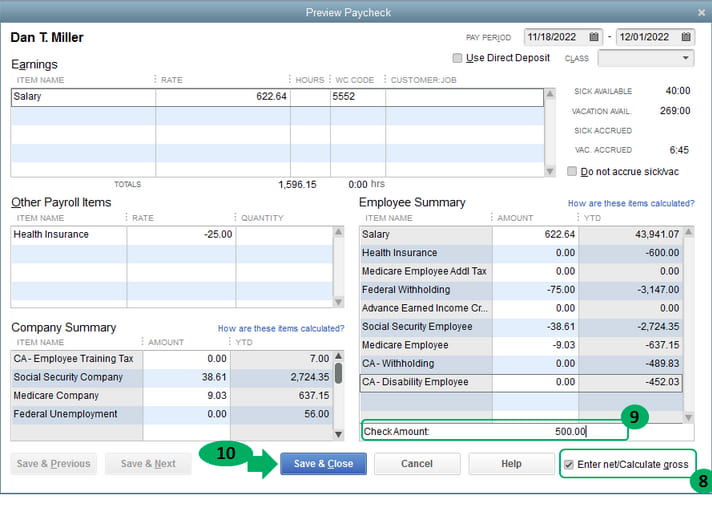
Method 3: Create a Deduction Item
Create a deduction item and enter it on the payroll of the employee in question.
- Move to List > select Payroll Item List.
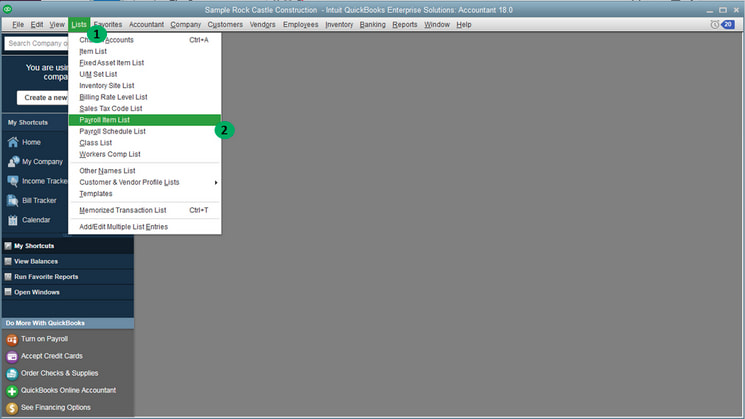
- Choose the Payroll Item drop-down and then click New.
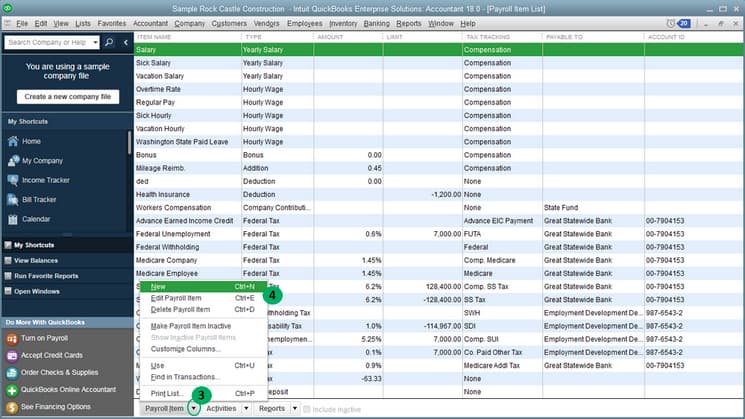
- Select Custom Setup (allows editing of all settings; recommended for expert users) and click the Next icon.
- Choose the Deduction (Union Dues, 401(k) deferral, Simple IRA, HSA) radio button and click Next.
- Enter the name of the deduction item and click the Next tab.
- Set the Agency for employee-paid liability window and click Next. Then, select None as the Tax tracking type.
- Click Next until the Gross vs. net window. Then, choose the net pay radio button and choose Next.
- Select the Finish icon.
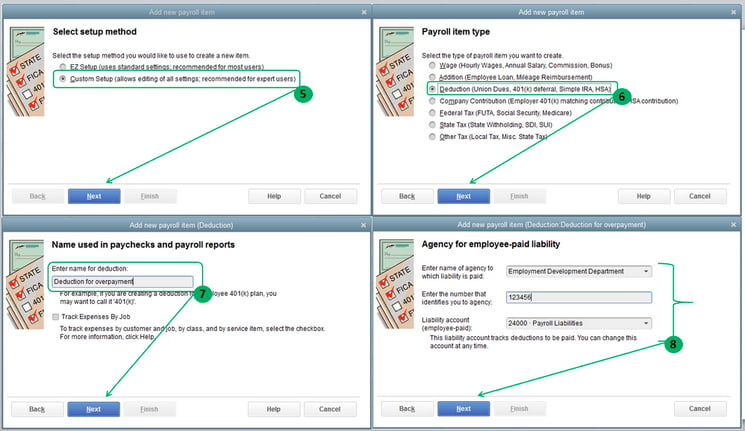
Method 4: Create a New Salary Item
Manually calculate the gross wages or create a new Salary Item for the underpaid employee. Use the Salary Item only with the “Enter net/Calculate gross” option, so set up a new item if needed.
- Navigate to the Lists menu.
- Click on Payroll Item List.
- Select New from the Payroll Item drop-down menu.
- Select Custom Setup. Then, click Next.
- Choose Wage and click the Next tab.
- Click the Annual Salary tab and select Next.
- Select the type of pay. Vacation Pay and Sick Pay are each specific options. All other types of pay should be entered as Regular Pay.
- Click Next, follow the on-screen instructions, and click the Finish icon.
Now, create payroll for the underpaid employee, use the newly created Salary Item, and write down the amount you paid for the employee.
Method 5: Record a Year-to-date
For your underpaid employee, temporarily create a net-to-gross Salary check to calculate the correct wage and payroll taxes. After getting the accurate figures, do not save the net-to-gross check or create an unscheduled payroll check to avoid duplicating the manual paycheck you already processed. Instead, record a Year-to-Date adjustment.
- Go to the Help menu.
- Select About QuickBooks.
- Hold and Press Ctrl + Alt + Y on your keyboard, then click Next.
- From the Employee Summary Information window, choose the employee who was underpaid.
- Double-click on the employee’s name.
- Select hourly wage as the pay type under the YTD Adjustment window.
- Enter the figures and hours from the temporary Net-To-Gross check.
- Write down the tax amount.
- Click the Account Affected button.
- When the manual paycheck is already recorded in your register, choose the Affect Liability and Expense account, but not the bank account.
- When the manual paycheck is not yet recorded on your bank register, select Affect liability, expense and bank accounts.
- Choose the OK tab.
- Review the YTD Adjustment details.
- Click OK.
Method 6: Write a Check
Write a check and choose the Payroll Expenses account for accounting and bookkeeping purposes in case you use Third-party payroll services.
- Navigate to the Banking Menu.
- Select Write Checks.
- Enter the name of the employee and the amount.
- Choose the Payroll Expenses account under the Expenses Account section.
- Type in the description of the transaction.
- Click Save and Close.
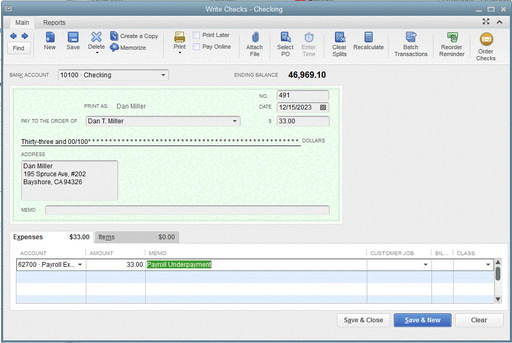
Resolve QuickBooks Desktop Enterprise Payroll Issues with Employee Information
Re-create the employee in QuickBooks Desktop Payroll to see if the worker’s profile is damaged and merge it with the old profile to keep your payroll records in order.
Before you start, create a backup copy of the company file to prevent accidental loss. To delete the worker’s information, do the following:
- Under your company file, navigate to the Employees menu > select Employee Center.
- Click the New Employee button at the top of the screen.
- Fill out the employee’s applicable information in the appropriate tabs, including full name, gender, date of birth, Social Security Number, contact information, and compensation.
- Click OK when you’ve finished adding the new worker.
After this, merge the worker’s profile. For this, select QuickBooks Desktop for Windows and go for the Merge entries in the Chart of Accounts, Item List, Customer List, Vendor List and Employee List.
- Move to Lists and then choose the list that has the entries you want to merge.
- Copy the name of the entry you wish to keep.
- Click right on the entry you don’t want to use and click the Edit tab.
- Paste the name you copied, then click Save & Close.
- Select Yes to merge the entries.
Note: When you get the message, “You cannot merge an account that has online information associated with it into another account”, you have an active bank feed on one of the accounts.
Preventive Measures to Avoid W-4 or Payroll Info Errors for Employees in QuickBooks Desktop Enterprise Payroll
Consider the following best practices to avoid W-4 or payroll info errors in QuickBooks Desktop Payroll.
- Regularly update QuickBooks and payroll tax tables.
- Double-check entries during onboarding.
- Reconcile payroll reports regularly.
- Use the QuickBooks Payroll checkup tool to detect and fix common setup issues.
- Save physical or digital copies of W-4s for audit purposes.
- Verify State and Local tax setup, such as State unemployment (SUI) rates, State income tax (SIT) codes, etc.
- Run Payroll Summary or Employee Withholding reports to check for missing or outdated W-4s, employees incorrectly marked as “Exempt”, and blank or duplicate SSNs.
Conclusion
Fixing W-4 or payroll info errors in QuickBooks Desktop Enterprise Payroll is essential for accurate paycheck calculations, tax compliance, and smooth payroll processing. These errors often stem from outdated forms, incorrect employee details, or misconfigured payroll items. By updating software, verifying data, correcting W-4 entries, and using tools like payroll reports and journal entries, you can quickly resolve these issues and prevent future problems.
FAQs
Why am I Getting W-4 or Payroll Info Errors in QuickBooks?
These errors usually happen due to outdated W-4 forms, missing employee details (like SSN or filing status), incorrect tax table settings, or changes made without updating employee records properly.
How do I Fix a Payroll Item that’s Calculating Incorrectly?
Go to the Payroll Item List, edit the incorrect item by renaming it (e.g., add “Do Not Use”), and create a new payroll item with correct tax settings. Always double-check the tax tracking type and employee setup.
What Should I Do if an Employee is Underpaid Because of an Error?
You can create an unscheduled paycheck, make a year-to-date adjustment, or write a manual check to correct it. Always record the correction properly in QuickBooks for accurate payroll history and tax filing.
Disclaimer: The information outlined above for “Fix W-4 or Payroll Info Errors for Employees in QuickBooks Desktop Enterprise Payroll” is applicable to all supported versions, including QuickBooks Desktop Pro, Premier, Accountant, and Enterprise. It is designed to work with operating systems such as Windows 7, 10, and 11, as well as macOS.
