To fix direct deposit issues in QuickBooks Desktop Pro/Premier Payroll after updating payroll information, update and verify all billing details, re-validate payroll subscription, and review employee banking settings.
Direct Deposit issues in QuickBooks Desktop Pro or Premier Payroll are often caused by insufficient company funds, incorrect company or employee details, outdated payroll updates, inaccurate payroll setup, or system glitches during processing.
Unresolved direct deposit issues will result in delayed employment payments, failed transactions, labor law compliance issues, or tax filings.
Address the issue for timely employee compensation, adherence to federal and state regulations, and reinstates smooth payroll operations. Accurate payroll delivery boosts company reliability and helps prevent costly disruptions.
Payroll Info Updates and Their Impact on Direct Deposits
When updating payroll information in QuickBooks Desktop Pro or Premier, it is essential to understand how each change can affect the Direct Deposit process. Below is a table outlining some common payroll updates and their potential effects on Direct Deposits:
Payroll Info Updates and Their Impact on Direct Deposits
| Payroll Updates | Description | Possible Impact on Direct Deposits |
|---|---|---|
| Modifying Employee Bank Details | Changes to account numbers or bank names can disrupt the routing of deposits. | Yes, it will impact Direct Deposits |
| Changing Payroll Schedule or Pay Frequency | The timing of payments can be affected, thus disrupting scheduled Direct Deposits. | Yes, it will impact Direct Deposits |
| Adding or Removing Direct Deposit for an Employee | This option enables or disables direct electronic deposits for the employee. | Yes, it will impact Direct Deposits |
| Updating EIN (Employer Identification Number) | It can affect the business’s identity for tax and payroll filings and may require verification. | Yes, it will impact Direct Deposits |
| Editing Company Contact Info (Address, Phone) | This update pertains to general business information and does not impact transaction processing. | No, it will not impact Direct Deposits |
| Changing Job Titles or Departments | These are internal record changes that do not affect payroll transmission. | No, it will not impact Direct Deposits |
| Updating Company Bank Account for Payroll Funding | It directly affects the source of funds withdrawn for payroll. | Yes, it will impact Direct Deposits |
| Adjusting Payroll Item Names | Label changes are made for clarity but have no effect on the deposit mechanism. | No, it will not impact Direct Deposits |
| Updating Employee Personal Info (e.g., Address) | Personal information updates that are unrelated to bank accounts or deposit settings. | No, it will not impact Direct Deposits |
How Do You Fix Direct Deposit Issues in QuickBooks Desktop Pro/Premier Payroll After the Payroll info Update?
To fix direct deposit issues in QuickBooks Desktop Pro/Premier Payroll after a payroll information update, complete the following steps to restore functionality and ensure smooth processing:
Method 1: Update Billing Information
Correct any mistakes in the billing information to ensure smooth direct deposit processing by following the steps mentioned below:
- Step: Sign in to QuickBooks [Note: only authorized users can update billing information.]
- Step: Go to Employees > My Payroll Service > Account/Billing Information.
- Step: Sign in using your Intuit account login. You will be asked to verify your information. If you don’t see your name on the list, contact Intuit.
- Step: Select Billing Details.
- The available information varies depending on your contact role If the Billing Details box contains no information, you are not the current billing contact. Contact Intuit to change the billing holder or contact.
- Step: Select Edit Billing Info.
- Step: Enter your new billing information and click “I Agree.”
Method 2: Re-Verify Payroll Subscription
Check your payroll subscription if direct deposit is not working.
- Step: Open the Employee Center> Payroll tab.
- Step: If the Subscription Status window displays Verify Account, click on the underlined Verify.
- Step: The Payroll button is not available if you have discontinued your payroll plan and opted not to participate in any plan.
- Step: Confirm the successful switch if you changed payroll plans. Alternatively, you can select “Payroll Subscription Alert” on the Home page.
- Step: To confirm your Subscription Status:
- Select Employees > Employee Center > Payroll tab
- Step: After verifying your Subscription Plan, your subscription status should be displayed under the Payroll button.
Method 3: Update QuickBooks Desktop Pro or Premier Payroll
An outdated QuickBooks Desktop version causes direct deposit issues. To prevent these problems, always ensure that QuickBooks Desktop is updated to the latest version. This will improve compatibility with payroll services, reduce the risk of processing errors, and enhance the overall stability of the system.
Scenario-Based Solutions for Common Direct Deposit Issues in QuickBooks Desktop Pro
Here are some real-world scenarios that users encounter daily, causing issues with direct deposit functionality in QuickBooks Desktop Pro or Premier Payroll.
Scenario 1: ‘Use Direct Deposit’ Unchecked and Pay Stuck in Liabilities Account
Employees paystubs have ‘Use Direct Deposit‘ unchecked, and pay is stuck in the Liabilities Account. This issue arises if a paycheck was voided after it was processed or if an incorrect backup was restored. Check the paycheck for any entries related to Direct Deposit offsets.
Follow these steps in QuickBooks Desktop Pro or Premier to clear the remaining liability balance by creating a company adjustment to remove the deduction item:
- Step: Go to Employees > Payroll Taxes and Liabilities.
- Step: Click on Adjust Payroll Liabilities.
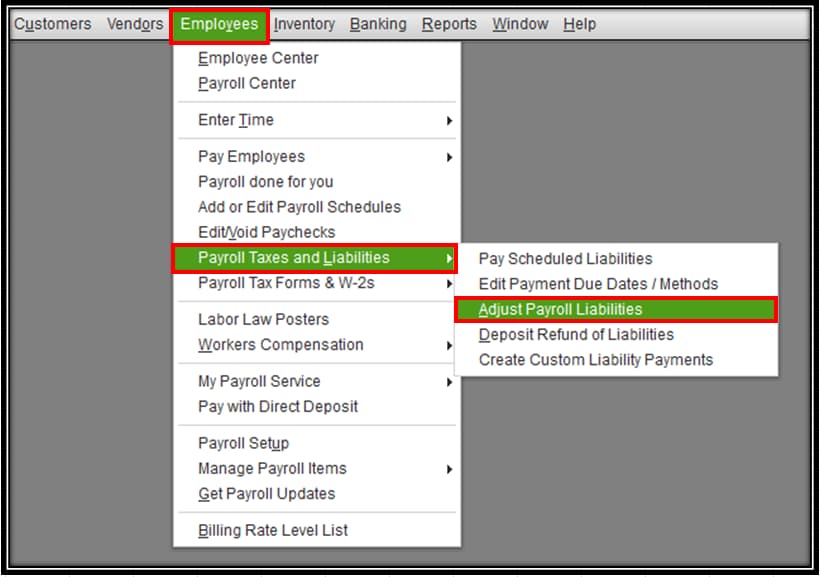
- Step: Make sure that the Date and Effective Date match the paycheck’s check date.
- Step: Select Company Adjustment.
- Step: In the Item Name column, select the necessary direct deposit offset item.
- Step: Enter a negative amount in the Amount field that matches the DD offset on your paycheck.
Scenario 2: Direct Deposit Setup Freezes After Bank Account Link in QuickBooks Desktop Pro
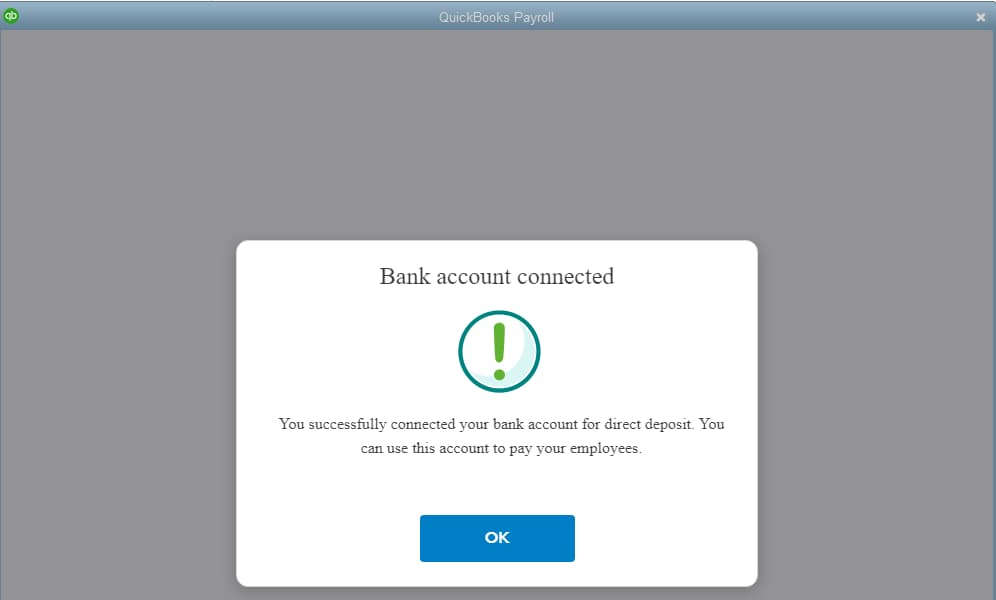
Users might face an error message when an employee’s bank account is already “ACTIVE” in the system.
To resolve this, the user should add the employee’s information through the Payroll Setup Wizard:
- Step: Go to Employees > Payroll Setup.
- Step: Select the Employee Setup tab.
- Step: Hit Continue.
- Step: Select the employee’s name, then click Edit.
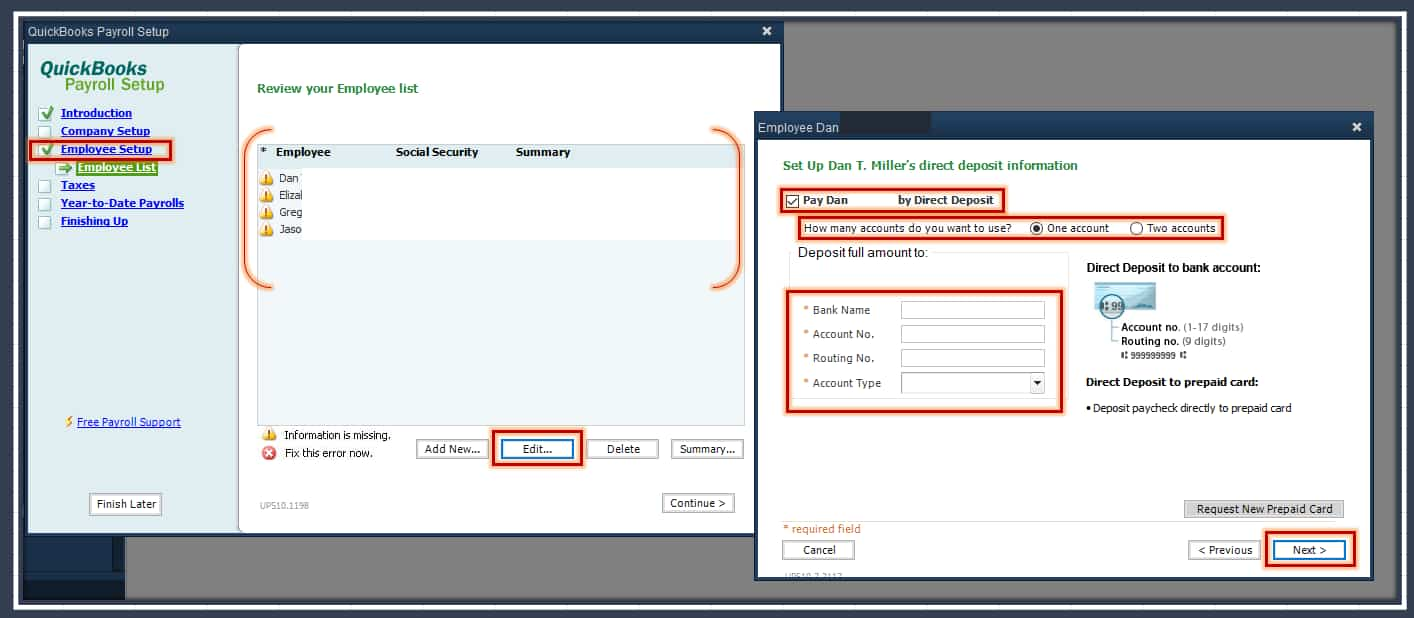
- Step: Click Next until you reach the section to set up the direct deposit information for [Employee’s Name].
- Step: Check the box for Pay [Employee’s Name] Direct Deposit.
- Step: Decide how many account(s) you want to use.
- Step: Enter the employee’s bank details.
- Step: Follow the onscreen instructions to save the information.
After completing the necessary steps, payment to your employees using direct deposit is possible.
Scenario 3: Missing Deposits on Bank Report in QuickBooks Desktop
Incorrect payment deposits in QuickBooks Desktop do not appear on the bank report.
To resolve this, follow these steps to delete the transactions from your Undeposited Funds account and record them correctly:
Steps to Delete the Transactions
- Step: Click on Banking menu > Use Register.
- Step: From the Select Account drop-down menu, select the Undeposited Funds account.
- Step: Click OK.
- Step: Find the deposit transaction.
- Step: Right-click on the deposit.
- Step: Select Delete Deposit > Ok to confirm.
Steps to Record the Deposits
- Step: From the Banking menu > Make Deposits.
- Step: In the Payments to Deposit window, select the payments you wish to include.
- Step: Click OK.
- Step: From the Deposit to drop-down menu, choose the account where you want to deposit the funds.
- Step: Verify the deposit total to ensure that the account and selected payments match the deposit slip from your bank.
- Step: Enter the correct date of the deposit made at your bank.
- Step: After completing all steps, click Save & Close.
How to Prevent Future Direct Deposit Errors?
- Keep QuickBooks and Payroll Services Updated: Install the latest updates to prevent glitches, outdated tax tables, and connectivity issues.
- Schedule Payroll Processing Earlier than the Due Date: Catch and Fix any payroll error before the deadlines.
- Set Reminders to Update Expiring Credit and Debit Cards: Avoid failed payroll funding by updating card details before they expire.
- Regularly Review Payroll and Employee Banking Settings: Ensure that account details, pay rates, and tax information are accurate and up to date.
- Perform Test Payroll Runs after Major System Updates or Data Migrations: Check the direct deposit setting and ensure that it is still functioning correctly.
- Maintain Consistent Login Credentials and Verify Security Information: Changing your Intuit account or admin access disrupts payroll syncing.
- Run Payroll Reports Regularly: Review liability and transaction reports to identify errors early.
- Re-Verify Direct Deposit Settings after Major Changes: Double – check bank information, Employer Identification Number (EIN), or payroll schedules after updating bank information.
Conclusion!
To resolve direct deposit issues after a payroll info update, ensure your bank account setup is correct, update your payroll service key, verify employee payroll details, and apply the latest QuickBooks and payroll updates. Even minor changes can lead to payment delays, failed transactions, or compliance issues. Follow the steps above to resolve current issues and apply preventive measures for reliable future processing.
Frequently Asked Questions
Why is Direct Deposit setup freezing after a payroll info update, and how can I fix it?
Direct Deposit setup freezes or fails after a payroll info update, may be due to poor internet connectivity. So, a stable, high-speed connection is essential for activating and syncing Direct Deposit in QuickBooks.
The tips to resolve this issue are as follows:
- Move closer to your router.
- Check your internet speed and bandwidth.
- Close unnecessary apps and browser tabs.
- Restart your router.
- Try again during off-peak hours for better performance.
What if my pay date falls on a weekend or holiday?
If your pay date falls on a weekend or holiday, ensure that you approve the direct deposit payroll in advance. So, the employees will receive their net pay on the last business day before the weekend or holiday.
How long does QuickBooks direct deposit take to process?
The processing time for direct deposit can vary based on several factors, including the bank and the type of account. Generally, it takes 2 to 3 business days for direct deposit to be processed, though it may take longer depending on the bank’s policies.
Disclaimer: The information outlined above for “Fix Direct Deposit Issues in QuickBooks Desktop Pro/Premier Payroll After Payroll Info Update” is applicable to all supported versions, including QuickBooks Desktop Pro, Premier, Accountant, and Enterprise. It is designed to work with operating systems such as Windows 7, 10, and 11, as well as macOS.
