Sync errors in QuickBooks Online can be frustrating, significantly when they disrupt your potential capability to maintain financial data up-to-date. One standard issue users confront is the “Authentication Error” message, which generally transpires when QuickBooks Online fails to link with external services or third-party applications.
This error repeatedly derives from concerns related to, expired sessions, login credentials, or connectivity issues between QuickBooks and other integrated platforms, such as bank feeds or payment processors. Fixing authentication errors is important to restore smooth synchronization and ensure valid financial records.
By comprehending the potential reasons for these issues and pursuing suitable troubleshooting steps, users can quickly specify and resolve the problem, minimizing downtime and providing persistent workflow efficiency. In this guide, we’ll investigate some of the most adequate methods for resolving authentication errors in QuickBooks Online and getting your sync back on track.
Identify the Sync Error in QuickBooks Online and Possible Solutions to Fix it:
- Determine the Error Category (Payments, Products & Services, Properties vs. Client, Timesheets, Sync Settings, Clients, Invoices)
| Error | Solution |
| If Sync Settings Error occurs | Adjust Sync Settings in QuickBooks |
| If Clients Error occurs | Manage Synced Clients and Remove Non-Synced Clients |
| If the Billing Address Error occurs | Adjust Billing Address Preferences in QuickBooks |
| If Company Person Error occurs | Properly Categorize Clients as Corporations or Individuals |
| If Invoices Error occurs | Sync Invoices and Configure Sync Options |
| If Payments Error occurs | Sync Payments between Jobber and QuickBooks |
| If Products and Services Error occurs | Sync Goods and Services between Jobber and QuickBooks |
| If Properties and Client Error occurs | Manage QuickBooks Clients and Sub-Clients in Jobber |
| If Timesheets Error occurs | Sync Timesheets with QuickBooks Time Tracking |
Factors of Common QuickBooks Online Sync Errors Messages
The items listed below can be used to sort this QuickBooks error:
- Sync Settings
- Clients
- Billing Address
- Company Person
- Invoices
- Payments
- Products & Services
- Properties vs Client
- Timesheets
Sync Settings
If you want to sync QuickBooks, Click ‘QuickBooks Icon’s Sync Settings ‘. The item mentioned above must be ticked off to sync an item. For instance, if you wish to sync, services and goods must be checked off before invoices can be generated. Only timesheets are an exception.
Clients
Only one of the two “John Doe” clients in Jobber can be in sync with QuickBooks.
- From the assumptions above, we may infer that you have a client in Jobbler comparable to this consumer. Because of this, the system cannot submit the data to QuickBooks. To lessen this problem, remove the client that doesn’t have a Sync Icon on it.
- One of the most crucial factors is that only active QuickBooks customers may sync with the Jobber.
- If you need to alter something for a synced customer, you must do so in QuickBooks. For QuickBooks clients, it works better than for jobbers.
- If you want Jobber to sync with QuickBooks with the dependable delivery method set to “Print,” “Add a new client,” and the client’s email address should both be entered.
- Before you sync them, you frequently have the same client in both Jobber and QuickBooks. One account should be freed of the client by using QuickBooks’ jobber feature to prevent this from happening.
Billing Address to Remove QuickBooks Online Sync Error
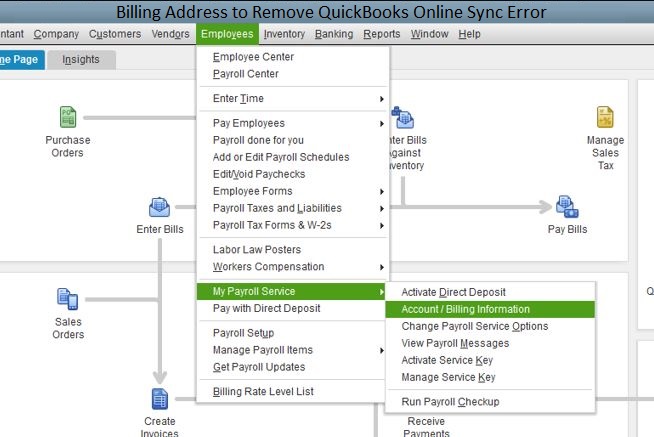
The invoice’s billing address points to QuickBooks. It’s fairly simple in QuickBooks to change the billing address for a synced customer preference.
Company Person
- The company or individual feature of QuickBooks is crucial. The client is created as a corporation or a person in the Jobber when we wish to shift a client from QuickBooks to the Jobber.
- Retaining the worker in jobber mode is preferable when no firm is listed in the QuickBooks profile.
- The client can be readily set if the firm name does not appear with the client’s first or last name.
- If, for instance, the client’s display name in QuickBooks matches both their first and last names, they will be treated as people in the Jobber. When the customer’s first and last names differ from those displayed, the Jobber might treat the client like a business.
Invoices
- The only thing we can sync from a jobber to QuickBooks are invoices. The memo, issued date, due date, and line items will be imported into this Jobber. Invoices in QuickBooks are configured not to sync with the Jobber.
- Use the Sync options to set the invoice up to sync to QuickBooks as soon as it is sent.
- The following methods for using sync settings are listed.
- Click the QuickBooks icon first, and then select Sync Settings. Verify the chosen invoices, then push them to QuickBooks after they are marked as submitted.
- If all you’ve chosen is invoicing, click Sync to QuickBooks and then check the box next to Sync Selected Invoices.
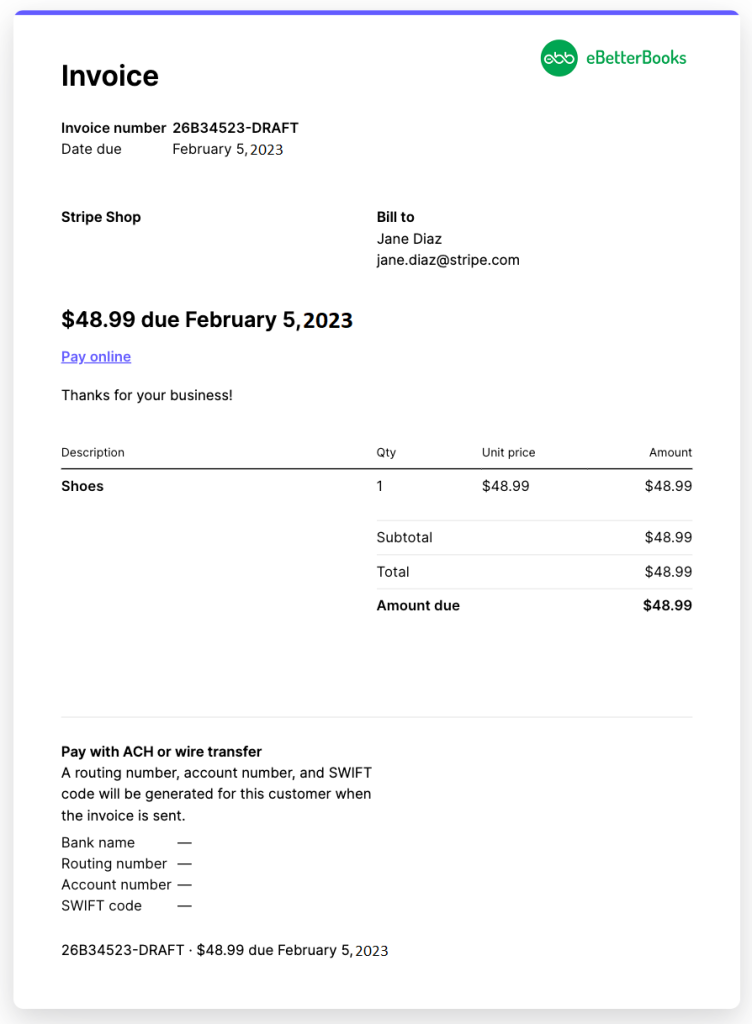
Payments
Keeping track of payments is crucial; thus, syncing payments between QuickBooks and Jobbler is required.
When you sync your invoices with QuickBooks, you must first record all payments for these invoices in Jobber before syncing the payments to QuickBooks.
The modifications made to the payment or deposit in Jobber or Quickbooks will never be synchronized once the procedure is completed and the payment is synced. It will be necessary to make these adjustments in both Jobber and QuickBooks.
Products and Services
- Connecting goods and services from Jobber to QuickBooks and vice versa is possible.
- These are accessible for syncing from the Jobber to QuickBooks and vice versa. If you choose to sync, Jobber will get all active items from QuickBooks and compare the names of these things to those of objects in Jobber.
- New records are frequently produced within the Jobber when no matches are identified. If there are any goods and services offered by the Jobber that are not in QuickBooks, they will be transferred.
Properties and Clients
- In this, the jobbers combine QuickBooks’ finished clients and sub-clients. The sub-customer syncs over as a property to the Jobber, while the customer syncs over as a client in QuickBooks.
- Do not sync the properties with QuickBooks if Jobber produced them. The sub-customer is only imported into the Jobber account with a postal address.
Timesheets
- Timesheets sync with QuickBooks’ time tracking and contain all of Jobbler’s records. QuickBooks only accepts timesheets that have been authorized. By selecting management and then the Approve Timesheets area, teams may be given set hours to work.
- The nicest thing is that QB and Jobber usernames can match perfectly to sync timesheets.
- The software will display the total number of hours users worked for the day after Timesheets and QuickBooks are linked.
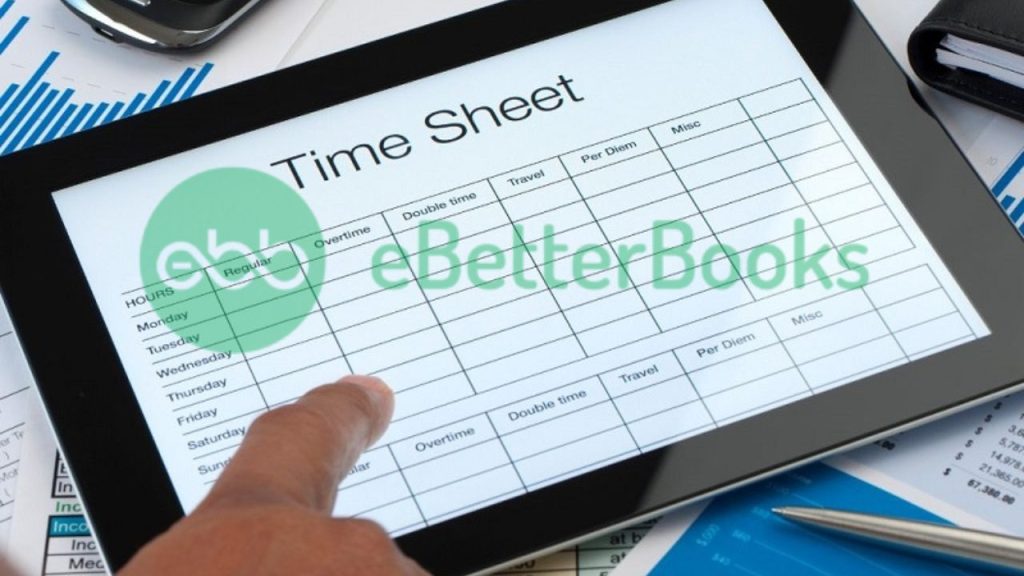
Steps To Fix QuickBooks Online Sync Errors Manager

You can get a QuickBooks Online sync problem message on your sales dashboard for several reasons. Below are mentioned causes of these mistakes, which are addressed along with solutions.
Case 1: If Heartland Retail is Unable to Sync with QuickBooks Online Due to an Authentication Error
The connection to QBO must be restored to fix this problem:
- Open the top navigation menu and select the “Settings” item.
- In the left navigation menu, select the “Integrations” link.
- Go to the Integrations page and click the “QuickBooks Online” option.
- In the status tab’s configuration section, select the “Disconnect” button.
Then, repeat the previous steps, except step 4: “Click the ‘Connect to Quickbooks Online‘” button in the configuration area under the status tab, and then follow the on-screen instructions to establish the connection. For this stage, you require your QuickBooks Online login information.
After reconnecting, you must take the following actions:
- Open the top navigation menu and select the “Settings” item.
- In the left menu, select the “Financial” link.
- Click the “Retry Failed” button under the “Financial Event” tab.
Case 2: _____ is Missing a Payment (or Deposit Payment or Inventory) Account
Action Required When You First Sync
Your events have missing QuickBooks Online accounts, according to this error. Heartland Retail still determines where in your QuickBooks Online account to record a debit or credit. For instance, you could have introduced a new payment type or reason code for an inventory adjustment, but no QBO general ledger account was ‘mapped to‘ or added. Which general ledger accounts you wish to debit or credit must be communicated to Heartland Retail.
The issues should be resolved if you add the missing account mappings and then do the actions listed below:
- Open the top navigation menu and select the “Settings” item.
- In the left menu, select the “Financial” link.
- Click the “Retry Failed” button under the “Financial Event” tab.
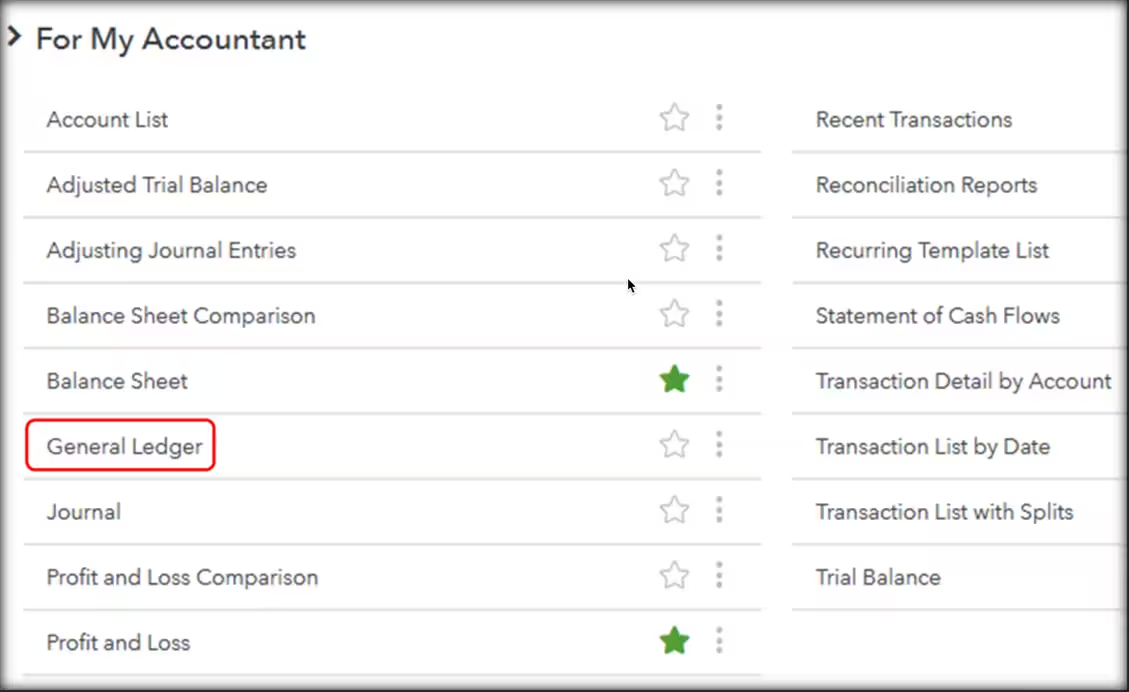
Conclusion
Hopefully, the information given above will be useful to you. But if you are still facing any kind of issues with your software and need professional assistance regarding accounting, bookkeeping & accounting software-related issues, then feel free to get in touch with us at +1-802-778-9005, or you can mail us at support@ebetterbooks.com
Frequently Asked Questions (FAQs)
Q 1. What are the Reasons Why QuickBooks Sync Manager Error Arises?
Ans. Network issues, firewall conflicts, corrupt company files, out-of-date software versions, service interruptions, third-party software conflicts, insufficient permissions, server problems, big data files, and operating system issues can all result in QuickBooks Sync Manager failures. It’s essential to locate and fix these problems for successful synchronization.
Q 2. What are the Possible Sync Manager Errors in QuickBooks that a User Experiences?
Ans. Several Sync Manager problems, such as Error 17_7118, Error 17_7300, Error LVL_ERROR-DM Error, Error 17_7115, Error 17_7116, Error 17_7117, Error 17_7300, and Error 5_13944, may be encountered by users in QuickBooks. These errors frequently have to do with problems updating, connecting to the server, or failing sync in general. These faults must be quickly fixed for the program to run without hiccups and for data synchronization to be uninterrupted.
Q 3. How Can I Resolve QuickBooks Online Sync Errors?
Ans. Check your internet connection and use a suitable browser to fix QuickBooks Online sync issues. Update your browser, delete all cache and cookies, and check if the problem still exists. Check your sync settings, rebuild your data, or manually sync if issues still occur. If issues persist, contact QuickBooks support, who will help you identify and fix the exact sync fault affecting your system.
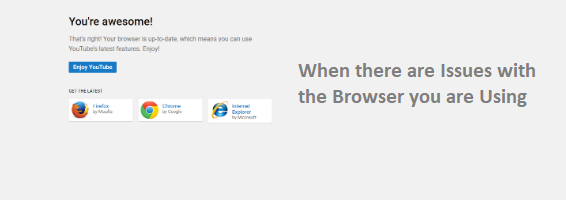
Q 4. How Long Does it Take to Fix sync Issues with QuickBooks Online?
Ans. Depending on the root of the problem, resolving QuickBooks Online sync issues might take various times. While some sync faults may be rapidly fixed, some could require more time. Please call our toll-free number +1-802-778-9005 for assistance if you need help with a QuickBooks Online sync problem.
Q 5. Can I prevent sync errors from happening in the future?
To avoid sync errors, make sure your login credentials are up-to-date, regularly check app integrations, and maintain a stable internet connection. Additionally, keeping QuickBooks Online and related apps updated can help prevent compatibility issues.
Disclaimer: The information outlined above for “How to Resolve QuickBooks Online Sync Errors Messages? -Authentication Error” is applicable to all supported versions, including QuickBooks Desktop Pro, Premier, Accountant, and Enterprise. It is designed to work with operating systems such as Windows 7, 10, and 11, as well as macOS.
