QuickBooks Online not working with Chrome issue indicates a glitch between QB software and Chrome browser, which won’t let you log in anyhow. Though it is always recommended to use Chrome Browser for accessing QuickBooks Online software, at times, you may encounter errors when the application does not load in Google Chrome Browser. This error usually occurs due to security measures developed by Intuit. Your account requires to be updated to a new Intuit account with enhanced security if you want to get rid of this error.
You may notice the following error prompt on your screen when such login issues take place on your browser:
“Account services unavailable; please try back later.”
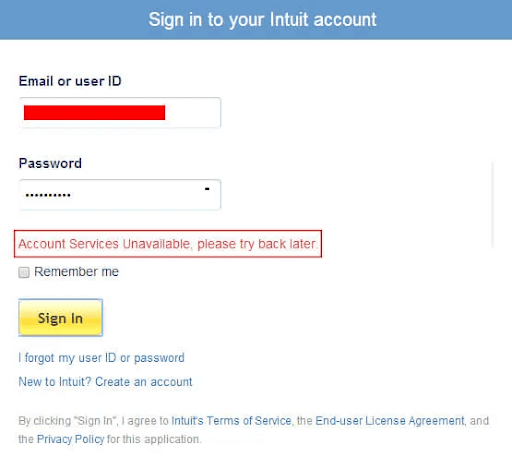
Sometimes, different types of issues can be observed while logging into QuickBooks Online on Google Chrome, which includes:
To rectify QuickBooks Online not working with Chrome error, you can try running your Chrome browser in the Incognito window, adding Intuit as a Trusted site, and some other solutions as provided here.
To Fix QuickBooks login-related issues with Google Chrome
Call us at +1-802-778-9005
Contents
Cause: Antivirus or other Windows Firewall applications blocking QuickBooks from accessing the Internet connection restrict you from accessing your company files or tracking invoices on Chrome browser.
Solution: You are recommended to run Chrome Browser in Incognito Window and Add Intuit as a Trusted Site so that such security applications don’t interfere with your software and let you enjoy all its exclusive features.
Cause: Inappropriate sign-out from the previous QuickBooks online session generates errors while logging in to your QBO software with Chrome due to various security purposes released by Intuit.
Solution: Restarting Your Browser is important to fix several issues, such as frozen pages, slow loading times, and crashes, which ultimately help you to tackle logic-associated errors.
Cause: Login credentials of current Chrome users are saved in a password manager, due to which you are not able to enter your login details on the browser to access QuickBooks Online.
Solution: You need to create an Additional Chrome User so that you don’t have to experience any difficulty while accessing QuickBooks Online software on Chrome using your own login credentials.
Cause: Old History or Cache slows down the Browser’s Performance and creates different loading problems when you try to access your company files. This also prevents you from opening your QuickBooks Online software on Google Chrome.
Solution: Clearing the Cache or History of your Chrome Browser is the only way to root out certain issues, like loading or formatting problems on sites. Also, it enables you to log in to QuickBooks Online without any hindrances and integrate it with the Google Chrome browser.
There are multiple factors that give rise to QuickBooks Online login errors on Chrome; some of the most common ones are as follows:
You are required to keep several things in mind when QuickBooks Online login errors occur, which include:
Unable to log into QuickBooks Online on Chrome due to security reasons? No worries; we have come up with a variety of solutions that will help you resolve such login-related problems with just a single click. Let’s see how:
To avoid this, you are recommended to run Chrome Browser in Incognito Window and add Intuit as a Trusted Site so that such security applications don’t interfere with your software and let you enjoy all its exclusive features. Here’s how:
Restarting Your Browser is important to fix several issues, such as frozen pages, slow loading times, and crashes, which ultimately help you to tackle logic-associated errors and allow you to access QBO software on the Chrome browser. The steps for the same are highlighted below:
You need to create an Additional Chrome User so that you don’t have to experience any difficulty while accessing QuickBooks Online software on Chrome using your own login credentials. Adhere to the below-listed steps to add additional users on Chrome:
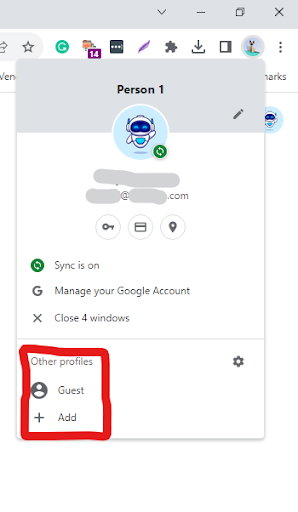
Hit the Sign in button and then create your email address or password to successfully access the Chrome browser in your window.
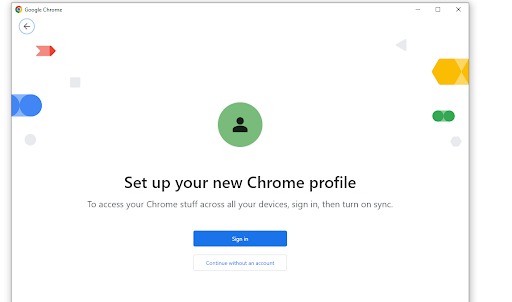
Clearing the Cache or History of your Chrome Browser is the only way to root out certain issues, like loading or formatting problems on sites. Also, it enables you to log in to QuickBooks Online without any hindrances and integrate it with the Google Chrome browser. Here are the steps you have to implement to remove unwanted cache from your browser:
Summing it Up!
Thus, we conclude that you can now fix QuickBooks Online Not Working with Chrome error without any professional assistance.
However, if it is still challenging for you to send invoices to your customers, manage business expenses, and access information about your company, don’t hesitate to contact our customer service executives at any time.
There are a couple of factors that might lead to QuickBooks Online Not Working with Chrome error, such as inappropriate sign-out from the previous QuickBooks online session, old history or cache slowing down the browser’s performance, login credentials of current Chrome user are saved in Password Manager, antivirus or other Windows Firewall applications blocking QuickBooks access to the Internet and much more.
Sometimes, there is a possibility that the user is experiencing login issues only with the Google Chrome browser, whereas other browsers do not show any error at the time of login. This may happen if Chrome is not configured well or creates problems when you try to access QBO using Chrome. Hence, you are recommended to use Internet Explorer, Safari, and Mozilla Firefox browsers instead of Google Chrome. This will give you an assurance whether the problem lies with your Google Chrome browser.
When the QuickBooks Online login error takes place in your Chrome browser, you won’t be able to use QBO and add any financial information to your accounting software. Also, if your Internet connection is misconfigured or not verified, you may come across different kinds of login errors while running QuickBooks Online on Chrome. However, you can use QuickBooks Desktop to get your work done on time and later sync with the online QuickBooks servers once the issue has been resolved.