QuickBooks Desktop users may encounter the error message: “Due to a user being logged into the company file, the attempt to log in with the username has failed. Try a different username.” Alternatively, it may state: “This company file shows a message saying that User ID Admin is already logged in.”
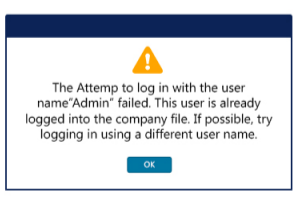
Admin users are usually the most affected since they have complete control over QuickBooks. Other types of users, such as Standard, Accountant, and Restricted users, may also face restricted access problems. This guide provides information and actions to adhere to in order to solve the problem properly.
Reasons Behind QuickBooks Error: The Attempt to Log in With The Username Failed
QuickBooks Error: “The attempt to log in with the username failed” typically occurs when users face issues logging into their QuickBooks account. Several factors can cause this error:
- Incorrect Username or Password: The most common causes are the user inserting an incorrect username or password and the password becoming outdated. Thus, make certain you type the right details.
- Internet Connectivity Issues: An Internet connection that is either slow or less stable cannot help QuickBooks, especially if the user is using QuickBooks Online.
- Corrupted User Profile: The user profile may be corrupted, and, therefore, the login attempt will fail.
- Outdated QuickBooks Version: Sticking with an older version of QuickBooks can lead to login problems because the program might have made new changes.
- Company File Issues: Issues affecting the company file, including corrupted files, may also cause login problems. Running a file repair on your computer might solve the problem.
- Multi-user Mode Problems: While using the multi-user system, the user may experience conflict since there are many users operating the same system. Check that the user who has attempted to log in has the correct permission to do so.
- Firewall or Antivirus Interference: Pop-up firewalls or virus checkers at times inhibit QuickBooks from connecting to the Internet or the physical server; this cuts off log-in.
- QuickBooks Services Not Running: QuickBooks depends on some services, such as QuickBooksDB and QBCFMonitor, for proper operation. If these services are stopped or malfunctioning, login might not be possible at all.
- QuickBooks Online Server Issues: Other users may face login complications if QuickBooks Online is affecting Intuit’s server or going through maintenance. That is why it is possible to check the QuickBooks status page to verify the downtimes.
- Two-Factor Authentication: When two-factor authentication is enabled but not configured properly, it causes issues during the login process. Check that you have gone through the authentication procedures properly.
QuickFix for QuickBooks Error: The Attempt to Log in With The Username Admin Failed
| Solutions |
| 1. Close QuickBooks and related services from “Task Manager,” and then restart the hosting server and reset the password. |
| 2. Run “QuickFix My Program” from QuickBooks Tool Hub. |
| 3. Restore your Company File to resolve login issues. |
| 4. Log in as a different user and try to reset the login admin password in QuickBooks Desktop. |
| 5. Restart both QuickBooks Desktop Server and your Company File to resolve access issues. |
How to Fix QuickBooks Error “The Attempt to Log in with the Username Failed” Issue?
Solution 1: Close QuickBooks Processes from Windows Task Manager, Login to Company File and Restart Hosting Server
Step 1: Close QuickBooks Processes from Task Manager:
- Press Ctrl + Alt + Delete to open the Task Manager.
- Go to the Processes tab.
- Sort processes alphabetically and end all processes starting with “QB” by right-clicking and selecting End Process.
Step 2: Attempt to Log In to the Company File:
- Open QuickBooks and try logging in.
- If unsuccessful, log in as a different user.
- If the issue persists, contact your QuickBooks Administrator.
- As an administrator, reset your password by clicking Reset Password and answering the challenge questions.
- If that fails, use the Automated Password Reset Tool from Intuit’s website.
Step 3: Restore Your Latest Backup:
- If unable to log in after resetting the credentials, restore the latest backup and re-enter your data.
- If no backup is available or it’s outdated, consider submitting the file to data recovery services.
Step 4: Restart the Server Hosting the Company Data File:
- Restart the hosting server to refresh the connection and try again.
Solution 2: Download and Install Quickbooks Tool Hub and Perform Quick Fix My program
Step 1: Download and Install QuickBooks Tool Hub:
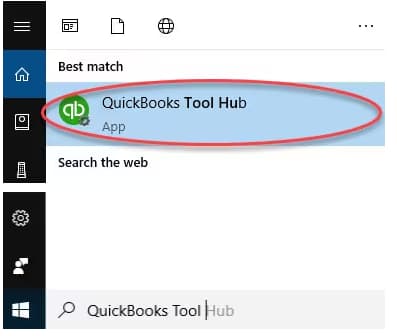
- Close QuickBooks.
- Download the latest version of QuickBooks Tool Hub from the QuickBooks website.
- Save the file in a location you can easily access and run the QuickBooksToolHub.exe installer.
- Follow the on-screen instructions to install the Tool Hub.
Step 2: Run Quick Fix My Program:
- Open QuickBooks Tool Hub and select Program Problems.
- Click on Quick Fix My Program.
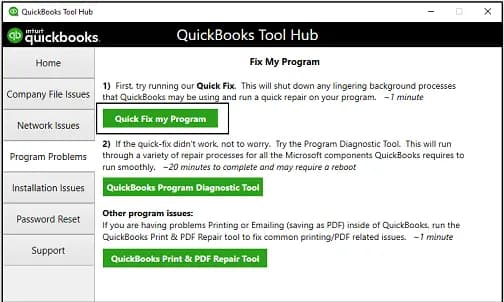
- After the process is complete, open QuickBooks and try logging into the company file again.
Solution 3: Restore a Backup of the Company File
Step 1: Open the Restore Backup Option:
- Open QuickBooks Desktop and navigate to the File menu.
- Select Open or Restore Company and click Restore a backup copy.
- Click Next to proceed.
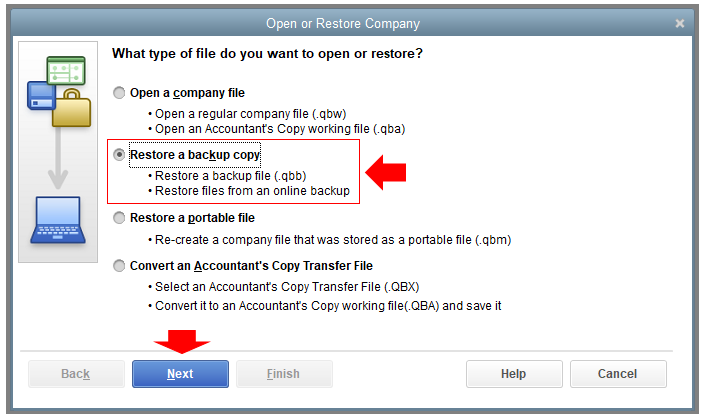
Step 2: Select Your Backup File:
- Browse your computer for the backup company file with a .qbb extension.
- Choose the Local Backup option and click Next.
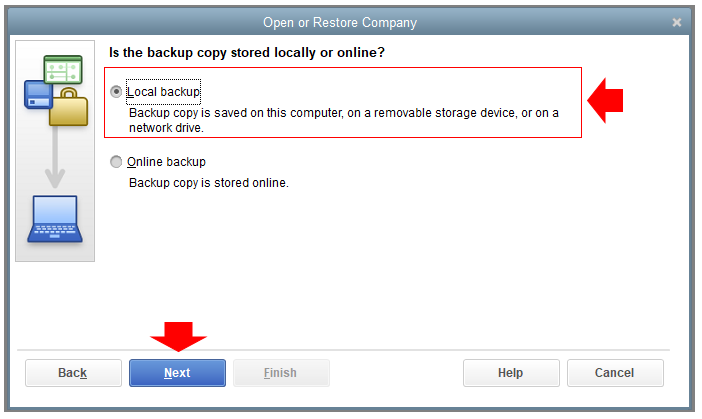
Step 3: Restore the Backup:
- Navigate to the location where the backup file is saved.
- Select the backup file and click Open to restore it.
Solution 4: Log in as a Different User or Reset the Admin Password
Step 1: Log in with a Different User:
- Attempt to log in with a different user ID to check if the issue is specific to your admin account.
Step 2: Reset Admin Password:
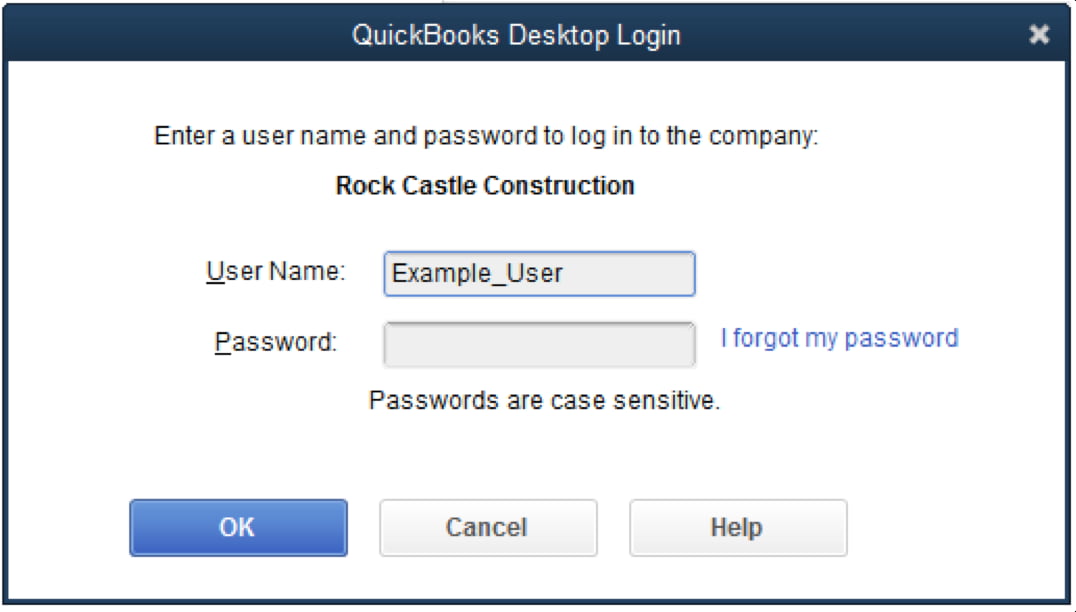
- If you’ve forgotten your admin password, click on “I forgot my password” on the login screen.
- Click the Reset Password button and answer the challenge questions to reset the password.
- If issues persist, use the Automated Password Recovery Tool for further assistance.
Solution 5: Restart Both QuickBooks Desktop Server and Your Company File
Step 1: Restart QuickBooks Desktop Server:
- Close QuickBooks Desktop.
- Restart the server hosting your QuickBooks company file to refresh the connection and ensure it is not causing any access issues.
Step 2: Restart Your Company File:
- After restarting the server, open QuickBooks and try to log into the company file again.
- This should resolve any connectivity or access issues that may have been affecting your login.
Bottom Line
The “Attempt to Log in with Username Failed” error in QuickBooks can disrupt access to your company file. It is typically caused by multiple active sessions, simultaneous logins from different computers, or network-related issues.
Resolving this error involves ensuring only one session is active at a time and addressing any underlying network problems.
By following the appropriate troubleshooting steps, you can quickly regain access and prevent future login issues.
FAQs
Why can’t I Log In to QuickBooks with my Username?
There might be a couple of reasons that might be leading to the QuickBooks error: the attempt to log in with the Username failed. Such causes can be network issues due to an electrical problem, you’re attempting to work with the same Username but in a different system, you’re already logged in to the company file, or you haven’t logged out from the last session and many more.
Can I prevent login errors from happening in the future?
Yes, you can prevent login errors from occurring again in the future by:
- Ensuring accurate typing of your Username and password.
- Consider implementing two-factor authentication for enhanced account security.
How do you reset the password for the admin account?
To reset the admin password, Follow these steps:
- Click on the Reset Password or Forgot Password tab.
- Follow the on-screen prompts to initiate the password reset process.
- Complete the required information as prompted.
- Set a new password as per the provided instructions.
- Save changes and log in with the updated password.
Disclaimer: The information outlined above for “Fix QuickBooks Error: The Attempt to Log in With The Username Failed Issue” is applicable to all supported versions, including QuickBooks Desktop Pro, Premier, Accountant, and Enterprise. It is designed to work with operating systems such as Windows 7, 10, and 11, as well as macOS.
