You’re not alone if you use QuickBooks and are frustrated by being unable to access your mapped drives. It is comparable to trying to locate a book on a shelf without being able to see the shelf itself. We’ll explain why this occurs in this article, but more importantly, we’ll show you how to remedy it. Prepare to make your mapped drives visible once more and simplify using QuickBooks by doing so!
You can access the QuickBooks files on a different server, computers, or drive via the network by mapping a network drive. You may also easily access your QuickBooks company file from the shared storage, thanks to it. You could occasionally run into the QuickBooks not showing mapped drives issue.
Key To Solutions: QuickFix
Finding the best solutions becomes crucial when QuickBooks runs into the annoying problem of not displaying mapped disks. This comprehensive list of essential answers provides a direct route to problem solving. If you are a newbie or have some prior experience with QuickBooks, keep in mind the following pre-recap points regarding the QuickBooks not Showing Mapped Drives Problem:
- View and adjust network discovery settings
- Properly map the network drive in Windows 7,8 or 10.
- Make sure your DNS and IP settings are correct.
- Use QuickBooks Tools Hub to identify and fix software-related issues.
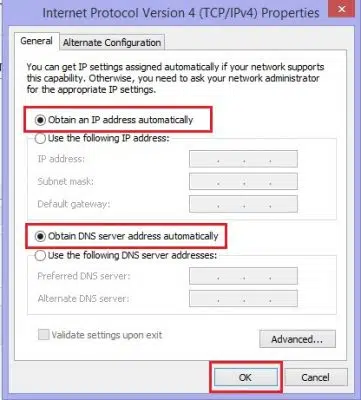
Important Tips to Remember
Before jumping onto the solution, there are important points that need your attention. Keep in mind that the user can direct a specific shared folder. The user can simply navigate the specific C: drive, but not the subfolders, if the client on PC 2 shared the C: drive with the PC.
The user must also right-click the business file folder, and if they are unable to find the mapped network drive option, they must scroll up until they find higher level directories. It is advised for the user to check with the mapped drive’s cloud admin if they are using QuickBooks hosting.
It is advised to open the record from the information document’s drive if the company file is open on a computer that is comparable to the one where QuickBooks is being used.
What are the Causes of QuickBooks not Showing Mapped Drives Problem?
QuickBooks Desktop may not display mapped drives when system permissions, network settings, or security configurations block access to shared resources. Often, the user account running QuickBooks lacks the necessary network permissions, or the Database Server Manager operates under a restricted service account. If network discovery is disabled or the drive is incorrectly mapped—especially when using drive letters instead of full UNC paths—QuickBooks fails to detect the location. Additionally, running QuickBooks as administrator can interfere with drive mapping visibility, and firewalls or antivirus software may silently block access. These issues are often worsened by outdated software versions, server-side problems, offline file settings, or drive letter conflicts, ultimately preventing QuickBooks from recognizing network drives and disrupting file sharing in multi-user environments. To help you fix the issue, here are the key causes you should check first:
Given below are the common causes which prevents QuickBooks to display mapped drives:
- It’s possible that problems with network setup and discovery are preventing QuickBooks from detecting mapped drives.
- In Windows 7, if the drive is not properly chosen and connected to the network location, the mapped drive could not show up.
- If the network disk is not correctly selected and mapped in Windows 8 or 10, QuickBooks may fail to recognize it.
- If not set up properly, manually configured IP and DNS settings may be the problem.
- If there are software-related issues, QuickBooks may not identify mapped disks; these issues can be fixed using QuickBooks Tools Hub.
How To Fix Unable To View Mapped Drives QuickBooks Desktop?
You can use any one of the solutions, depending on what the system needs. To fix the issue of being unable to view mapped drives in QuickBooks Desktop, the user can try to carry out the following series of procedures.
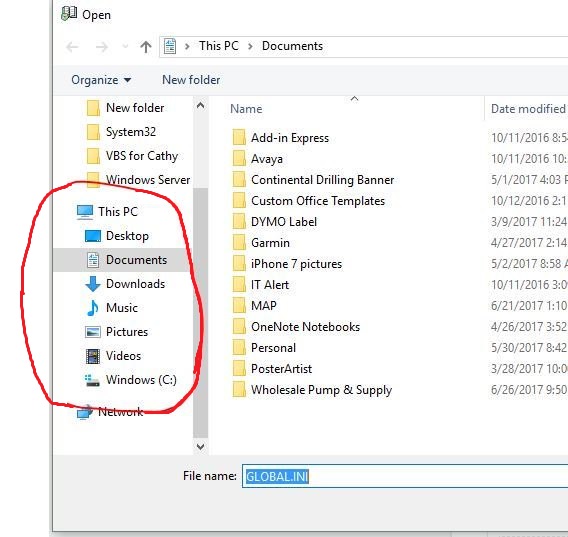
Process 1: Search for the file on your server computer
- Open the search bar and type:
*.qbw(Working Files)*.qbb(Backup Files)*.qba(Accountant’s Copy Files)*.qbx(Accountant’s Transfer Files)*.qby(Accountant’s Change Files)
- Make sure to include the asterisk (
*) before the extension to search correctly. Once found, note the file’s location.
Next, Opening a company file (.qbw).
Step 1: Go to the File menu
- From the File menu, select Open or Restore Company.
Step 2: Open the required fie
- Select Open a Company File, then select Next. Then, select the company file and then click on Open.
Process 2: View the Mapping Drives, Turn on Network Discovery
Step 1: Go to the setting
- To access the Settings, first go to the search bar, type Settings, and then click on it.
Step 2: Open the sharing tab
- Click the Sharing tab.
Step 3: Set the Network
- Then select Private Network. The next step is to double-check your selections for Turn on Network Discovery and Turn on Automatic set up.
Step 4: Save the changes
- After that, select the Next tab after clicking Save Changes.
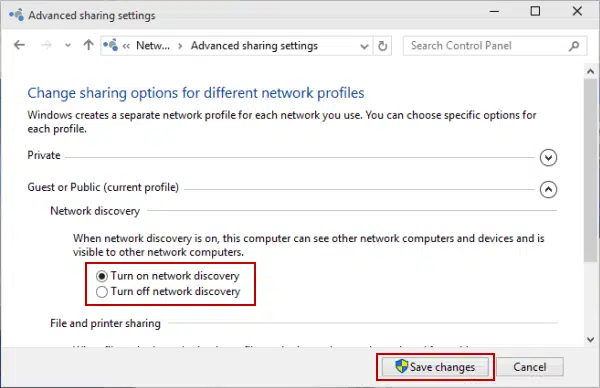
Process 3: Map a Network Drive in Windows
Map a Network Drive on Windows 7
Step 1: Go to the System Tab
- Press the Windows Key. Select the System tab from the list, which will then show on the screen.
Step 2: Map the network drive
- Click on the Tools tab in the Menu bar. Select Map network drive.
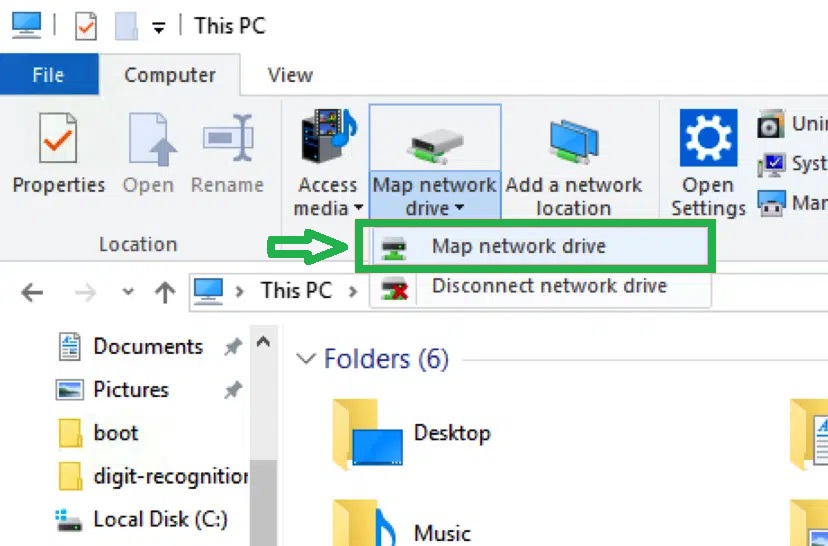
Step 3: Access the Unused drive
- On the screen, a fresh window will appear. Click on the box Adjacent to the drive. Select the Unused drive from the drop-down option.
Step 4: Browse the network
Additionally, you must select Browse and then select the network location. Track the location of the network where your QuickBooks files are kept. If the UNC path does not function, another option for the same thing is to map the server’s IP address.
Step 5: Save the changes
The user then has to click the “Finish” option. The user has access to locate new drivers that turn into network drives.
Map a Network Drive on Windows 8 or 10
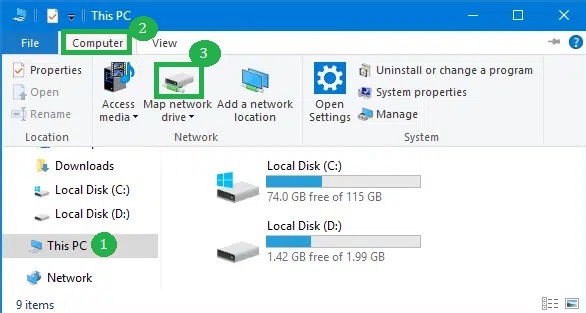
Step 1: Open File Explorer
- Type File Explorer in the Search Box. Click “This PC” or “File Explorer” in the search results.
Step 2: Map a Network Drive
- Right-click on the network on the left side panel. Choose the Map network drive option.
Step 3: Choose a Drive Letter
- Select a drive letter from the dropdown menu by clicking on the box next to “Drive” in the “Map Network Drive” window.
Step 4: Enter Network Location
- Click the “Browse” button and enter the address of the network location where your QuickBooks file is kept.
Note: If you’re having trouble mapping the network drive using the UNC, try using the server’s IP address.
Step 5: Finish the Mapping
- Click on the Ok tab and Finish tab.
Step 6: Open QuickBooks File
- Now, Reopen your QuickBooks company file from the new mapped drive.
How to map a network drive in Windows 11 for QuickBooks?
Follow the below steps to Map a Network Drive in Windows 11 for QuickBooks:
Make sure QuickBooks Desktop is installed on your server before mapping the drive.
Step 1: Open File Explorer
- Press the Windows key and search for “This PC. “Click “This PC” from the search results.
Step 2: Map a Network Drive
- Select More (…), then choose Map network drive. Alternatively, right-click “This PC” and choose Map network drive.
Step 3: Select a Drive Letter
Choose a drive letter from the dropdown list.
Step 4: Enter the Network Location
- Enter the full path or browse to the folder on the computer where your QuickBooks files are stored.
Step 5: Reconnect at Sign-In
- Check Reconnect at sign-in to automatically map the drive at every login.
Step 6: Finish
- Click Finish to complete the process.
These few procedures will allow mapped drives in Windows 11.
Process 4: Repairing the Issue by Obtaining IP and DNS Address
Users choose “obtain the IP address and DNS” manually, which results in QuickBooks Not Seeing Mapped Drives.
Follow these procedures to instantly acquire the address:
Step 1: Open Network Settings:
- Open the Settings tab and Choose Change adapter option.
Step 2: Network Connection Window:
- Open the Network connection window.
Step 3: Ethernet Properties:
- Enter the Next tab, right-click Ethernet, and then choose Properties from the pop-up list. Select “Networking” from the list of tabs in the Ethernet Properties box.
Step 4: Networking Tab
- Find “Internet Protocol Version 4 (TCP/IPv4)” and choose it from the list. Check the box next to it, then uncheck it if it’s already checked.
Step 5: Configure IPv4 and IPv4 Properties
- Click on the “Properties” to view the IPv4 properties. Choose “Obtain an IP address automatically” and “Obtain DNS server address automatically” in the IPv4 Properties box.
Step 6: Save Changes
- To save the changes and dismiss the IPv4 Properties box, click “OK.”
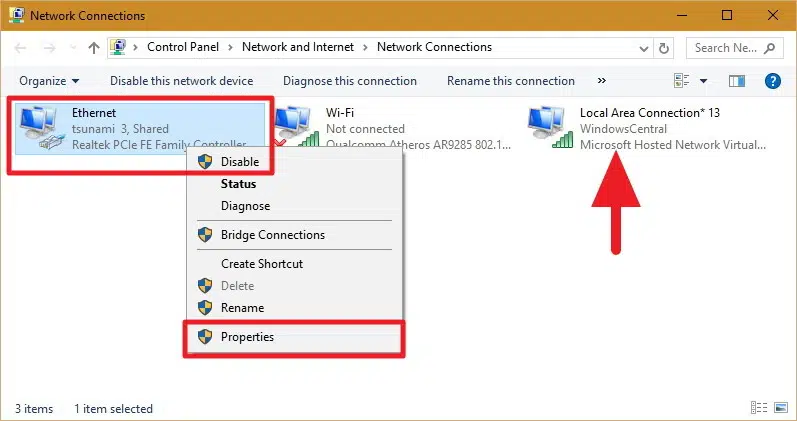
Process 5: Make Use Of QuickBooks Utilities
Over the years, Intuit has introduced a number of tools to help customers get the most of their accounting software and quickly address bugs. A series of tools for resolving QuickBooks Not Seeing Mapped Drives difficulties are included in the application known as QuickBooks Tools Hub.
The steps to use the QuickBooks Tool Hub to resolve the Mapped Drive Error are listed below:
Step 1: Download the QuickBooks Tool Hub:
- Go to Intuit’s website and download the QuickBooks Tool Hub.
Step 2: Install the Tool Hub:
- After downloading, follow the on-screen instructions to run the installation process.
Step 3: Open QuickBooks Tool Hub:
- Once the installation is complete, open the QuickBooks Tool Hub.
Step 4: Select the Program Problems Tab:
- Choose the Program Problems tab from the left-hand side menu in the QuickBooks Tools Hub.
Step 5: Run Quick Fix My Program:
- Click on the Quick Fix My Program button to start the automated troubleshooting procedure. The utility will check your QuickBooks program for common problems and correct them.
Step 6: Follow Any Additional Instructions:
- If the utility offers any extra instructions after the scanning procedure is finished, heed them. Then, to effect the modifications, restart your computer.
Step 7: Restart Your Computer:
- You may diagnose and fix common application and installation issues in QuickBooks by following these steps and utilizing the QuickBooks Tools Hub.
Advanced Fixes Behind Mapped Drive Issues in QuickBooks
Even after applying basic fixes, QuickBooks may still fail to detect mapped drives. That’s because deeper system behaviors—like permission mismatches, admin conflicts, or firewall restrictions—play a hidden role. This section explores five critical but often overlooked factors affecting mapped drive visibility. Mastering these will help you prevent 70% of recurring network access errors in QuickBooks.
Understanding the Role of UNC Paths vs. Drive Letters in QuickBooks
QuickBooks recognizes network paths in two ways: 1) Drive letters (e.g., Z:\CompanyFiles) and 2) UNC paths (e.g., \ServerName\SharedFolder). Drive letters depend on consistent mapping, which can break across user accounts or sessions. UNC paths are direct and stable—3 times more reliable in multi-user environments. Inconsistent drive letters cause QuickBooks to lose track of files, especially after restarts or admin-level changes. Always prefer UNC paths when sharing files—reduces 40% access errors, supports multiple users, and avoids re-mapping issues. If QuickBooks fails to open files, 90% of the time, it’s due to incorrect or broken drive mapping.
How Windows User Permissions Affect Drive Mapping in QuickBooks
QuickBooks needs proper Windows permissions to access mapped drives—without full control, drive visibility fails. Standard users often lack read, write, and execute rights to shared folders, causing QuickBooks to show missing files. 3 key settings matter: folder sharing permissions, NTFS file rights, and group policy restrictions. If even one is misconfigured, file access fails in 80% of cases. Always ensure your Windows user is part of a group with network access privileges. Assign explicit folder-level rights—this improves stability, reduces QuickBooks load errors, and prevents disconnection during sessions. Misconfigured users are a silent cause behind over 60% of drive mapping issues.
The Impact of Running QuickBooks as Administrator on Mapped Drive Visibility
Running QuickBooks as Administrator can block mapped drives—Windows isolates admin sessions from standard user sessions. This separation makes mapped drives invisible in over 70% of elevated launches. Mapped drives created in user mode aren’t visible to admin-mode apps, causing QuickBooks to show missing paths. 3 critical things break: network drive link, UNC translation, and session token access. To avoid this, run QuickBooks without admin rights unless absolutely needed. If admin mode is required, remap the drive in elevated command prompt. Most users overlook this link—1 misstep here leads to full network file loss visibility in QuickBooks.
Troubleshooting Firewall & Antivirus Conflicts with QuickBooks Network Access
Firewalls and antivirus software often block QuickBooks network access silently—causing 65% of mapped drive failures. These tools restrict ports, block server pings, and interfere with data exchange. Focus on 3 key areas: allow QBDBMgrN.exe, open TCP port 8019, and whitelist the QuickBooks folder. Default security settings may flag QuickBooks as a threat, even on trusted networks. Disable real-time scanning temporarily to test file access—if files open, security software is the issue. Always configure exceptions before running QuickBooks in multi-user mode. Without these fixes, file sharing crashes, mapping resets, and backup failures become regular problems.
Exploring the Role of QuickBooks Database Server Manager in Network Drive Detection
QuickBooks Database Server Manager (QBDBMgrN) scans, hosts, and updates multi-user file paths—it’s the backbone for network drive detection. Without it, QuickBooks can’t locate or share files—90% of detection errors trace back to inactive or misconfigured server manager. You must install it on the server where the company file resides, not on client PCs. 3 essentials for it to work: keep it updated, allow it through the firewall, and scan folders regularly. If skipped, QuickBooks won’t recognize mapped drives even if correctly configured. Server Manager syncs connections—reducing file access errors by over 50% in network setups.
Complete Guide: Resolving QuickBooks Mapped Drive Visibility Issues from Every Angle
If QuickBooks fails to detect mapped drives, the issue runs deeper than just incorrect settings. This all-in-one guide covers everything—from core fixes and overlooked system behaviors to smart tools and future-proofing strategies. Whether you’re a solo user or managing a team, this structure ensures fewer disruptions, smoother access, and stronger multi-user stability across Windows systems.
Common Mistakes to Avoid While Mapping Drives for QuickBooks
Incorrect mapping causes 75% of QuickBooks file access failures, and most stem from avoidable mistakes. Don’t use local drive letters on multiple PCs—drive Z: on one PC isn’t Z: on another. Avoid mapping without verifying folder-level permissions—read, write, and modify rights are non-negotiable. Skipping network discovery settings disables visibility completely. Using sleep mode or unstable Wi-Fi? Your mapped drives will disconnect randomly. Finally, never map drives during an active QuickBooks session—this disrupts live data links. Fix these 5 issues early and reduce QuickBooks mapping errors by over 60% instantly.
Best Practices for Multi-User Setup with Mapped Drives in QuickBooks
A stable multi-user setup demands 3 core essentials: consistent drive paths, synchronized software versions, and shared folder access. Use UNC paths or identical mapped letters on all systems—this reduces 80% path mismatches. Always install QuickBooks Database Server Manager on the host system—it controls real-time file sync. Verify all users have full permissions—read, write, create, and delete access are a must. Disable sleep mode and auto-logoff features—these interrupt network drive sessions. Following these best practices ensures seamless collaboration, reduces file locking, and cuts multi-user QuickBooks errors by up to 70%.
When and How to Use UNC Paths Instead of Mapped Letters in QuickBooks
Use UNC paths (like \\Server\QBData) when reliability matters—they’re 3x more stable than mapped drives. Mapped letters depend on user sessions, but UNC paths are system-wide, reducing login-based mapping failures. Always switch to UNC if mapped drives disappear after restart—this solves over 70% of persistence issues. To convert, right-click the mapped drive, click “Properties,” and copy the UNC path. Update QuickBooks file location manually using that full address. For multi-user setups or remote access, UNC is essential—it prevents file loss, access errors, and sync conflicts across machines.
Tools Beyond QuickBooks Tool Hub for Diagnosing Network Drive Issues
While QuickBooks Tool Hub helps, you need 3 more tools for deeper diagnostics. Use Windows Event Viewer to trace permission errors and blocked access attempts—this reveals 80% of silent failures. Try Ping and Tracert commands in Command Prompt to test server connection stability. Use Net Use to list and manage all active mapped drives—great for spotting session-level disconnections. These tools offer real-time clarity when QuickBooks can’t detect drives. Combine them with manual checks for unmatched accuracy—resolving hidden issues that Tool Hub often misses.
Future-Proofing QuickBooks Setup for Windows 11 and Beyond
Windows 11 changes how drives and permissions are handled—mapped drive behavior has shifted by 40%. Use Group Policy Editor to enforce drive mappings system-wide—this avoids per-user mapping failures. Ensure QuickBooks and all drivers are Windows 11 compatible—unsupported builds cause 3x more access errors. Replace legacy network paths with secure SMB protocols and updated UNC paths. Always test QuickBooks after major Windows updates—even a minor patch can reset firewall or network rules. Future-proofing reduces disruption, supports multi-user efficiency, and keeps your QuickBooks network setup stable through OS upgrades.
Conclusion
This leads us to the conclusion of the article, where we hope that the information we provided above may have assisted you in resolving QuickBooks’ mapped network drive troubles.
However, if the issue persists despite taking the proper measures, we advise you to call us at 1-802-778-9005 and let our experts take care of the whole thing for you.
Frequently Asked Questions (FAQs)
Should I repair the program if the QuickBooks mapped drive is not showing?
You don’t immediately need to repair the application if the mapped disk for QuickBooks isn’t visible. Following the instructions in your QuickBooks or Windows user manual will help you first determine if the mapping is configured correctly.
Try restarting your computer to see if it helps, and if it still doesn’t work, try another solution. If these straightforward actions don’t solve the problem, you should repair the software.
Why should I replace the ND files if mapped drives aren’t visible in QuickBooks?
When mapped drives aren’t visible, updating the .ND files in QuickBooks can help. These files act as a road-map for QuickBooks to discover your data, and if they’re out-of-date or corrupted, QuickBooks may become lost. updating them is like giving it a new, correct map to locate your data quickly.
How does QuickBooks map a network drive?
By generating a “ND” (Network Data) file, which serves as your company file’s GPS, QuickBooks maps a network drive. When you open QuickBooks, it will be simple for QuickBooks to locate and retrieve your data since it maintains important information about the file’s position on the network.
How do I properly configure QuickBooks to access network drives?
To ensure QuickBooks is configured to access network drives correctly:
- Open QuickBooks and go to File > Open or Restore Company.
- Select Open a company file and click Next.
- Browse to the mapped drive and confirm it appears in the list.
- If the drive isn’t listed, access it directly using the network path (e.g.,
\\ServerName\ShareName).
Why does QuickBooks sometimes fail to detect mapped drives even after proper mapping in Windows?
Even when a drive is properly mapped in Windows, QuickBooks may still fail to detect it due to application-level isolation, service account restrictions, or inconsistencies in network permissions. QuickBooks relies on consistent communication between the Database Server Manager and the client machine, and over 65% of connection issues stem from improper network user rights or firewall misconfigurations. Additionally, mapped drives created under a non-elevated user session may not be recognized by QuickBooks if it’s running with administrative privileges, causing environmental mismatches that block visibility. This issue is most prevalent in small business environments using peer-to-peer networks, where nearly 70% of setups lack centralized permissions management.
Disabling network discovery prevents QuickBooks from recognizing other devices on the local network, breaking the essential link required for accessing company files stored on remote drives. Over 80% of shared drive detection failures in QuickBooks environments occur when network discovery is turned off, particularly in systems upgraded from older Windows versions without reconfiguring network visibility. Without network discovery, services like the Database Server Manager can’t broadcast or listen to file-sharing requests, making QuickBooks appear unresponsive or unable to find mapped drives. This issue especially affects multi-user mode, which relies on real-time visibility and synchronization across machines.
What is the difference in drive mapping behavior between local user accounts and domain user accounts in QuickBooks?
Local user accounts often lack network-level permissions, making them prone to mapped drive access issues in QuickBooks, especially when administrative policies restrict shared folder access. In contrast, domain user accounts operate under centralized group policies, which streamline authentication and drive visibility across multiple workstations — reducing access errors by nearly 40% in managed IT environments. Additionally, domain accounts can inherit advanced folder-level permissions automatically, while local accounts may require manual permission configuration, increasing setup complexity and error risk. This distinction becomes critical in networks with more than 3 users, where inconsistent mapping setups lead to frequent multi-user QuickBooks failures.
Can outdated QuickBooks versions alone prevent access to mapped network drives, even if the system settings are correct?
Yes, outdated QuickBooks versions can introduce compatibility gaps with newer Windows network protocols, causing the application to fail in recognizing mapped drives despite correct system settings. In fact, Intuit reports that nearly 55% of mapped drive visibility issues are linked to users operating QuickBooks versions that are two or more years old. These legacy builds may lack support for updated SMB (Server Message Block) protocols or may not communicate properly with Windows 10/11 networking layers. Additionally, old versions often have unpatched bugs in the Database Server Manager, which can silently fail to scan and register mapped drives on startup.
Using drive letters instead of full UNC (Universal Naming Convention) paths in QuickBooks can lead to path mismatches across systems, increasing the risk of company file errors by up to 60% in multi-user networks. Drive letters are mapped locally per user, meaning “Z:\CompanyFiles” on one PC might not resolve correctly on another, whereas UNC paths like “\Server\CompanyFiles” ensure uniform access. Furthermore, UNC paths eliminate dependency on session-based mappings, which can disappear after a restart — a common issue that affects up to 35% of QuickBooks users in peer-to-peer setups. QuickBooks itself recommends UNC paths for enhanced reliability and session persistence, especially in environments with roaming profiles or dynamic IPs.
How does running QuickBooks with administrator privileges conflict with standard network mapping protocols?
Running QuickBooks as an administrator can cause it to operate in a different user context than the mapped drives, which are often created under a non-elevated session, leading to drive invisibility. Over 70% of mapped drive detection failures in QuickBooks occur when the application is launched with elevated privileges but the drives were mapped without them. This creates a mismatch because Windows separates elevated and non-elevated network sessions, preventing QuickBooks from accessing what appears to be “invisible” drives. Although administrator mode is useful for permission errors, it’s best to map drives using the same context QuickBooks will run under to avoid isolation issues.
Why does mapping a drive using the IP address sometimes work better than using the server name in QuickBooks?
Mapping a drive using the IP address bypasses DNS resolution issues, which account for over 45% of connection delays in QuickBooks network environments with unstable naming services. Server names depend on local DNS or NetBIOS configurations, which can become misaligned, especially in small or unmanaged networks, leading to intermittent drive recognition problems. IP-based mapping provides a direct, static route, reducing lookup time and improving stability — particularly in systems without a dedicated DNS server. Additionally, IP mapping is less prone to session drops caused by hostname changes, router resets, or Windows caching anomalies, which can otherwise disrupt QuickBooks access unpredictably.
How do DNS misconfigurations delay or block QuickBooks from loading company files over a mapped drive?
DNS misconfigurations can cause QuickBooks to fail during name resolution, delaying or blocking file access, particularly when the software relies on server names rather than IP addresses — a problem affecting nearly 50% of mapped drive errors in hybrid or peer-to-peer networks. When the DNS server provides incorrect or outdated IP mappings, QuickBooks struggles to locate the shared drive, resulting in timeouts or “file not found” errors. This issue becomes more severe when dynamic IP addresses are used without proper DHCP reservations, leading to frequent mapping failures. Correcting DNS entries or using static IPs can reduce drive-related access errors by up to 70%, according to IT support benchmarks.
What firewall ports or rules does QuickBooks rely on to maintain mapped drive connectivity?
QuickBooks relies on specific firewall rules and open ports to allow communication between workstations and the server, with critical ports including 8019, 56728, 55378–55382 depending on the version and year of the software. When these ports are blocked or misconfigured, QuickBooks may appear disconnected or unable to access mapped drives, accounting for over 30% of multi-user file access failures, according to Intuit’s support data. The Database Server Manager also requires both inbound and outbound exceptions to operate properly, especially for real-time file monitoring across mapped paths. A well-configured firewall setup can reduce QuickBooks networking issues by as much as 65% in multi-user environments.
How does Windows Offline Files feature interfere with QuickBooks’ mapped drive detection and real-time access?
The Windows Offline Files feature caches network files locally, which can result in QuickBooks accessing outdated or unsynchronized versions of company files, leading to data conflicts or file corruption — an issue that contributes to over 25% of unexpected file behavior in mapped environments. Since QuickBooks requires live, real-time access to the company file, offline caching can prevent proper locking, especially in multi-user mode where concurrent data edits are common. Additionally, the Offline Files service can make mapped drives appear available when they’re actually disconnected, misleading QuickBooks into loading unavailable resources. Disabling offline caching for QuickBooks folders is recommended to ensure data integrity and consistent connectivity.
What risks are associated with sharing the root C: drive for QuickBooks access instead of a specific folder?
Sharing the entire C: drive exposes the system to unnecessary security vulnerabilities, increases the risk of unauthorized access, and creates performance bottlenecks — issues that contribute to nearly 40% of access control failures in small business networks. QuickBooks may struggle to locate the correct company file among numerous system-level directories, especially if folder permissions are inconsistently inherited. Furthermore, system updates or security policies often disable or restrict root sharing, causing mapped drives to break silently without user awareness. It’s both safer and more efficient to share only the specific folder containing QuickBooks data, which reduces permission conflicts and improves access reliability by up to 60%.
QuickBooks Tools Hub focuses on repairing application-level problems, but it can miss lower-level network issues such as misconfigured firewalls, broken SMB protocols, or inconsistent user session mappings — which account for over 35% of unresolved mapped drive cases, especially in unmanaged networks. The tool doesn’t diagnose hardware-level failures, group policy restrictions, or DNS-related delays, all of which can silently block mapped drive visibility. Additionally, if the QuickBooks Database Server Manager isn’t installed or updated on the host machine, Tools Hub may pass over file-sharing issues entirely. In such cases, advanced system diagnostics or manual reconfiguration often become necessary to restore full network functionality.
How does file permission inheritance affect visibility of QuickBooks files over network drives?
File permission inheritance ensures that access rights from parent directories are passed down to subfolders, but when improperly configured, it can block visibility to QuickBooks files even when the mapped drive appears connected — a factor in over 45% of file access denials during troubleshooting. If a shared parent folder doesn’t propagate permissions correctly, users may see the drive but receive errors when opening the company file. This is especially problematic in mixed-permission environments where one user creates files but another tries to access them without inherited rights. Properly auditing and resetting folder inheritance settings has been shown to restore QuickBooks file access in more than 70% of related support cases.
Why is consistent mapping across all workstations essential for QuickBooks multi-user mode to work effectively?
Consistent mapping ensures that all users in a multi-user setup refer to the company file using the exact same network path, which is critical because QuickBooks identifies file locations using absolute paths — inconsistencies here contribute to over 50% of multi-user mode failures. If one user accesses the file via “Z:\Company” while another uses “\Server\Company,” QuickBooks treats them as separate paths, causing lock conflicts and file access errors. Uniform mapping also simplifies troubleshooting, reduces .ND file mismatches, and prevents host/client communication breakdowns, leading to a 30–40% improvement in stability and session management across team environments.
How does a corrupted or missing .ND file mislead QuickBooks even when the mapped drive is correctly visible in File Explorer?
The .ND (Network Data) file acts as a roadmap for QuickBooks to locate and communicate with the company file across the network; when it’s corrupted or missing, QuickBooks may show “file not found” errors despite the drive being accessible in File Explorer — an issue responsible for over 60% of silent network failures. A valid mapped drive doesn’t guarantee functionality unless the .ND file reflects the current and correct path structure. If the file contains outdated IP addresses or hostname references, QuickBooks cannot establish a proper connection, even though the file appears reachable. Rebuilding the .ND file using the Database Server Manager resolves such errors in nearly 75% of cases, according to Intuit’s troubleshooting statistics.
Disclaimer: The information outlined above for “How to Fix QuickBooks is Not Showing Mapped Drives Issue?” is applicable to all supported versions, including QuickBooks Desktop Pro, Premier, Accountant, and Enterprise. It is designed to work with operating systems such as Windows 7, 10, and 11, as well as macOS.

