Learn the best ways to fix QuickBooks Error -6144 -82 like a Pro.
QuickBooks Error 6144 82 is a system-level issue that arises when the software cannot maintain a stable connection with its company data file. It typically results from incorrect system settings, damaged program components, or restricted network permissions.
This error affects company file access, slows system performance, and disrupts multi-user functionality. Users may encounter delays, application crashes, or repeated disconnections while using QuickBooks Desktop, indicating faults in the database structure or configuration that require immediate correction.
This article outlines the causes and symptoms of QuickBooks Error 6144 82 and provides verified troubleshooting methods to resolve it. Implementing these steps helps restore system stability, protect company data, and ensure uninterrupted QuickBooks performance across all connected systems.
What is QuickBooks Error -6144 -82?
QuickBooks Error 6144 82 is a runtime error that occurs when the software is unable to access or open the company data file. It commonly appears due to corruption in the Windows registry, damaged QuickBooks configuration files, or improper communication between the host and server systems. When this error occurs, QuickBooks fails to load the company file and displays the following message on the screen:
“Error 6144 82: QuickBooks has encountered a problem and needs to close. We are sorry for the inconvenience.”
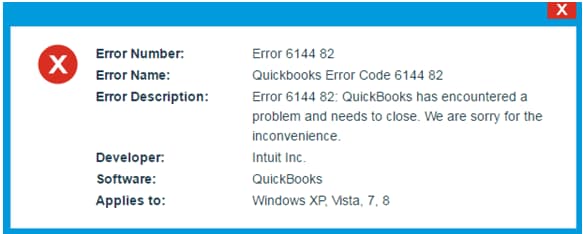
This issue typically arises when critical components such as the .ND or .TLG files are damaged, the Database Server Manager is misconfigured, or the system lacks sufficient permissions to connect to the company file. As a result, users may experience sudden program shutdowns, restricted file access, or instability during multi-user operations.
How To Identify QuickBooks Error 6144 -82?
QuickBooks Error 6144 82 is often recognized by noticeable signs such as program crashes, slow system response, freezing during operations, and failure to open company files. Users may also experience disconnections in multi-user mode or instability in network communication while using QuickBooks Desktop.
- The system runs slowly or responds sluggishly to inputs.
- QuickBooks or the active program crashes during use.
- The error message “Error 6144 82: QuickBooks has encountered a problem and needs to close” appears.
- Company files fail to open or take longer than usual to load.
- QuickBooks freezes or disconnects in multi-user mode.
- The Network or Database Server Manager connection becomes unstable.
Possible Causes Behind QuickBooks Error Code 6144 82
QuickBooks Error 6144 82 occurs due to issues that interrupt the software’s connection to its company file. The most common causes include damaged configuration files, incorrect network or folder permissions, and interruptions in communication between the host and server systems.
- The TLG and ND files (QuickBooks-related files) are damaged.
- Your firewall blocks the connection between the server and the other system.
- The permission to share the company file is disabled.
- The folder having the company file is damaged.
- The folder where you have stored your company file(file location) is damaged.
- Your company file name is lengthy, leading to QuickBooks Error code 6144 82.
- Faulty installation of QuickBooks.
- Your system is under malware attack. Also, either a security program or a virus may have removed windows/ QuickBooks files.
- The corrupted windows registry.
- RAM/ hard disk or another hardware is at fault, leading to data loss.
Things To Remember Before Troubleshooting QuickBooks Error 6144
Before resolving QuickBooks Error 6144 82, ensure the following conditions are met to prevent further issues during troubleshooting:
- Run a complete malware scan to remove any potential threats.
- Perform a disk cleanup to delete temporary and junk files.
- Restart the host computer and all connected systems.
- Update all system drives to their latest versions.
- Temporarily disable antivirus or security software while installing or updating QuickBooks.
Troubleshooting QuickBooks Error 6144 82 – The Solutions
QuickBooks Database Server Manager repairing, file doctor tool, renaming TLG files and others are some ways to fix the bug. However, we have mentioned some of the most effective solutions that will help you tackle the QuickBooks Error code 6144 82.
Solution 1: Repair The Windows Registry
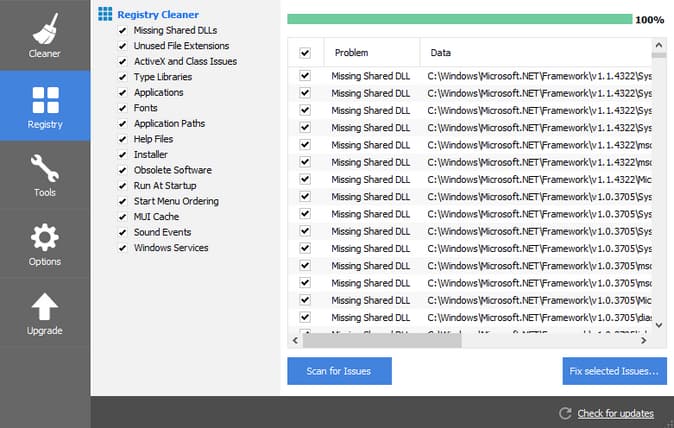
Follow these steps below to repair the windows registry and troubleshoot the QuickBooks Error 6144:
- Firstly, the user may go to start–> type command.
- Do not press the enter key alone. Press ctrl+ shift and simultaneously press Enter key.
- After that, a dialogue box asking for permission appears. Click YES and continue.
- When the black screen appears, type Regedit and press Enter.
- If you see the registry error, select QuickBooks Error 6144 82.
- After that, go to the file menu–> Export.
- Then, select a folder where you want restoring a backup of the QuickBooks Company File and name that folder.
- Go to the export range box–> Selected Branch.
- Finally, save changes to the .reg file, and keep the registry entry and QuickBooks backup file with you.
This method is effective in removing the error.
Solution 2: Manage Users and Roles
- Firstly, open QuickBooks–> Company tab–> search for users.
- After that, select set up users and roles–> enter the password to access the data.
- Thereafter, browse the user list, and choose the username.
Finally, modify the role. Hopefully, it will resolve the QuickBooks Error 6144.
Solution 3: Use the QBCF Monitor Service
QBCFMonitorService stands for QuickBooks Monitor Service. Also, it is a useful tool against QuickBooks Error 6144.
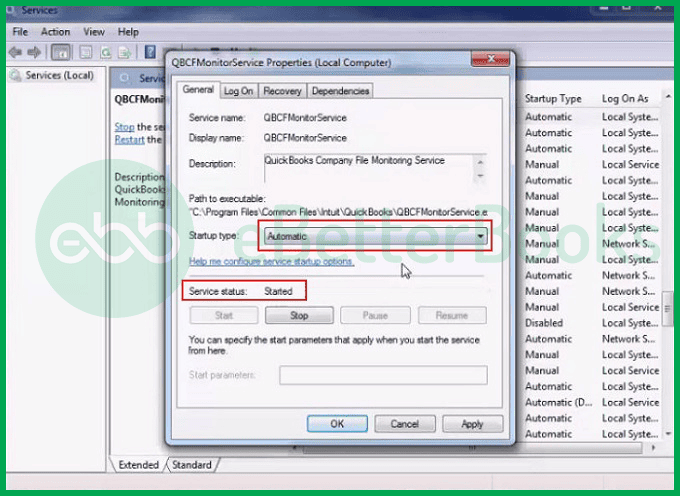
- Firstly, go to start–> type services–> press Enter.
- Browse and click the QBCFMonitoringservice icon.
- Thereafter, check if the services are set up in automatic mode or not.
If they aren’t verified, then check mark the option. Click Apply and OK to save the settings. It will resolve the issue.
Solution 4: Make a C Drive Folder
- Firstly, the user has to create a new folder, name it QB.
- After that, choose the read/write option in the created folders.
- In the C Drive, make these folders:
- Everyone
- QBDataServiceuser23
- Administrator
- Add User
- Add System
- Permit Read/Write for all the above-mentioned folders.
Finally, click the share button. It will enable sharing of the whole content of the folder in the system. It will resolve the issue.
Solution 5: Inbound And Outbound Firewall
There are times when the windows firewall may restrict the activities of software due to security reasons. Here, the firewall assumes that software is a threat to the security of the system.
QuickBooks too falls under this list. Hence, the firewall blocks its activity across the system and the web. Remove the blockade.
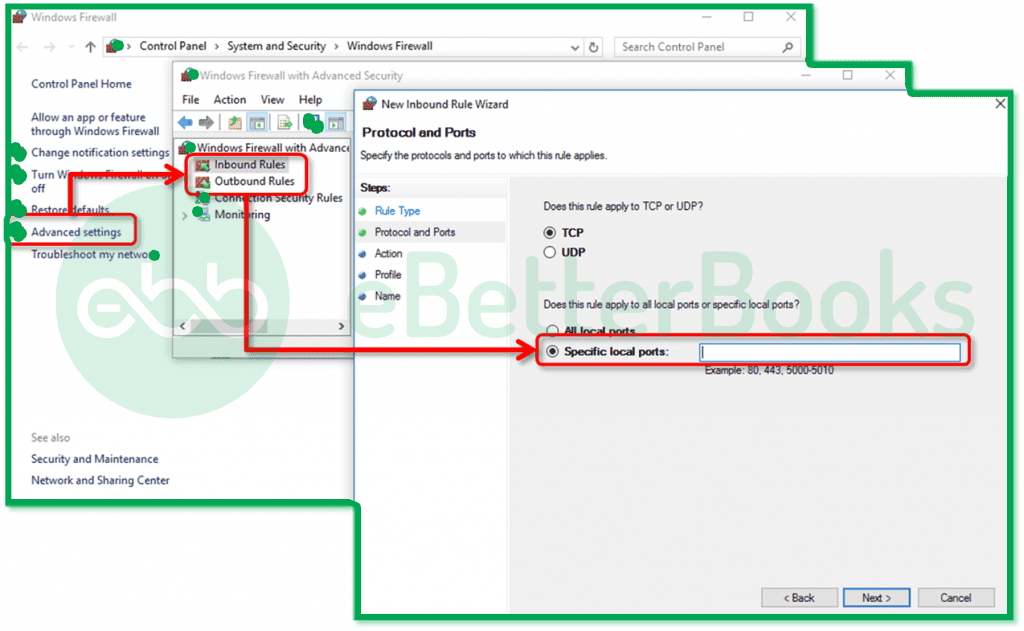
- Firstly, go to start–> type control panel–> advanced settings.
- After that, go to Inbound Rules–> New Rule –> Port Icon.
Finally, the user has to click next. Here, port numbers for different versions will appear. You can choose to renew them. Hopefully, it will resolve the issue.
Solution 6: Rename TLG and ND Files
Changes in these files can directly impact the functioning of QuickBooks. Hence, working on it can resolve the error.
- Firstly, install QB desktop and press the F2 key.
- Locate details of the company file and choose folders with the company file.
- Thereafter, pick files having ND and TLG extensions.
- Lastly, rename these files by adding an OLD extension. Repeat these steps for all these files.
When you are done with the process, log into your company file. Hopefully, it will resolve the issue.
Solution 7: Repair The QuickBooks error 6144 82 Using Windows Error Repair Tool
With the use of this tool, you can get access through many permissions. Apart from that, you will also get access to proxy settings, host files, a windows firewall, and a lot more options. That’s why it is also effective against the QuickBooks error 6144 82. With its help, you can fix the bug in no time.
- Firstly, the user has to download the above-mentioned windows application tool.
- After downloading, they need to install this tool by running the downloaded file.
- When done with the installation, click the scan now button and start the scanning process.
- However, if you face another bug during the scanning process, click the Repair option to fix the same.
Solution 8: Change Your Account Type
Sometimes, changing your account type can also help fix the QuickBooks Error 6144 82.
Check out the mentioned steps below:
- Firstly, go to the start button and click the control panel option.
- After that, check the user account option to click the add or remove user account option.
- Finally, click the QBDserviceuser23 icon. Here, the user has to change their account type. The choice of account type depends upon the user’s requirement. They can verify it by clicking the administrator user icon.
Solution 9: Copy Your Company File In QuickBooks
The file size is also an issue when it comes to QuickBooks. Hence, to prevent the files from getting corrupted, we have to avoid the ERROR.
- Firstly, the user has to go to the C Drive. After that, they need to head to Users–> Public–> Public Documents–> Intuit–> QuickBooks–> Company Files.
- This path is the default path of your company files. Hence, all the QBW files will be visible here.
- Thereafter, copy and paste these QuickBooks files into the new folder that you just created. Name this folder QB.
Finally, make sure that you haven’t cut-pasted the QB files. It will leave the whole purpose useless.
Solution 10: Use the QuickBooks Database Server Manager
After installing the Database Server Manager, you need to scan your company files. Once you scan them, you can access your company files from other computers on your network. This allows you and others on your network to work together in QuickBooks Desktop from multiple computers.
Step 1: Scan your Folders
Before you share your files, you need to scan for the folders holding them. You only need to scan them once.
- Hit the Windows Start menu on your server computer (the one that hosts your company files).
- Type “Database” into the search and then open QuickBooks Database Server Manager.
- Navigate to the Scan Folders tab.
- Click Browse. Then choose the folders that hold your company files (QBW).
- Press OK when you’re finished.
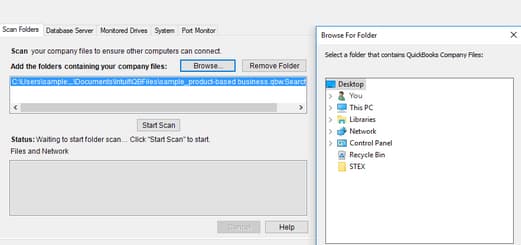
- Once done, press Start Scan.
When the scan completes, the folders display in the QuickBooks company files found section. You can now access the company files in these folders from other computers on your network.
Step 2: Monitor your Drives
After you scan folders, the drives that hold them show up in the Monitored Drives tab. Choose the drive to monitor these folders. This way, you won’t need to re scan the folders if you ever change or move the company files in them.
- Move to the Monitored Drives tab.
- Tickmark the checkboxes for the hard drives that store your company files.
Note: Only add drives that you hold your company files.
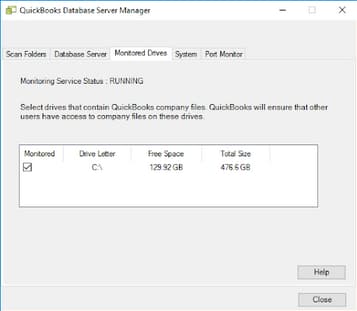
Note: You can’t monitor mapped drives.
Step 3: Manage Database Server Manager
There are other tabs in Database Server Manager that keep everything running smoothly.
- The System tab lets you know where Database Server Manager is installed on your computer.
- The Database Server tab gives you the real-time status of the tool and who’s connected to it.
Solution 11: Install the Latest Windows Update
- Hit the Start menu and navigate to Settings.
- Select Update & Security and then go for Windows Update.
- Click Check for Windows updates.
- If any updates are available for you, choose to Download & install. Your device will download and install the updates.
- If you’re prompted to do so, restart your device to apply the updates.
Solution 12: Run Windows System File Checker in Windows
System File Checker is a utility in Windows that identifies the problems with files on your computer.
To run it, follow the steps below:
- Make sure you’ve installed the latest Windows updates, and then restart your system.
- Enter Command prompt into the search box on the taskbar.
- Hit right-click or press and hold Command Prompt (Desktop app) from the list of results.
- Choose Run as administrator, and then click Yes.
- Type DISM.exe /Online /Cleanup-image /Restorehealth (note the space before each “/”), and then press the Enter key. (Note: This step may take a few minutes to start and complete.)
- When you see a message that says “The operation completed successfully,” type sfc/scannow (note the space between “sfc” and “/”) and then hit the Enter tab.
- After getting the prompt stating, “Verification 100% complete,” click Exit and then press Enter.
Conclusion!
QuickBooks Error 6144 82 arises when incorrect system settings, damaged program files, or restricted network permissions block access to the company file. The error disrupts accounting operations by preventing QuickBooks from loading data properly or communicating with the host system. Early identification of the issue helps minimize data loss, enhance software stability, and prevent workflow interruptions.
By following the outlined troubleshooting methods, such as repairing configuration files, adjusting network permissions, and updating system components, resolve the error and restore stable QuickBooks performance. Regular system updates, secure network settings, and verified file permissions help maintain stable and error-free QuickBooks performance. Contact eBetterBooks Accounting Error Support at 802-778-9005 for immediate support if you’re unable to resolve QuickBooks Error 6144 82 or need expert assistance.
FAQs!
What is QuickBooks Error Code 6144 82?
QuickBooks Error Code is a runtime error that may occur when the user tries to access a company file located on a different computer. This error message can also display if the company file is damaged or if there is a problem with the network connection.
How to Fix QuickBooks Error 6144 82?
You can try the following steps to resolve the error:
- Open the company file in single-user mode.
- Update the QuickBooks to the latest release.
- Create a company file backup.
- Recover the lost and damaged files using the ADR tool.
- Use QuickBooks Database Server Manager to scan the company files.
- Run QuickBooks File Doctor Tool.
- Rename the .ND and .TLG files.
Why Does QuickBooks Error Code 6144 82 Occur?
The common causes of QuickBooks Error Code 6144 82 are as follows:
- Damaged company file
- Misconfigured Network Setup
- Incorrect QuickBooks installation
- Wrong folder permissions
- Firewall blocking the access
- Corrupted .ND and .TLG files
What Should I Do to Prevent QuickBooks Error Code 6144 82 from Happening Again?
To prevent QuickBooks error 6144 82 from happening again, it is recommended to do the following:
- Back up your company file on a regular basis.
- Keep your QuickBooks software and network connection up to date.
- Check your firewall settings.
- Update your device drivers all the time.
- Clean the system’s junk using Disk cleanup.
- Shut down all the systems properly including the host and others.
- Disable the system security software.
- Perform all solutions on the host server system.
- Run a scan for viruses or malware.
Can I Resolve the Network Connection Error in QuickBooks?
Yes, If you’re having network issues or you see an error message telling you a network issue has occurred, you can simply resolve it by following some simple steps.
When a network issue happens and QuickBooks Online displays the message (Error: a network problem has occurred) it means a portion of a page has not been fully loaded due to network issues.
- Click the Reload button or press F5 on your keyboard (Command + R if you’re using a Mac) to download the entire page.
- If the problem still persists, restart your browser and then log in to QuickBooks Online.
- However, if refreshing the browser doesn’t work, check if your computer is running any firewall software. If a firewall is present, configure it to allow access for http://accounting.quickbooks.com and https://qbo.intuit.com
- In case you’re still getting the same error message, contact a QuickBooks Online customer care representative.
Disclaimer: The information outlined above for “How to Resolve QuickBooks Error Code 6144 82?” is applicable to all supported versions, including QuickBooks Desktop Pro, Premier, Accountant, and Enterprise. It is designed to work with operating systems such as Windows 7, 10, and 11, as well as macOS.
