What is QuickBooks Error 6000 83 & How Does it Looks When it Occurs
Usually, an error 6000 83 results from QuickBooks failing to access the company file. This is one of those errors that fall under the 6000 series rest pertain mainly to accessing issues with the company file. You may encounter such errors when trying to open up, restore, or perform backup operations on your company file in QuickBooks.
In this guide, we will discuss the causes of QuickBooks error code 6000 83 and then solutions on how to eliminate it once and for all. During such an error, the message appears saying, “An error occurred when QuickBooks tried to access the company file. Please try again. If the problem persists, contact Intuit Technical Support and provide them with the following error codes: (-6000, -83)”.
Additionally, the -6000 -83 error code can affect QuickBooks Desktop. Therefore, troubleshooting this file error and its message can be done by following the fix as per the version mentioned.
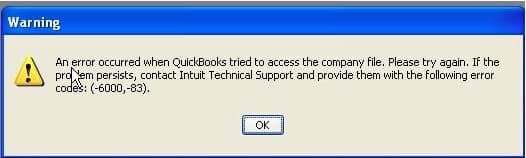
What are the Causing Roots Behind the QuickBooks Error 6000 83
The following factors might be responsible for the occurrence of QuickBooks error 6000 83:
- Damaged or Corrupted Company File: If the company file (.QBW) is damaged or corrupted, QuickBooks may encounter difficulty accessing it, leading to Error Code 6000 83.
- Incomplete or Proper Installation: If QuickBooks is installed correctly or if certain installation files are missing or damaged, it can result in this error.
- Server Access Issues: If the server access for the file is not proper, it can lead to an error.
- Corrupted Folder: If the folder consisting of the company file is corrupted, it can also cause an error.
- Restrictions by Malware: The error may be caused by insufficient permissions for Windows users or when the files are restricted by the firewall or security software.
- Enabled Hosting Mode: Hosting mode being accessible on multiple systems can also lead to this error.
- Incorrect File Extension: The error may arise due to the wrong QuickBooks company file extension, such as .qbm or .qbb rather than .qbw
How Can We Identify the Effect of QuickBooks Error 6000 83
QuickBooks error 6000 83 can be identified by noticing the following signs mentioned below:
- Error message displaying a 4-digit error code, such as 6000, -77, -80, -83, -301, etc.
- QuickBooks crashes or freezes when attempting to access the company file.
- QuickBooks slows down when working on the company file.
- Inability to switch to multi-user mode or difficulty accessing the company file in multi-user mode.
- The error can cause periodic freezing of the system or QuickBooks desktop.
- The Windows operating system may experience sluggish performance, with unresponsiveness to mouse and keyboard inputs.
- The error can lead to data loss or corruption of the company file.
- The error can prevent you from opening your company file, which can cause delays in your work.
Customized Solution for QuickBooks Error 6000 83
Before moving to the actual solutions, you can try the following customized solution for QuickBooks Error 6000 83:
- Check your network connection: Ensure that your network connection is stable and working correctly. If you have an internet connection which is wireless, try switching to a wired connection.
- Restart your computer: Restarting your computer can help resolve many software-related issues, including QuickBooks Error 6000 83.
- Update QuickBooks: Make sure that you are using the latest version of QuickBooks. Updating the software can often fix bugs and issues.
- Disable antivirus software: Turn off your antivirus software temporarily and try opening the company file again. If the error is resolved, add QuickBooks to your antivirus software’s exception list.
- Restore a backup of the company file: If you have a backup of your company file, restore it to resolve the error. If you don’t have a backup, you can try creating a new company file and importing your data into it.
Solutions of QuickBooks Error 6000 83
Solutions Part 1
- Rename the .ND and .TLG files: Locate the folder containing the company file, and look for files with the same name as the company file but with extensions .ND and .TLG (e.g., companyfile.qbw.ND). Rename these files by adding the word “OLD” to the end of the file name (e.g., companyfile.qbw.ND.OLD).
- Check your Firewall Settings: Ensure that your firewall settings are not blocking QuickBooks from accessing the company file. You can temporarily turn off your firewall and check if the error is resolved.
- Run QuickBooks File Doctor: QuickBooks File Doctor is a diagnostic tool that can help resolve issues with your company file. Download and run the tool to scan your company file and fix any issues it finds.
Solution Part 2
Condition 1: You Were Creating a Backup of your Company File
If you encounter Error -6000,-83 while creating a backup of your company file, you can follow these steps to troubleshoot the issue:
Remember to ensure that your company file is stored on your local hard drive and not on a server. If it is on a server, move it back to your local hard drive before proceeding.
- Open QuickBooks.
- Go to the File menu and click on Quit QuickBooks Desktop to close QuickBooks Desktop on the server that hosts your company file.
- Now, go to the Windows Start menu and type File Explorer in the search menu.
- Open the File Explorer.
- Navigate to My Computer or This PC.
- Open your C: drive.
- Create a new folder with an easy name (for example, QB Test Folder) in the C: drive.
- Create a backup of your company file and save it in the folder you created in your C: drive.
- Use the newly created backup to restore your company file.
Note: If you do not see the Error -6000,-83 now, you can start using your backup file as the main company file. In case you still see the Error -6000,-83, you need to move to the section for your Windows/Linux server set up below.
Condition 2: Restore QuickBooks Company file
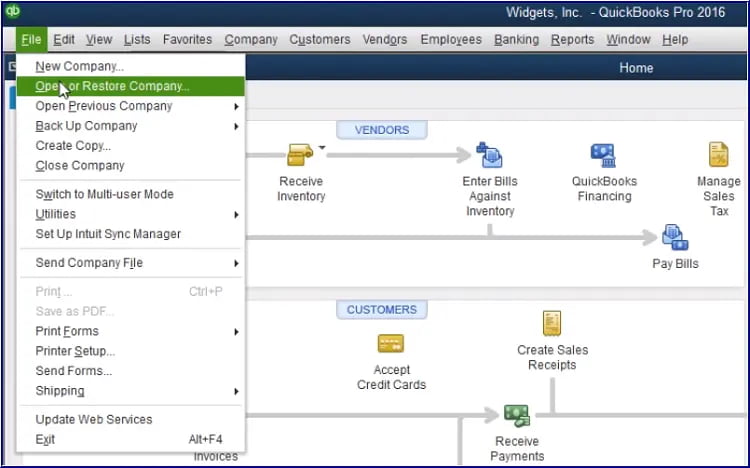
Follow these steps if you encounter the error 6000 83 while restoring the company file:
1: Recheck the Name of your Backup File
If you encounter Error -6000,-83 while creating a backup of your company file, it may be due to the presence of special characters, symbols, or spaces in the name of the backup company file or the folder containing it.
To edit the file name, follow these steps:
- Go to the Start Menu and search for File Explorer.
- Click on the File Explorer to open it.
- Search for the folder with your backup company file and open it.
- Find the file with .qbb at the end. This is the QBB file or the backup company file. Right-click on this file and go to Rename.
- You need to remove any special characters or spaces in the filename you find.
- The folder containing the QBB file should also not have any spaces, special characters, or symbols in the name. If any, you will need to remove them by right-clicking on the folder.
- Now, you can simply restore your company file.
2: Create a Portable Company File
To create a portable company file, follow these steps:
- Open QuickBooks and log in with your credentials( ID and Password).
- Click on the File menu and select Create Copy.
- Click on Portable File and then click on Next.
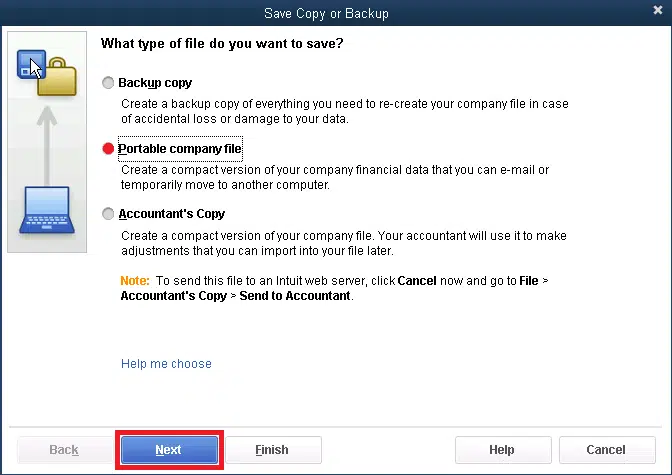
- Save the portable company file in an easy-to-find location and name it so that it is easily distinguishable from the original file.
- When done, select Save and then OK.
- The file will have .qbm as the extension.
- You can now use this file to restore your company file.
3: Restore your Backup File From your Local Hard Drive
If you have saved your backup file on a server, you need to transfer it to your local hard drive or C: drive. After restoring your company file (already mentioned above), you can fix the errors and then move the file back to the server or local drive where you saved it earlier.
If you still see the Error -6000,-83, you can refer to the section for your Windows/Linux server setup below. If the error persists, you can contact our helpdesk at 24*7 toll-free number xxxxxxxx.
Condition 3: You Keep your Company File on a Window Server
You need to follow the steps mentioned below if the company file is stored on the server:
1: Turn off Hosting on your Workstations
If your company files are hosted over a network, you should turn off the Host Multi-User Access option on your workstations.
Here are the steps to do so:
- Open QuickBooks on any one of your workstations.
- Go to the File menu.
- Select Utilities.
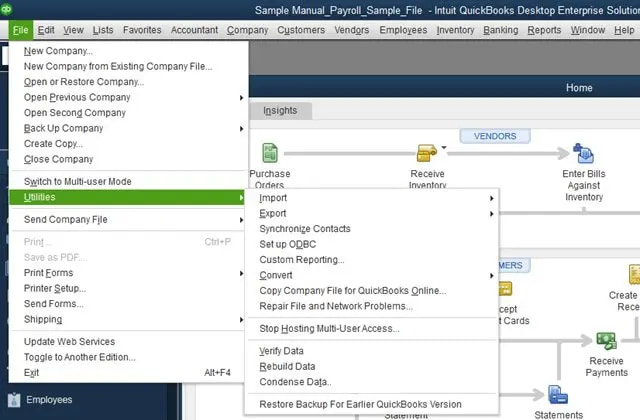
- If you see Host Multi-User Access, move to the next workstation. This means that the workstation you are on is not creating the issue.
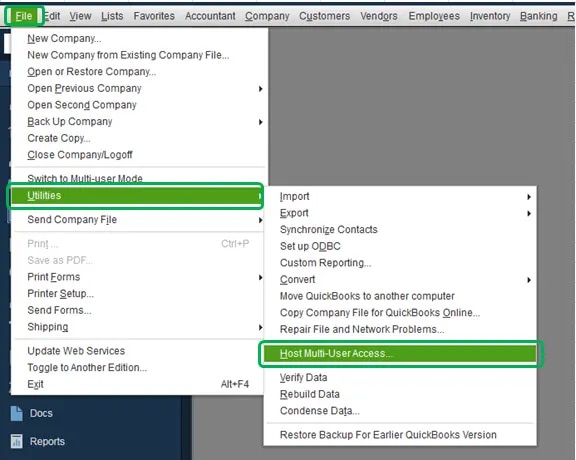
- If you see Stop Hosting Multi-User Access, select it.
You need to repeat the above steps on every workstation to ensure that the issue is resolved completely.
2: Use QuickBooks File Doctor
QuickBooks File Doctor is a tool that can help recover damaged company files and network issues in QuickBooks Desktop. It works by scanning the company file and identifying the issues that are causing the problem. Once the issues are identified, it attempts to repair them automatically.
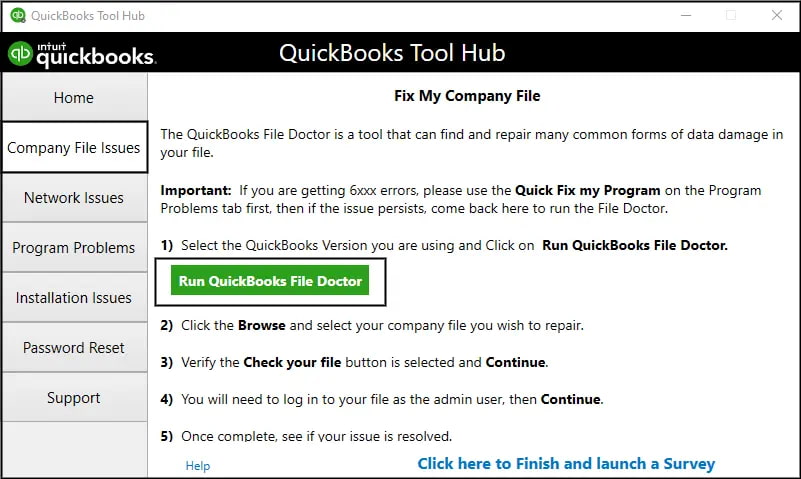
To use QuickBooks File Doctor, you need to download QuickBooks Tool Hub from the official source and install it on your system. Once installed, launch the tool hub and select the Company File Issues tab. The tool will initiate a complete scan for server errors and fix them automatically.
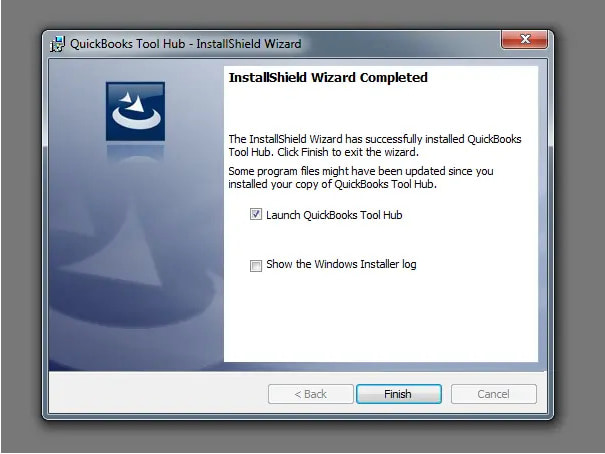
The scan time depends on your file size and can take up to 10-15 minutes. The scan may say it was unsuccessful, even if it fixes your issue. Once the scan finishes, open QuickBooks and your company file. Once the scan finishes, restart your computer to let the changes take place successfully.
3: Restore from a Backup
To restore a backup of your QuickBooks company file, you can follow these steps:
- Open QuickBooks.
- Navigate to the File menu.
- Select Open or Restore Company and then Restore a backup copy.
- Click Next and select the Local Backup option.
- Browse for the company file backup on your hard drive and click Next.
- Follow the prompts to complete the restoration process.
4: Editing your Windows Host File Can Help
To resolve error 6000 83 in QuickBooks, you can try editing your Windows Host file.
Here are the steps:
Step 1: Get the Computer’s Names and IP Addresses
Before you begin, ensure that you have a pen and paper handy. You will also need to have admin rights on both the server computer and the workstations. Start by following these steps on your server computer. Then, repeat the steps on your workstations.
Note that your server computer hosts your company file, while the workstations are the other computers that access the company file saved on the server.
- Press Windows+R on your keyboard to open the Run window on your server computer.
- Type “cmd” in the Run window and press Enter.
- Type “ipconfig /all” (with a space after ipconfig) and press Enter.
- Take note of the hostname and IP address (or IPv4).
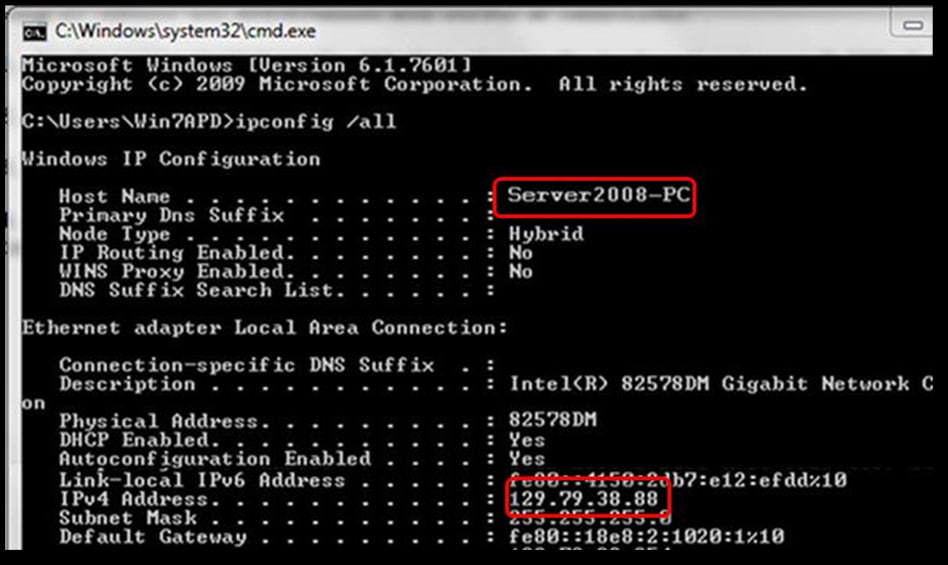
- Repeat these steps on the workstations.
Step 2: Edit Windows Host File
- Close QuickBooks on both the server computer and workstations.
- Open the Windows Start menu on the server computer and select Computer.
- Navigate to either of the following locations:
- C:\Windows\System32\Drivers\Etc
- C:\Windows\Syswow64\Drivers\Etc
- Double-click the host file and select Notepad.
- Enter the IP address followed by the computer name, using the Tab key to enter space.
- On the server computer, enter the workstation’s IP and computer name.
- On the workstation, enter the server computer’s IP and computer name.
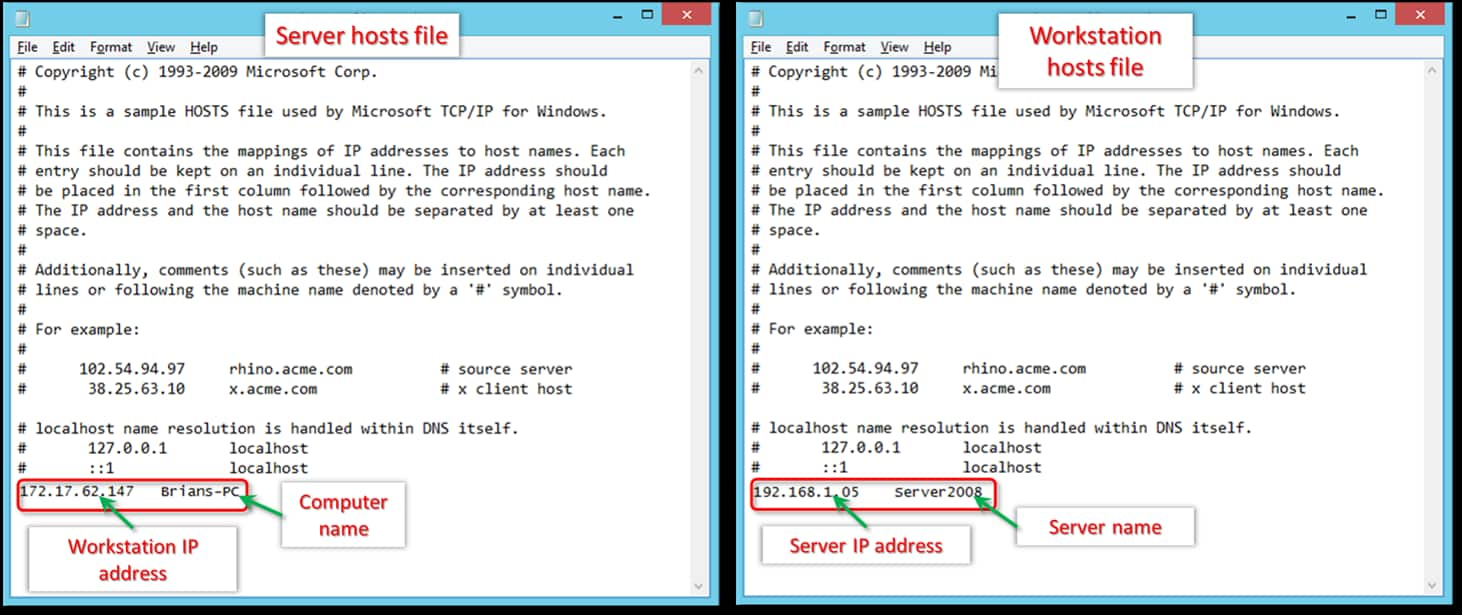
Step 3: Save Changes to the Host File
Once you have updated the IP addresses in Notepad on both the server computer and workstations, save the file.
- In Notepad, click on the File menu and select Save.
- Type “hosts” (including the quotation marks) as the file name.
- Select Desktop as the location to save the file.
- After saving the file, right-click on it and select Copy.
- Browse to the file location you used in Step 2. You can either go to C:\Windows\System32\Drivers\Etc or C:\Windows\Syswow64\Drivers\Etc.
- Find the hosts file, right-click on it, and select Rename.
- Rename the hosts file to “hosts old” and select Continue.
- Press Ctrl+V on your keyboard to paste the copied file, then select Continue.
Condition 4: You Keep Your Company File on a Linux Server
If you are not familiar with Linux networks, it is recommended that you seek help from an IT professional.
However, if you are planning to do it yourself, here are the steps you can follow:
1: Configure your Linux server
Follow these steps to configure your Linux server:
- Navigate to the Linux Database Server Manager.
- Adjust the settings in the Initord.conf file for the Database Server Manager and directory.
- Restarting QuickBooks on your host computer.
After completion, attempt to open your company file. If successful, the error is resolved; otherwise, proceed to the next step.
2. Configure Your Host File
To configure your host file with the server name and IP address, follow these steps:
- On any network-connected workstation, open the Start menu.
- Type ‘CMD’ in the search box to open the Command Prompt.
- Type ‘Ping [Name of your Linux server]’ and press Enter.
- Note down the server name and IP address.
- Ensure correctness on all workstations, starting with the one displaying Error 6000,-83. For the host file configuration:
- Close QuickBooks on all network-connected computers.
- Open File Explorer from the Windows Start menu.
- Navigate to C:\Windows\System32\drivers\etc\hosts.
- Right-click on hosts, select Open with and choose Notepad.
- Add the Linux server IP address at the end, press Tab, and add the server name.
- Save the file and close Notepad.
- Open QuickBooks Desktop and access your company file.
Wrapping Up
In this post, we discussed QuickBooks error 6000 83, along with its symptoms. We also mentioned ways to resolve this persistent error. However, we acknowledge that some of our ideas to resolve this error are a bit technical and everyone may not get them right.
There are chances that you might perform these steps wrong. Therefore, if you get perplexed, let us get you out of this situation.
If you’re still unable to resolve QuickBooks Error 6000 83, in real-time, contact our executive support by dialling toll-free number 1-802-778-9005.
FAQs!
What Causes QuickBooks Error Code 6000 83?
The error is caused by factors like network issues, file corruption, or improper file permissions.
How Can I Fix QuickBooks Error 6000 83?
Fix the error by using the QuickBooks File Doctor, checking file permissions, or restoring the file from a backup.
If the error persists despite troubleshooting, it may indicate file corruption.
When Should I Contact QuickBooks Support for Error 6000 83?
Contact support if the error continues after troubleshooting, providing the error code (-6000, -83) for assistance.
Disclaimer: The information outlined above for “How to Fix QuickBooks Error 6000 83 – While Restoring Company File?” is applicable to all supported versions, including QuickBooks Desktop Pro, Premier, Accountant, and Enterprise. It is designed to work with operating systems such as Windows 7, 10, and 11, as well as macOS.
