What Is QuickBooks Printer Not Activated Error Code 20, and How Does It Look When Appeared?
The QuickBooks printer not activated error 20 arises when your operating system is incompatible with the existing QuickBooks version, causing printing problems.
Your printer displays an error message stating, “Printer not Activated, Error code -20.” This error surfaces when a user attempts to print using the QuickBooks Desktop application, such as pay slips, forms, PDFs, or while emailing invoices.
After clicking the OK button post error, the system shows a message saying, “Could not print to printer. Check your printer selection. Printing may have been canceled from another program”.
root causes Of QuickBooks Printer not Activating Error Code 20?
The following factors can contribute to QuickBooks Printer Not Activated Error Code 20:
- Missing/Faulty “HKey_current_config\software” Key: This error frequently results due to the absence or corruption of the “HKey_current_config\software” key, which is the same registry key QuickBooks relies on. This situation causes the outdated key to disrupt the functioning of the application and printer, affecting other software as well.
- Multiple QB Installations: Multiple installations of QuickBooks on a computer may lead to this error, but only if these versions have the same directories. If they operate via different directories, this is probably the cause of the problem.
- Compatibility Issue: If you encounter the same error repeatedly and cannot save or download invoices, bills, or payslips as PDFs, it indicates a compatibility issue between QuickBooks, the PDF driver, and the operating system.
- Use of QuickBooks 2009: Continued use of QuickBooks 2009 can cause compatibility issues between QuickBooks and Windows 10, causing this error.
- Other Possible Reasons for this Error: The following are other possible causes of the Printer Not Activated Error Code 20:
- QuickBooks Windows registry file problems
- Unsupported printer drivers
- Outdated application keys
- Misconfigured PDF converter
- Outdated Windows operating system
- Faulty QuickBooks Installation
How can we identify the impact of QuickBooks Printer not Activating Error Code 20?
When this error appears, printing anything from QuickBooks becomes impossible, disrupting your workflow. QuickBooks Printer Not Activated Error Code 20 error prevents users from publishing or sending invoices and payslips, causing inconvenience and delay with business operations.
This error typically occurs when a user attempts to install or upgrade the Windows version or often because of the missing or faulty “HKey_current_config\software” Software key.
In the case of QuickBooks Printer Not Activated Error 20, the users will see the following error message on their screen:
“Printer not Activated, Error code -20.”
Or
“Could not print to printer. Check your printer selection. Printing may have been canceled from another program”
Or
“You cannot print directly to the QuickBooks PDF converter. Try using QuickBooks Save as PDF menu option”
Customized Solution for QuickBooks Printer Not Activated Error Code 20
Solution 1. Utilize the QuickBooks Print & PDF Repair Tool
You can utilize the QuickBooks print repair tool to solve the QuickBooks Printer Not Activated Error Code 20. The following are the steps to accomplish this:
- First, launch the QuickBooks tool hub program and download the QuickBooks PDF and Print repair tool.
- Run the tool with administrator access.
- The application will appear on a red background and will assist you in finding a solution.
- While running the tool, ensure that all other running applications are closed. Also, ensure that your QuickBooks version is updated.
- You will be prompted to restart after running the tool. Restart your computer.
- Verify that your printer is printing from your QuickBooks.
Solutions To Fix QuickBooks Printer Not Activated Error Code 20
Solutions Part 1
Important Precautions Before Applying Solutions
Before you start fixing the QuickBooks error 20 Printer not activated error, it’s advised to take note of the following precautionary steps:
1. Backup your registry
The first and most crucial step before starting any troubleshooting process is to back up your registry. To do this, go to the Registry Editor and click on the Computer option, which can be found in the folder tree on the left side. Next, select the file option and then click on the Export option. Finally, click on Save to finish the process.
2. Creating a system restore point
Establishing a system restore point will provide a safety net for the future. If any troubleshooting methods fail or if the error worsens in your system, you’ll have the option to restore the system. It’s important to note that the restore option is applicable not only for Windows 10 but also for Windows Vista/Seven and Windows 8.
Complete the following steps to set up a System Restore Point:
- Step: Click on the “Start” or “Windows” icon.
- Step: Search for System Restore and select Create a New Restore Point.
- Step: This will take you to the “System Properties” screen.
- Step: Enable the “Protection Setting.”
- Step: If this function is disabled, click “Configure” and set up the protection.
- Step: Click Apply and OK to finish.
The above procedure will automatically create a system restore point.
3. Make sure QuickBooks isn’t the cause of the problem
Make sure you’re not using an outdated version of QuickBooks. This is because each QuickBooks version is only supported for 3 years from its release year. Another important point is to keep your QuickBooks software and Windows drivers updated.
Ensure that you’re logged in as an admin on Windows and not as a guest user.
If you have two different versions of QuickBooks installed on your Windows operating system, make sure that each version has its own installation directory.
Try installing the 32-bit version of Windows if you’re using Windows XP or Vista.
Perform System Specific Solution
If you’re encountering the “Printer not activated, Error – 20” issue on Windows 7 or later or earlier versions, complete the following step in order to rectify the error:
- Create a Backup Registry
- Step 1: Access the “Registry Editor.”
- Step 2: Click on the ‘Computer’ icon in the folder tree.
- Step 3: Select “File” > “Export” > “Save” to create a backup.
- Create a System Restore Point
- Prepare for potential complications by setting up a system recovery point, as explained above.
- Modify the Directory
- Modify the directory as required, but before proceeding, ensure you have a backup of the current registry and a system restore point before making any changes. If the modified registry doesn’t resolve the issue, revert to the old registry.
- Close the Final Draft:
- For Windows 8/10/11:
- Step: Click on the “Start” or “Windows” icon.
- Step: Search and Right-click on the “Final Draft 9/8” tile.
- Step: Select the Run as Administrator option.
- Step: Attempt to save the documents in PDF format again. You should now be able to save your script as a PDF without any issues.
- For Windows 7/Vista:
- Step: Navigate to the “Start” icon => “Programs” tab.
- Step: Search and choose “Final Draft 9/8”.
- Step: Select the ‘Run as Administrator’ option.
- Step Attempt to save the documents in PDF format again. You should now be able to save your script as a PDF without any issues.
Solution Part 2
Solution 1: Fixing Microsoft Document Writer Windows Component
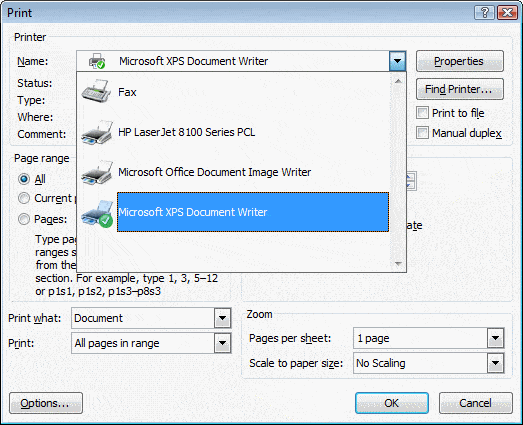
The Microsoft Document Writer is a built-in component of Windows that assists in file printing. This feature allows Windows to support the QuickBooks application in storing data in PDF format. The process to fix this component is as follows:
- Step: Right-click the QuickBooks icon and select the “Open file location” option.
- Step: Navigate to the temp folder
- Step: Find and right-click the .exe file to initiate installation.
- Step: Open QuickBooks to register the license.
- Step: If necessary, reinstall the ABS PDF driver if you encounter any issues during its installation or if it becomes unresponsive.
- Step: After installation, attempt to print again and check for any QuickBooks error codes.
Solution 2: Check and Configure the Print Spooler Service
To activate Windows Print Spooler Service, complete the following steps:
- Step: Press Windows + R and type ‘services.msc.’
- Step: Find the Print Spooler service, right-click it, and select ‘Start.’
- Step: Attempt to print a document in QuickBooks.
- Solution: Check QuickBooks PDF Capabilities with QBprint.qbp File and Repair It
To check QuickBooks PDF capabilities, use the QBprint.qbp file and repair it, complete the following steps:
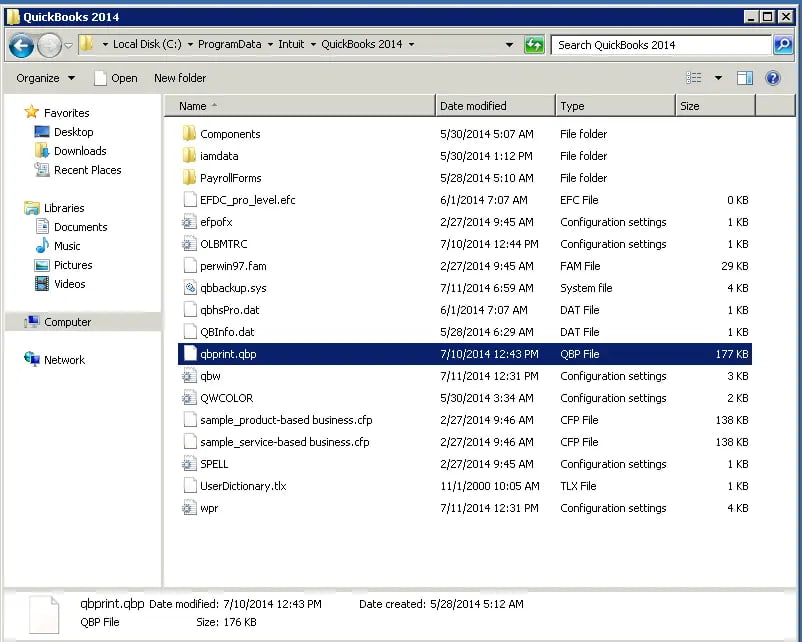
- Step: Go to the Windows Control Panel and select the Programs and Features tab.
- Step: From the list of installed programs, choose the QuickBooks accounting software.
- Step: Click on ‘Change’ and follow the instructions provided to carry out the repair process until it’s complete.
- Step: Once the repair process is finished, make sure to restart your system.
Finally, try to print something to see if the error has been resolved. If not, you may need to explore other solutions.
Solution 3: Manually Edit or Update The Registry Key
There are two methods for manually updating the registry key:
Method 1: Grant Permission Using Registry Editor
- Step: Open your registry editor.
- Step: Press Windows + R on your keyboard to open the Run dialog box.
- Step: Enter the ‘regedit’ command.
- Step: Right-click on ‘regedit’ and select ‘Run as Administrator’.
- Step: Access the registry editor by searching for:
HKEY_CURRENT_CONFIG
- Step: Right-click the software folder name and choose ‘Permission’.
- Step: Ensure that the user has full access control of the table.
- Step: Click ‘OK’ to close the window and the registry editor.
After completing these steps, QuickBooks should have access to all keys, and the printer should function properly.
Method 2: Grant Permission Using PowerShell Script (for Windows 10/11 users)
This method is specifically for Windows 10/11 users. You can manually update your registry key editor by granting permission using a Powershell script.
Note: The user account control seeking permission should be logged in. A user account can also gain access using the command prompt.
- Step: Click on the Start button.
- Step: Type ‘cmd’.
- Step: Right-click ‘cmd’ and select ‘Run as an administrator.’
- Step: Type ‘Powershell’ in the command prompt and press the Enter key.
- Step: Finally, copy and paste the below code into the command prompt.
PowerShell.exe -NoProfile -NoLogo -NonInteractive -Command “$key = [Microsoft.Win32.Registry]::CurrentConfig.OpenSubKey(‘Software’,[Microsoft.Win32.RegistryKeyPermissionCheck]::ReadWriteSubTree,[System.Security.AccessControl.RegistryRights]::ChangePermissions); $acl =$key.GetAccessControl(); $rule = New-Object System.Security.AccessControl.RegistryAccessRule (‘Users’,’FullControl’,’ObjectInherit,ContainerInherit’,’None’,’Allow’); $acl.SetAccessRule($rule); $key.SetAccessControl($acl);”
Solution 4: Reinstall QuickBooks Using the Clean Install Tool
You can eliminate the printer error by uninstalling QB from your system and then reinstalling it using the QuickBooks Clean Install Tool. Follow the steps below to accomplish this:
- Step: Press the Windows + R key simultaneously to open the Run Window
- Step: Type the command Control Panel in the search bar and press enter.
- Step: Under Programs and Features, locate QuickBooks and click on Uninstall/Change.
- Step: Click on the Uninstall option.
- Step: Follow the on-screen instructions to complete the uninstallation process.
- Step: Run the QuickBooks Tool Hub and go to the Program Installation Problems section.
- Step: Open the QuickBooks Clean Install Tool and check the mark on: I Accept on the license agreement page.
- Step: Finally, follow the instructions that appear on the screen to proceed with the clean installation process of QuickBooks on your Desktop.
Attempt to print again after installation and check if the QuickBooks Printing error code still persists or not.
Solution 5: Check the Default Email Program in the Windows Registry
To check the default email program in the Windows Registry, complete the following steps:
- Step: Press Windows + R and type ‘Regedit,’ then click OK.
- Step: Right-click ‘Regedit’ and select ‘Run as an admin.’
- Step: Go to HKEY_CURRENT_USER > Software > Clients > Mail.
- Step: Verify the default email name and change it if necessary.
- Step: Restart Windows.
Solution 6: Check and Configure the Print Spooler Service
To activate Windows Print Spooler Service, complete the following steps:
- Step: Press Windows + R and type ‘services.msc.’
- Step: Find the Print Spooler service, right-click it, and select ‘Start.’
- Step: Attempt to print a document in QuickBooks.
- Solution: Check QuickBooks PDF Capabilities with QBprint.qbp File and Repair It
To check QuickBooks PDF capabilities, use the QBprint.qbp file and repair it, complete the following steps:
- Step: Go to the Windows Control Panel and select the Programs and Features tab.
- Step: From the list of installed programs, choose the QuickBooks accounting software.
- Step: Click on ‘Change’ and follow the instructions provided to carry out the repair process until it’s complete.
- Step: Once the repair process is finished, make sure to restart your system.
Finally, try to print something to see if the error has been resolved. If not, you may need to explore other solutions.
Disclaimer: The information outlined above for “How to Fix QuickBooks Error Code 20 Printer Not Activated?” is applicable to all supported versions, including QuickBooks Desktop Pro, Premier, Accountant, and Enterprise. It is designed to work with operating systems such as Windows 7, 10, and 11, as well as macOS.
