QuickBooks users face QuickBooks Error Code 1311 while they export a report or financial data to MS Excel. However, they may also face this error due to issues with installing or updating QuickBooks. Whatever the case might be, in this blog we will learn how to resolve Error Code 1311.
What is QuickBooks Error 1311-source file not found?
QuickBooks Error 1311 basically an installation error that occurs when the software cannot read a specific file needed for installation from the source media like CD or a downloaded setup file. Sometime user face this issue when they try to export an excel report from the financial statement designer or wants to update the accounting software through a CD.
Users will find this message on the screen:
QuickBooks Error 1311: “Source file not found (name of the file). Check that file exists and that is accessible to you.”
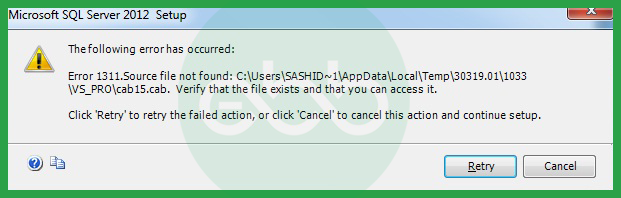
Reasons Behind QuickBooks 1311 Error Source File Not Found In QuickBooks
QuickBooks Error 1311 occurs when the software cannot read or access essential installation files, export data, or system resources. Common causes include corrupted or incomplete installation files, damaged or unreadable CD/DVD or USB installation media, outdated or incompatible Microsoft Office versions (especially Excel), faulty CD/DVD drives, restricted file permissions or missing administrator rights, interference from antivirus or firewall software, outdated Windows operating systems, and corruption of core system files. These issues prevent QuickBooks from completing installations or exporting reports, leading to interrupted workflows and update failures. To resolve this, users should verify installation media integrity, update Microsoft Office and Windows, run installations as administrators, temporarily disable security software during setup, and use diagnostic tools to repair damaged files. To help you fix the issue, here are the key causes you should check first:
- When QuickBooks unable to read a specific file required for installation from the source media.
- The Microsoft Office version in the system is not compatible with QuickBooks.
- The MS Office installation is corrupt/ counterfeit.
- One/ many QB installation files are corrupt/damaged.
- CD-ROM has an issue with accessing the CD.
- The QuickBooks CD is damaged.
These are some prominent reasons behind QuickBooks Error 1311.
QuickBooks Error Code 1311 : Symptoms
If you also face these issues in your system, chances are that your system is witnessing QuickBooks Error Code 1311. Look for these symptoms:
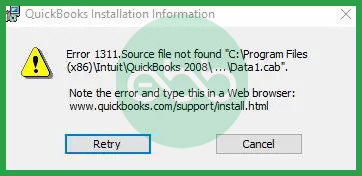
- The Error message “QuickBooks error 1311 source file not found data1.cab” pops on the screen.
- QB desktop freezes when the user tries to export data to another application.
- The user is unable to export one/many reports to Excel from QuickBooks FSD.
- QuickBooks users are unable to install the software from the CD.
Methods to Fix QuickBooks Error Code 1311
QuickBooks Error 1311 can be fixed by copying installation files to your hard drive, checking Microsoft Office compatibility, modifying CD-ROM access, using command prompt, reinstalling CS4 application, or using Photoshop Elements disc. For detailed steps, follow the solution guide below:
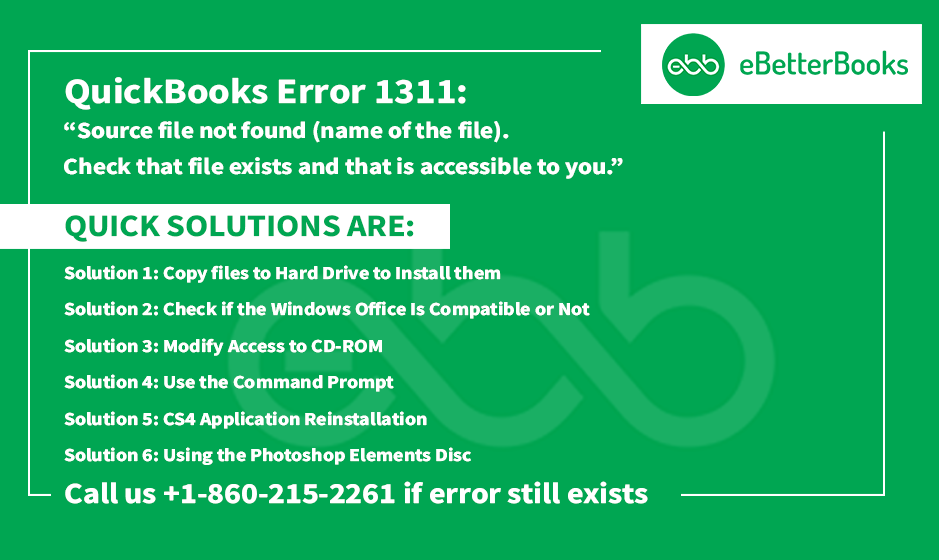
Solution 1: Copy Installation Files to the Hard Drive to Install them
Step 1: Firstly, insert QuickBooks CD in CD-ROM. Check if it initiates the installation on its own. In such a case, click QUIT to exit the process.
Step 2: Next, create a new folder on the desktop and rename it as QuickBooks Installation. After that, open the Windows File Manager.
Step 3: After that, open the CD-ROM drive, and select all files.
Step 4: Copy-paste these files to the newly created folder.
Finally, install QuickBooks Desktop with this folder and verify if the QuickBooks Error Code 1311 is resolved or not.
Solution 2: Check if the Windows Office Is Compatible or Not
Step 1: Go to start –> search bar –> Control Panel
Step 2: Double click the option of add or remove programs.
Step 3: Choose Microsoft office, and check its version.
Step 4: If it is a version earlier than Microsoft office 2000, then change/ modify it to its newer version.
Step 5: In most cases, this resolves the error.
Solution 3: Modify Access to CD-ROM
Step 1: Firstly, go to start–> search bar –> Control Panel
Step 2: When you see the option of Administrative Tools, click the option and choose Local Security Policy.
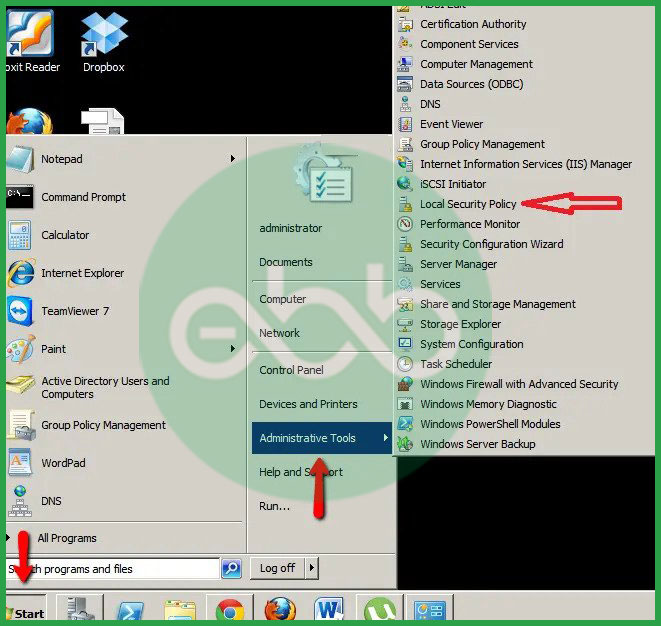
Step 3: Expand the Local Policy Folder, select Security Options.
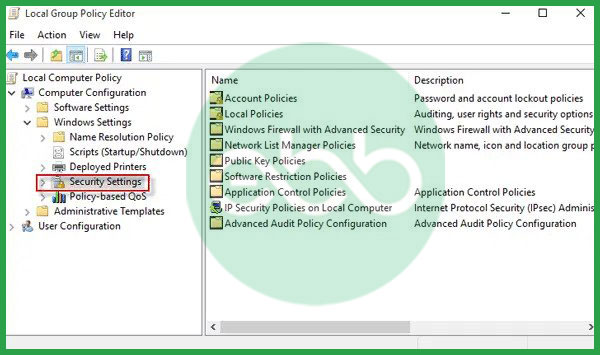
Step 4: Next, restrict CD ROM access those presently logged into the network.
At last, reboot the computer and check if the error persists or not.
Solution 4: Use the Command Prompt
Step 1:Firstly, the user has to start –> search bar –> type command prompt.
Step 2: The user has to right-click on the icon and choose the option run as administrator.
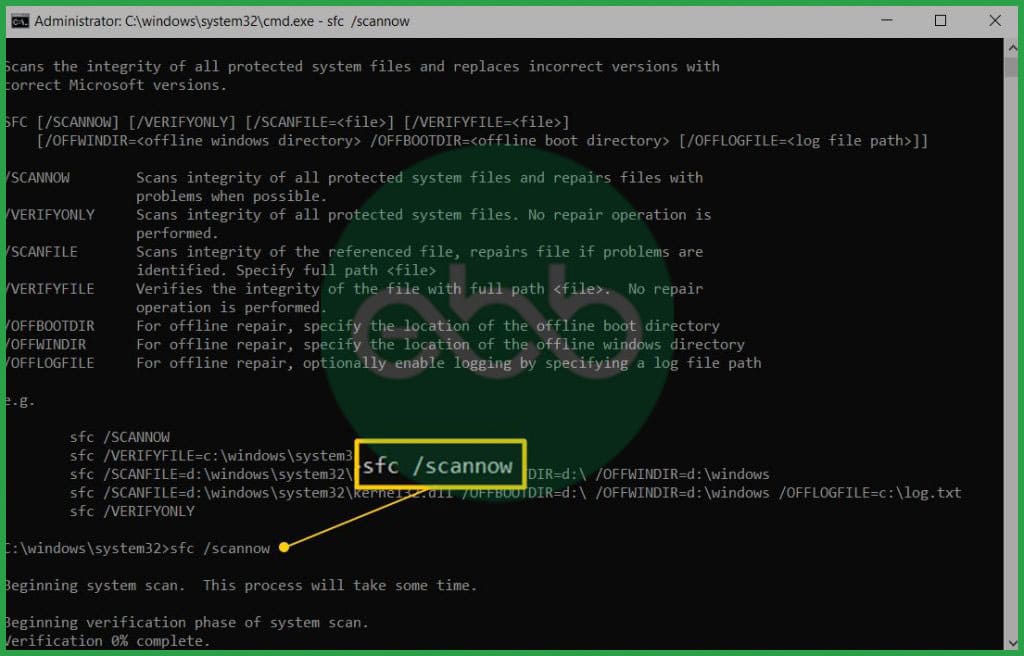
Step 3: Once the user enters, they have to type: SFC/SCANNOW and press enter. It will conduct a complete scan.
Step 4: After the scan is completed, type: msiexec/unregin, and press enter.
Step 5: At last, you need to type msiexec/regserver, and press enter.
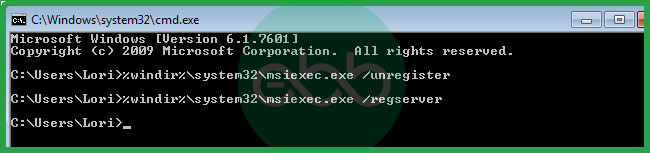
Step 6: Finally, you have to go forward with creative suite product installation.
Usually, this method can fix the error.
Solution 5: CS4 Application Reinstallation
Step 1: Go to start –> windows –> Run (You can also press Ctrl+R Key)
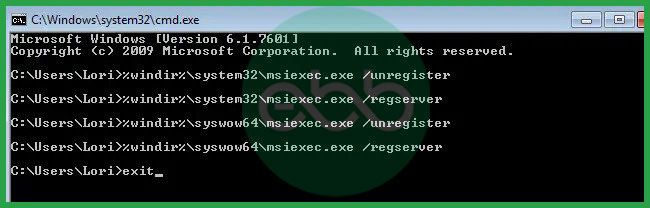
Step 2: Type msiexec/unreg, and press enter.
Step 3: The user may reinstall the CS4 application.
At last, open the application setup file, follow the prompts, and finish the installation process.
Solution 6: Using the Photoshop Elements Disc
Step 1: Firstly, in the CD-ROM, insert your Photoshop Elements install disc
Step 2: Open This PC, Right-click the Photoshop Elements disc.
Step 3: Copy Adobe photoshop elements folder into a newly made folder on the desktop.
Step 4: Eject the disc when copying is completed.
Step 5: Double click the setup.exe file when opening the adobe photoshop elements. It will start the installation.
Complete the process as per on-screen prompts, and check whether the error is resolved or not.
Conclusion
Hopefully, the information given above will be useful to you. But if you are still facing any kind of issues with your software and need professional assistance regarding accounting, bookkeeping & accounting software-related issues, then feel free to get in touch with us at +1-802-778-9005, or you can mail us at support@ebetterbooks.com
Frequently Asked Questions
What does error code 1311 in QuickBooks mean?
You might get the following error message on your desktop screen: Error 1311: ‘’Source file not found: D:\ZF561407.CAB’ . Verify that the file exists and that you can access it” This basically means that file cannot be accessed.
This basically means that the file cannot be accessed. This error occurs when the software cannot read the required installation files from the source, such as CD or download files.
How to Fix QuickBooks Error 1311 Error in QuickBooks?
To fix QuickBooks Error 1311, copy installation files to your hard drive and run the setup or check Microsoft Office compatibility and update it if needed. If the issue persists, use the Command Prompt to repair system files.
Here are some methods to fix QuickBooks Error 1311 which are as follows:
- Perform scanning and installation.
- Verify the suitability of Microsoft Office.
- Copy files to the local drive, and after that, install QuickBooks.
- Restrict access to CD-ROM.
Can I fix Error 1311 by copying installation files to my hard drive?
Yes, you can fix QuickBooks Error 1311 by copying the installation files from the CD or external source to your hard drive. Once copied, run the setup from the hard drive instead of the external source, which can resolve the issue if the file access was problematic.
How can I prevent QuickBooks Error 1311 in the future?
To prevent QuickBooks Error 1311 in the future, ensure that your installation media or files are not damaged by using only verified, intact sources. Always download QuickBooks from the official website. Additionally, run installations with administrator rights, keep your system updated, and regularly check for file corruption.
Disclaimer: The information outlined above for “Fix QuickBooks Error 1311- Source File Not Found (filename)?” is applicable to all supported versions, including QuickBooks Desktop Pro, Premier, Accountant, and Enterprise. It is designed to work with operating systems such as Windows 7, 10, and 11, as well as macOS.
