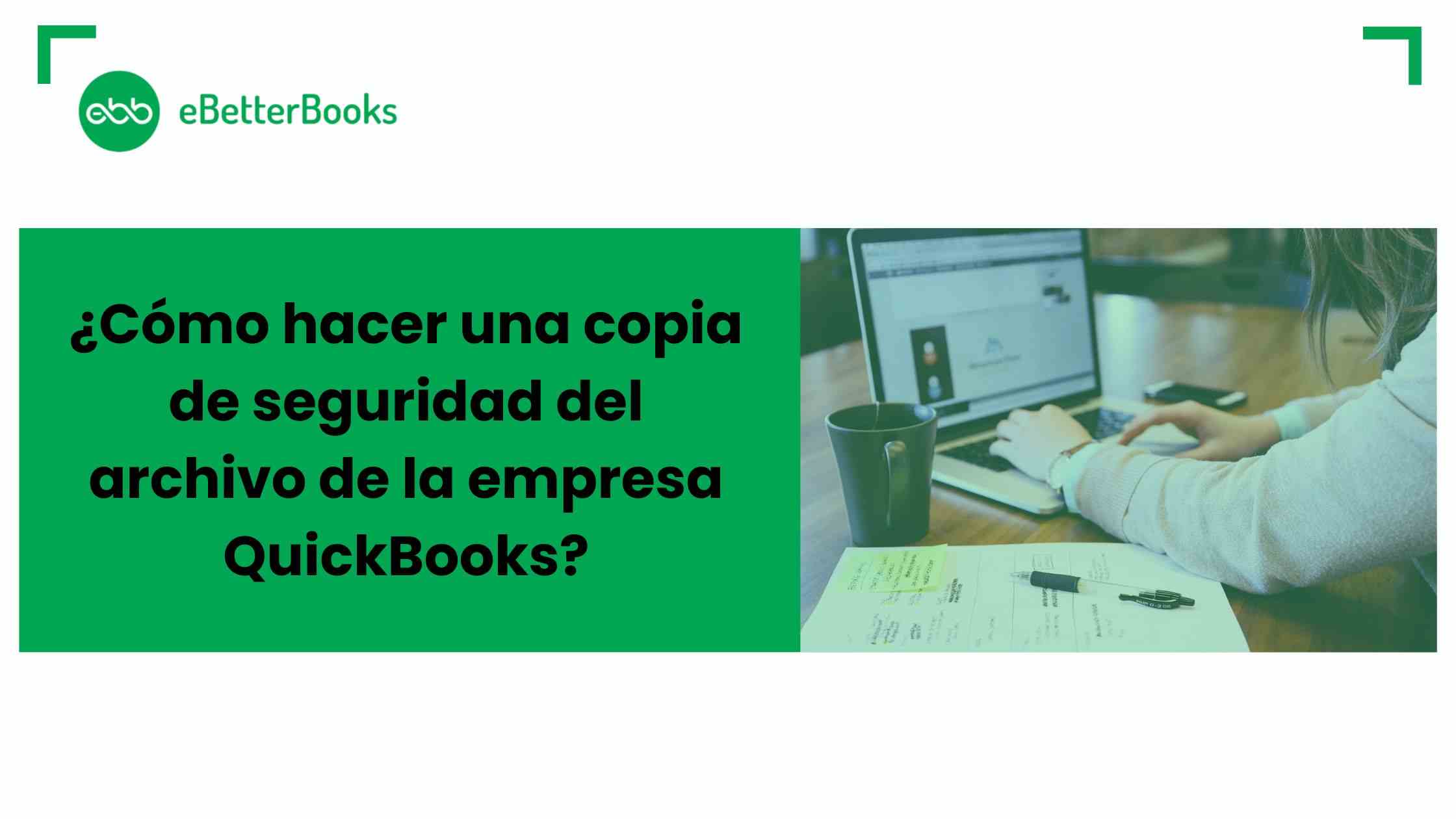Para cualquier empresa que utilice QuickBooks, es esencial realizar copias de seguridad constantes de sus archivos comerciales. Tener una copia de seguridad de sus datos de QuickBooks es una medida proactiva para salvaguardar su información contra eventos imprevistos que puedan inutilizar los archivos originales.
Si el sistema donde está instalado QuickBooks encuentra algún error/problema o intrusión maliciosa, puede recuperar fácilmente los datos de la última copia de seguridad, evitando cualquier pérdida e inconveniente de datos.
Tener una copia de seguridad de sus archivos de QuickBooks también es particularmente útil si necesita mover los datos a una computadora diferente.
Nota: Antes de continuar con cómo hacer una copia de seguridad del archivo de su empresa, es posible que desee verificar cuándo se realizó la copia de seguridad del archivo de la empresa por última vez.
Para comprobar la hora de la última copia de seguridad del archivo de la empresa,
- Paso 1: navega al menú de archivo.
- Paso 2: coloque el cursor sobre la opción «Empresa de respaldo».
Ahora se mostrarán la fecha y hora de la última copia de seguridad.
¿Cómo hacer una copia de seguridad del archivo de la empresa en QuickBooks Desktop?
Proceso de copia de seguridad manual
Puede hacer una copia de seguridad del archivo de su empresa QuickBooks automáticamente o puede crear una copia de seguridad manualmente en cualquier momento que desee. Para crear una copia de seguridad, complete manualmente los siguientes pasos:
- Paso 1: inicie QuickBooks y navegue hasta el menú Archivo.
- Paso 2: Elija la opción para cambiar al modo de usuario único.
- Paso 3: coloque el cursor sobre la opción Empresa de respaldo y haga clic en Crear copia de seguridad local.
- Paso 4: Aparecerá una ventana, en la que seleccione la opción Copia de seguridad local y luego haga clic en Siguiente.
- Paso 5: En la sección denominada Sólo copia de seguridad local, haga clic en Examinar y elija la ubicación donde desea almacenar el archivo de su empresa de copia de seguridad.
- Paso 6: especifique la cantidad de copias de seguridad que desea crear. (no es obligatorio) Se iniciará una prueba para garantizar la integridad de su archivo de respaldo antes de guardarlo.
- Paso 7: Una vez finalizada la prueba, haga clic en Aceptar.
- Paso 8: Elija la opción «Guardarlo ahora» y luego haga clic en Siguiente.
QuickBooks luego generará la cantidad especificada de copias de seguridad de los archivos de la empresa. Al finalizar, se mostrará un mensaje de confirmación.
Actualización automática
QuickBooks ofrece dos opciones de copia de seguridad automática para sus archivos. La primera opción (A) es generar un archivo de respaldo cada vez que cierres el archivo de la empresa, con la frecuencia que establezcas. Este archivo de copia de seguridad se almacena en su disco duro en el directorio de QuickBooks, específicamente en una carpeta llamada «Copia de seguridad automática».
La segunda opción (B) le permite programar copias de seguridad que se ejecutan sin su intervención. Esto significa que no necesita usar QuickBooks ni siquiera estar frente a su computadora. Este archivo de copia de seguridad solo se puede guardar en un disco duro local o de red, y el archivo de la empresa debe cerrarse durante una copia de seguridad programada.
Para configurar QuickBooks para que haga una copia de seguridad automática del archivo de su empresa, complete los siguientes pasos:
- Paso 1: navegue hasta el menú Archivo y seleccione Cambiar al modo de usuario único.
- Paso 2: coloque el cursor sobre la opción Empresa de respaldo y haga clic en Crear copia de seguridad local.
- Paso 3: Aparecerá una ventana, en la que seleccione la opción Copia de seguridad local y luego Siguiente.
- Paso 4: En la sección Solo copia de seguridad local, haga clic en Examinar y elija la ubicación para guardar el archivo de la empresa de copia de seguridad.
- Paso 5: configure la opción de copia de seguridad predeterminada según sea necesario.
- Paso 6: en la sección Copia de seguridad local y en línea, seleccione Verificación completa. Esto inicia una prueba para garantizar la integridad de su archivo de respaldo antes de guardarlo.
- Paso 7: haga clic en Aceptar y luego en Siguiente.
Elija la opción (A) Guárdelo ahora y programe copias de seguridad futuras o seleccione (B) Programar solo copias de seguridad futuras.
(A). Copia de seguridad automática al cerrar expediente de empresa
- Paso 8(A): Elija la opción (A) Guárdelo ahora y programe copias de seguridad futuras y haga clic en Siguiente.
- Paso 9 (A): En la sección COPIA DE SEGURIDAD AUTOMÁTICA, marque la casilla Guardar copia de seguridad automáticamente cuando cierro el archivo de mi empresa y especifique la cantidad de veces entre copias de seguridad.
- Paso 10 (A): Verifique las entradas y haga clic en Finalizar para completar el proceso.
QuickBooks ahora creará una copia de seguridad y programará sus futuras copias de seguridad simultáneamente. Al finalizar, se mostrará un mensaje de confirmación.
Lea esto también: https://ebetterbooks.com/es/error-de-quickbooks-el-archivo-que-especifico-no-se-puede-abrir/
Los usuarios también pueden enviarnos consultas por correo electrónico: support@ebetterbooks.com
(B). Programe una copia de seguridad automática periódica
- Paso 8(B): Elija la opción (B) Programar solo copias de seguridad futuras y haga clic en Siguiente.
- Paso 9(B): Para establecer un horario, haga clic en Nuevo. Complete los campos de datos para establecer un cronograma de respaldo. Puede especificar una hora o un día de la semana en particular.
- Paso 10(B): Después de configurar su horario, haga clic en Aceptar. QuickBooks le pedirá que ingrese su contraseña de inicio de sesión de Windows, lo que le dará permiso a QuickBooks para ejecutar la copia de seguridad programada.
- Paso 11(B): Verifique las entradas y haga clic en Finalizar para completar el proceso. QuickBooks ahora programará sus futuras copias de seguridad según lo configurado.
¿Cómo hacer una copia de seguridad del archivo de la empresa QuickBooks en dispositivos Mac/Apple?
Proceso de copia de seguridad manual
Complete los siguientes pasos para crear manualmente una copia de seguridad del archivo de su empresa en un dispositivo Mac:
- Paso 1: inicie QuickBooks,
- Paso 2: navegue hasta Archivo y elija la opción Copia de seguridad.
- Paso 3: elija la ubicación donde desea guardar su copia de seguridad.
- Paso 4: El usuario debe presionar el botón Iniciar copia de seguridad.
Verá una confirmación en su pantalla cuando se complete la copia de seguridad.
Programar copias de seguridad automáticas
Complete los siguientes pasos para programar copias de seguridad automáticas del archivo de su empresa:
- Paso 1: inicie QuickBooks y seleccione la opción Configuración.
- Paso 2: elige la opción Copia de seguridad.
- Paso 3: elija las preferencias de copia de seguridad según sea necesario. Verá la siguiente opción de copia de seguridad en su pantalla:
- Esto significa que sólo se almacenará su última copia de seguridad. Archivos protegidos con contraseña: si desea que sus copias de seguridad estén protegidas con contraseña, seleccione Cambiar e ingrese una contraseña. Biblioteca de copia de seguridad de archivos adjuntos: decida si desea hacer una copia de seguridad de los archivos adjuntos que ha vinculado a registros y transacciones de QuickBooks.
- Realice una copia de seguridad automática de los archivos comerciales cada x horas: decida con qué frecuencia QuickBooks debe realizar una copia de seguridad de su archivo comercial dentro de un día (cada 24 horas).
- Realizar una copia de seguridad automática de los archivos de la empresa cuando cierre: decida si desea que se haga una copia de seguridad de sus archivos cuando salga de QuickBooks.
2. Guarde los archivos de respaldo en: decida la ubicación donde QuickBooks debe
almacenar sus archivos de respaldo. Se recomienda utilizar una unidad o computadora separada y guardarla localmente, asegurándose de poder acceder a su copia de seguridad si es necesario.
- Sobrescribir la última copia de seguridad: decida si desea que QuickBooks reemplace su archivo de copia de seguridad anterior.
- Cifre archivos con contraseña: si desea que sus copias de seguridad estén protegidas con contraseña, seleccione Cambiar e ingrese una contraseña.
- Haga una copia de seguridad de su biblioteca de archivos adjuntos: decida si desea hacer una copia de seguridad de los archivos adjuntos que ha vinculado a registros y transacciones de QuickBooks.
4. Paso 4: Una vez que hayas elegido y verificado los insultos requeridos, guarda los cambios.
5. Ahora cierre la ventana de configuración de QuickBooks Backup para salir y completar el proceso.
Para hacer una copia de seguridad de los datos de QuickBooks, debe consultar la información mencionada anteriormente. Si aún tiene problemas, llámenos al +1-802-778-9005 y obtenga asistencia rápida.