To resolve QuickBooks payroll access denied errors due to file corruption, use Verify and Rebuild Data or QuickBooks File Doctor; for service errors, run QuickBooks as an administrator, update, and check internet/firewall settings, ensuring the payroll subscription is active and user permissions are correct.
The ‘Access Denied’ error in QuickBooks Desktop Pro/Premier Payroll occurs due to file corruption, service errors, which result from improper shutdowns, large file sizes, or data integration issues. Other causes include outdated software, network problems, or incorrect payroll service keys, which hinder communication with Intuit’s servers.
This error in QuickBooks Desktop Pro/Premier payroll leads to data loss or damage, business disruption, tax penalties, and increased costs.
Fixing the “Access Denied” error in QuickBooks Desktop Pro/Premier Payroll is crucial for smooth payroll operations. It ensures accurate employee wages, tax calculations, and direct deposits while maintaining compliance with regulations.
Addressing these issues prevents filing delays and protects sensitive data, ultimately improving system performance and reducing future errors.
Prerequisites Before Troubleshooting Steps
Before resolving payroll access denied errors in QuickBooks Desktop Pro or Premier due to file corruption or service errors, certain prerequisites must be met to maximize the chances of a successful fix.
| Prerequisite | Why It’s Needed | How To Do It |
|---|---|---|
| Admin/External Accountant Role | Required for payroll setup/access | Log in as Admin/External Accountant |
| Verify User Permissions | Ensures correct access levels | Company > Users > Set Up Users and Roles > select user > Edit > assign appropriate roles/permissions |
| Run as Windows Admin | Grants necessary OS-level permissions | Close QuickBooks, right-click the QuickBooks icon, select “Run as administrator“. |
| Single-User Mode | Required for some repairs/setup | Open QuickBooks > File > Switch to Single-User Mode |
| Backup Company File | Prevents data loss | Open QuickBooks > File > Back Up Company > Create Local Backup > follow prompts to save backup. |
| Check Payroll Subscription | Ensures payroll features are available | Employees > Payroll Center > Check Subscription StatusFor activation: Employees > Payroll > Enter Payroll Service Key |
| Clear Browser Cache | Resolves web-related payroll errors | Open default browser > Settings > Clear browsing data/cache. |
| Network and Connectivity Issues | Ensures QuickBooks communicates over the network | Check internet connection; ensure firewall/antivirus allows QuickBooks. File > Utilities > Internet Connection Setup. |
Fix QuickBooks Desktop Pro/Premier Payroll Access Denied Due to File Corruption or Service Errors
Use the following solutions to repair damaged company files and reestablish a secure connection to Intuit’s payroll services. These steps resolve the “Access Denied” error and restore full access to payroll features in QuickBooks Pro or Premier, preventing future disruptions.
Troubleshooting Steps for File Corruption
Resolving the file corruption helps users detect and repair damage within their QuickBooks company file that may be causing payroll access issues.
It is essential fix this error for safeguarding the payroll data, preventing further damage, and minimizing downtime in the payroll processing workflow.
Solution 1: Verify and Rebuild Company Data
Use the built-in QuickBooks utilities to detect and fix minor file corruption. The Verify tool checks for data issues, and the Rebuild tool automatically repairs them after creating a backup.
- Step: Go to the File menu.
- Step: Click on the Utilities and select Verify Data.
- When QuickBooks reports ‘no problems,’ the file is not corrupted.
- Need to proceed with a rebuild when “Your data has lost integrity” is indicated.
- Step: To rebuild, go to File and click on Utilities.
- Step: Now, select Rebuild Data.
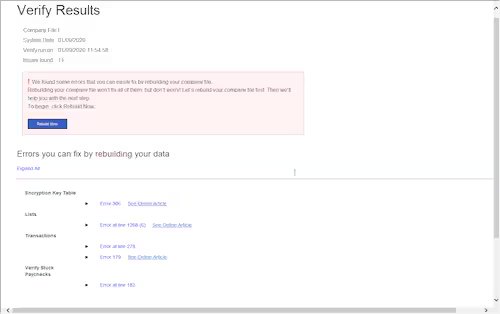
Note: Rebuild the data and run Verify Data again to confirm the issue is resolved.
Solution 2: Use Quick Fix My File from QuickBooks Tool Hub
QuickBooks Tool Hub quickly scans and repairs common company file issues that block payroll access. It’s ideal for minor file errors and is easy to run through the Tool Hub.
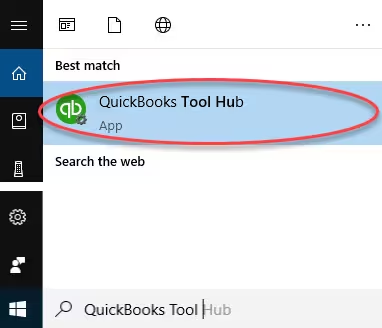
- Step: Download and install the latest version of QuickBooks Tool Hub.
Note: Search for QuickBooks Tool Hub in Windows and select the application. - Step: Open Tool Hub and go to the Company File Issues tab.
- Step: Select Quick Fix My File and follow the on-screen instructions.
- Step: Reopen QuickBooks and check if the issue is resolved.
Solution 3: Run QuickBooks File Doctor to Diagnose File Damage
File Doctor performs a deeper scan to detect and fix complex file corruption and network issues. It requires admin credentials and may take up to 10–15 minutes to complete.
- Step: In the Tool Hub, under Company File Issues, select Run QuickBooks File Doctor.
- Step: Choose the company file and select Check file.
- Step: Enter the QuickBooks admin password when prompted.
- Step: Let the File Doctor complete the scan and repair process (this may take up to 10–15 minutes).
Note: After the scan finishes, check whether the issue is resolved, regardless of the scan’s reported outcome.
Solution 4: Restore from Backup if Corruption Persists
In case repair tools fail, restoring a recent backup is a reliable way to regain access. This ensures data integrity and requires re-entering recent transactions.
- Step: Go to File and click on Open or Restore Company
- Step: Restore a backup copy.
- Step: Do not overwrite the current file. Use a new file name.
- Step: Re-enter data since the backup was created.
Troubleshooting Steps for Service Errors
Fixing the service issues caused by outdated software, network restrictions, or incorrect payroll service configurations help users connect to Intuit’s servers without any issue. These steps are essential for restoring access, maintaining compliance, and avoiding interruptions in payroll processing.
Solution 1: Run QuickBooks as Administrator
Running QuickBooks with administrative privileges ensures the software has the necessary permissions to access payroll services and make system-level changes.
- Step: Close QuickBooks Desktop.
- Step: Right-click the QuickBooks Desktop icon
- Step: Select “Run as administrator“
Solution 2: Update QuickBooks Desktop to the Latest Version
Updating QuickBooks installs the latest patches, payroll tax table updates, and bug fixes that are critical for smooth payroll operations and server connectivity.
- Step: Open QuickBooks Desktop.
- Step: Go to the Help menu.
- Step: Select Update QuickBooks Desktop.
- Step: Click the Update Now tab.
- Step: Check the box for Reset Update (optional, but recommended).
- Step: Click Get Updates.
- Step: When the update finishes, restart QuickBooks.
Solution 3: Refresh Payroll Settings and Service Key
Re-entering the payroll service key helps to resolve registration or validation issues that block access to payroll features. It resets the service configuration without affecting the data.
- Step: In QuickBooks, go to the Employees menu.
- Step: Select ‘My Payroll Service‘ and click ‘Manage Service Key‘.
- Step: Write down the current service key.
- Step: Remove the existing payroll service key.
- Step: Add the service key again and follow the prompts.
- Step: Click Finish and then restart QuickBooks.
Solution 4: Check Internet and Firewall Settings
Ensuring QuickBooks is allowed through the firewall and that the internet connection is stable helps restore secure communication with Intuit’s payroll servers, resolving service-related access errors.
- Step: Test the Internet connection by opening a web browser.
- Step: Make sure QuickBooks is allowed through the firewall:
- Open Windows Control Panel > System and Security > Windows Defender Firewall.
- Click Allow an app or feature through Windows Defender Firewall.
- Make sure QuickBooks and QuickBooks Database Server Manager are checked for both Private and Public networks.
Note: Add QuickBooks as an exception in antivirus software.
Causes of “Payroll Access Denied Due to File Corruption or Service Errors” in QuickBooks Desktop Pro/Premier
Understanding the causes of the “Payroll Access Denied” error is crucial for troubleshooting. Common issues like file corruption, outdated software, incorrect service keys, and connectivity problems block payroll access and lead to delayed tax filings and compliance issues.
Access Denied due to File Corruption
- Damaged Company Files: Data errors, failed updates, or system glitches corrupt the QuickBooks company file, block payroll access, and trigger denial messages.
- Improper Shutdowns or Crashes: Closing QuickBooks suddenly or experiencing crashes disrupts saving files, causing corruption and payroll access problems.
- Data Integration Issues: Importing data from third-party applications leads to errors or inconsistencies that corrupt payroll data.
- Large File Sizes: As company files become larger, they risk corruption, affecting payroll processing and access.
Access Denied due to Service Error
- Outdated Software: Using an outdated version of QuickBooks or payroll tax tables leads to compatibility issues, causing payroll features to malfunction and resulting in access errors.
- Network and Connectivity Issues: Poor internet connectivity, firewall restrictions, or security software blocking QuickBooks disrupt communication with payroll servers, causing service errors. A stable internet connection is essential for payroll services.
- Incorrect System Settings: Incorrect system date, time, or internet settings can disrupt payroll updates and server connections, leading to access denial.
- Inactive or Incorrect Payroll Service key: Payroll service subscription inactivity or incorrect service key entry results in QuickBooks blocking access to payroll functions until the issue is resolved.
Conclusion
To resolve payroll access issues in QuickBooks Desktop Pro/Premier caused by file corruption, use the Verify and Rebuild Data utilities or the Quick Fix My File and QuickBooks File Doctor tools from the QuickBooks Tool Hub. For service errors, run QuickBooks as an administrator, update to the latest version, and verify internet and firewall settings. In case the issue persists, refresh the payroll service key. Ensure all prerequisites, such as user permissions, admin rights, and an active payroll subscription, are in place before troubleshooting.
Frequently Asked Questions
How to fix the “Payroll Access Denied” error in QuickBooks Desktop due to file corruption?
To fix this, first, go to File > Utilities > Verify Data, then Rebuild Data. In case the issue persists, use the QuickBooks Tool Hub to run Quick Fix My File and then QuickBooks File Doctor to diagnose and repair file damage.
What to do if you get the “Payroll Access Denied” error because of a service error?
Run QuickBooks as an administrator by right-clicking the icon and selecting ‘Run as administrator.’ Update QuickBooks Desktop via the Help menu, and refresh the payroll service key under the Employees menu. Ensure QuickBooks is allowed through your firewall and check your internet connection.
What are the primary causes of the “Payroll Access Denied” error in QuickBooks Desktop?
The error is caused by file corruption or service errors. File corruption occurs from damaged files, improper shutdowns, or large file sizes. Service errors typically result from outdated software, network issues, or an incorrect payroll service key.
Disclaimer: The information outlined above for “How to Fix QuickBooks Desktop Pro/Premier Payroll Access Denied Due to File Corruption or Service Errors?” is applicable to all supported versions, including QuickBooks Desktop Pro, Premier, Accountant, and Enterprise. It is designed to work with operating systems such as Windows 7, 10, and 11, as well as macOS.
