QuickBooks provides many exclusive features, but like any other software, it too encounters errors and glitches many times.
Sometimes, QuickBooks is unable to Export to Excel and leads to following situations:
- QuickBooks crashes while exporting to Excel.
- QuickBooks freezes while exporting to Excel.
- Your accounting software fails to identify the Excel installed in your system.
- The Export to Excel feature is either grayed out or not clickable.
- MS Excel could not open the QB data files.
Damaged or expired MS Excel is the most apparent for the same. If you can also not export your forms and reports from QuickBooks in Excel format, then let’s discuss how to regain access to the QuickBooks export to Excel feature.
Essential Tips for Troubleshooting QuickBooks Export to Excel Issues
| Error Causes | Solutions |
| Malfunctioning or Damaged MS Excel | You need to repair MS Office if you want to avoid all such corruption issues. |
| Misconfigured User Account Controls Settings | You have to Toggle your Windows User Account Controls Settings on and off. |
| Outdated QuickBooks Desktop Application | If the software you are working on is outdated, you must update it to the most recent release. |
| Issues with MS Office Version and QB System Requirements | If your system is unable to meet the specific system requirements or if your MS Office is not compatible with your latest QB desktop, immediately check for the QuickBooks System Requirements and the compatibility of the MS Office version. |
| Using Incorrect Method to Export MS Excel | At this point, you are required to apply the right method to export MS Excel. |
Possible Reasons Why QuickBooks is Unable to Export to Excel
There are a couple of factors that might be responsible for QuickBooks export to Excel failure; the most common ones are as follows:
- Malfunctioning or Damaged MS Excel: Unable to Export to Excel error is caused by malfunctioning or corrupted MS Excel software.
- User Account Controls (UAC) Settings are not properly configured: Windows User Account Controls may also sometimes create issues while exporting files in Excel from QuickBooks.
- Outdated or Older QuickBooks Desktop Application: If the latest software updates have not been installed in the system for a long time, you may experience the same error.
- Inability to meet the Minimum QB System Requirements: Your system cannot meet the minimum system requirements needed to run the QuickBooks Desktop application.
- Using Incorrect Method to Export MS Excel: When you apply the wrong method to export an Excel file, you may probably bump into QB is unable to export to Excel error.
Encountering “QuickBooks is unable to Export to Excel” while trying to export important documents, such as reports, files, forms, etc., in QuickBooks Desktop?
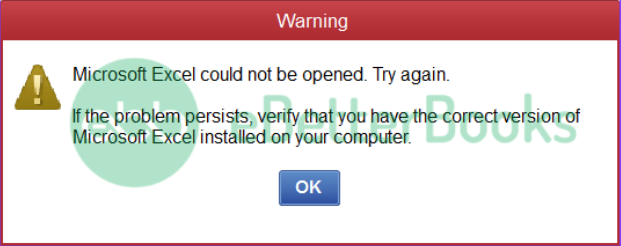
If your answer is Yes, then this write-up is for you. Just stay connected till the end to get your doubts cleared. Still confused? Immediately ping us at our toll-free number +1-802-778-9005.
How to Troubleshoot QuickBooks is Unable to Export to Excel Issue?
Getting “QuickBooks Export to Excel not working” issue? No worries, we have explained different solutions for different causes so that you can go through accordingly and get your problem fixed in one go.
Case 1: When MS Excel is Damaged or Corrupte
When MS Office applications like word or excel don’t work correctly, the Export to Excel option is not grayed out in QuickBooks. Hence, you need to repair Microsoft Office as soon as possible.
The steps you need to perform are enumerated below:
- In the first place, hit right-click on the Start button available in the lower-left corner.
- Now, choose Apps and Features on the pop-up menu.
- Select the Microsoft Office product you wish to repair and click on Modify.
Note: This will help you to repair the entire Office suite, even if it’s just one application you want to fix, like Word or Excel. However, if you have a standalone app installed, look for the application by name.
- Depending on whether your copy of Office is a Click-to-run or MSI-based install, you will notice the following options to proceed with the repair. For your installation type, adhere to the below-listed steps.
Click-to-run
Under the window How would you like to repair your Office Programs, choose Online Repair > Repair to ensure everything gets fixed.
MSI-based
Select Repair on Change your Installation and then press Continue.
- At last, follow all the on-screen instructions to complete the repair.
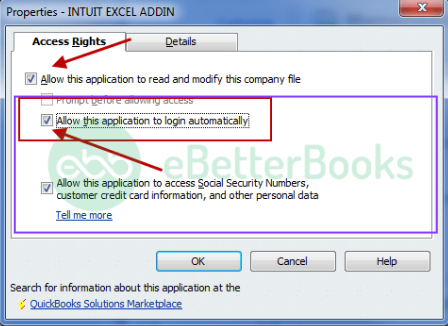
Case 2: When User Account Controls (UAC) Settings are Misconfigured
Misconfigured or any discrepancies in UAC settings can be resolved by toggling your Windows User Account Controls Settings on & off.
Here’s how:
- To begin with, hover over the Windows Start menu.
- Enter the User Account Control Settings into the search bar and then open User Account Control (UAC) Settings).
- Afterward, choose and move the slider to Never Notify and press OK.
- Finally, restart your system and, try to export a report or form from QuickBooks and check if the issue still stands on its ground.
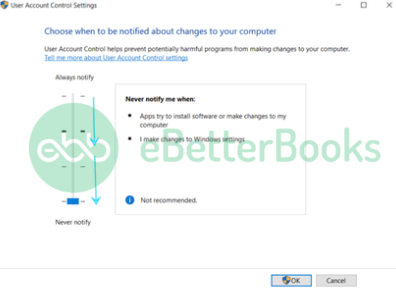
Case 3: When QuickBooks is Not Updated to the Latest Release
Upgrading QuickBooks to the most recent version ensures that QuickBooks functions properly. To update the software, implement the below-given steps and eliminate the error of QuickBooks not exporting to Excel.
- For this, navigate to the Help menu and choose Update QuickBooks Desktop.
- Now, select Update Now and then click on Get Updates.
- Once done, close and open QuickBooks again.
- If you are prompted to install the update, press Yes.
- When the installation is successfully completed, follow all the on-screen prompts.
Be sure that the QuickBooks version you are currently using must be up-to-date. After the update, open QuickBooks and export a report as follows:
- Hover over the Reports menu and then open any report on the list.
- Hit the Excel tab, and then All export options, including Excel, should be presented here.
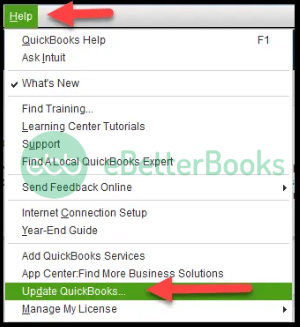
Case 4: Issues with MS Office Version and QB System Requirements
Every QuickBooks version works with specific versions of MS Office. Hence, it is required to review the system requirements for your QB version: 2021, 2022, 2023, and if your MS Office version is not compatible, then you’ll have to upgrade it.
Here’s how:
- The initial step is to open any MS Office app, such as Word, and create a new document.
- Navigate to File > Account or Office Account if you opened Outlook.
- Under the Product Information window, select Update Options > Update Now.
Remember: You may need to select Enable Updates first if you don’t see the Update Now option immediately.
- After this, shut down the “You’re up to date!” window once MS Office is done checking for and installing updates.
- You can also press the Update Options button to Disable Updates or View Updates installed earlier.
Case 5: When the Wrong Method is Using to Export an Excel
Sometimes, applying the wrong method to export an Excel file from QuickBooks may lead to QuickBooks export to Excel failure.
Here’s what to do:
Customer/Vendor/Payroll list and transactions
- Firstly, open the Customer/Vendor/Payroll center.
- Now, click on the Excel drop-down and then select:
- Export the Customer/Vendor/Employee list to export customer/vendor/employee data such as name, balances, and contact information.
- Export Transactions if you are willing to export transactions by name or type.
- After this, choose to create a new worksheet or update an existing one under the Export window.
- Press the Export button. QuickBooks will open up MS Excel, and you can edit the information as required.
Items:
- Head to the Lists menu and then choose Item List.
- Click on Export all Items on the Excel drop-down.
- Select whether to create a new worksheet or update an existing worksheet under the Export window.
- Hit the Export tab, and then QuickBooks will open MS Excel, where you can edit the information as needed.
Reports:
Here’s a list of Information that QuickBooks exports to Excel, which includes:
- Data in the report, as it appears on the screen.
- The formula for totals, subtotals, and some other calculations.
- Row labels that describe each row’s content.
- Headers and footers from the QuickBooks report.
- To start, open the report you would like to export.
- Next, choose the Excel drop-down at the top of the report and click Create New Worksheet or Update Existing Worksheet options.
- Select what you’d like to do with the report under the Send Report to Excel window.
- After that, press the Advanced button to view other available options for the exported report, then press OK.
- If you are using a newer version of MS Excel and the exported report does not show header information, navigate to the Printing options section and check the On Printed report and screen option is selected.
- And lastly, press the Export button, and later on, QuickBooks will open MS Excel, and you will be able to edit your data as required.
What Might Lead to QuickBooks is Unable to Export to Excel on Mac?
There can be various reasons for “QB is unable to export to excel” but if the system doesn’t match the required specification, you may run into the same problem.
These specifications are as follows:
- QuickBooks for Mac 2016 R5 or earlier Mac Operating System 10.10.2 is recommended.
- Intel Core Duo or higher is needed.
- 2-4 GB RAM.
- At least 250 MB of disk space is mandatory.
- QuickBooks Payroll requires an active or stable internet connection and an appropriately functioning Adobe Reader to print forms.
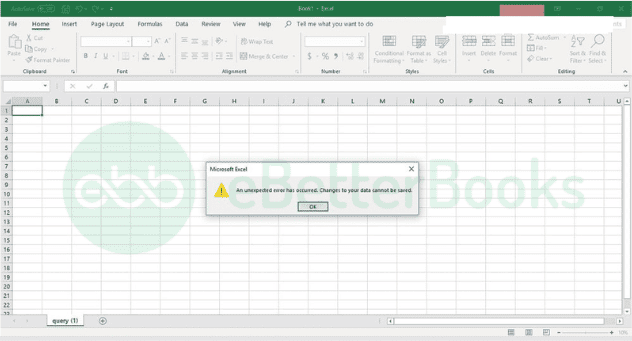
How to Troubleshoot QuickBooks Won’t Export to Excel for MAC?
To tackle QuickBooks is unable to Export to Excel for Mac, adhere to the steps as follows:
- Firstly, verify whether your computer is compatible with the Excel version you are currently using.
- Now, make sure to check if your system meets the requirements or specifications that are needed to work with QuickBooks.
- If your system meets the specifications, then there is a possibility that you might be having issues with the installation of QuickBooks or Excel.
- You have to register all the keys again with Microsoft by reinstalling or repairing the MS Office to check if the problem doesn’t exist with Excel. It allows QuickBooks to determine that you have Excel on your computer system.
- To confirm the presence of glitches in QuickBooks installation, a clean install is recommended to get over such QB installation-related issues.
Winding it Up!
Thus, we can conclude with the hope that you are now able to deal with the QuickBooks is unable to Export to Excel error after performing all the steps listed above.
Hopefully, the above-given information is useful for you to get rid of this problem. But if you still facing any kind of issues with your software and need professional assistance, regarding accounting, bookkeeping & accounting software-related issues then feel free to get in touch with us at +1-802-778-9005, or you can mail to us at: support@ebetterbooks.com
FAQs!
Why is My QuickBooks Unable to Export to Excel?
There are several reasons why QuickBooks export to Excel not working, such as partial or incomplete QB updates, misconfigured Windows User Account Control settings, incompatible MS Office installed in your system, or inability to meet the minimum QB system requirements, etc.
How Can I Simply Resolve the “QuickBooks is Unable to Export to Excel” Issue on Windows 11?
To tackle QB export to Excel not working, firstly open your QB company file and log in as an admin. Then, press the Edit icon and choose Preferences. After this, select Payroll & Employees from the menu, and later on, hit the Company Preferences tab. Next, select the Full Payroll option under the QuickBooks Desktop Payroll Feature, then create a dummy employee. At last, set up a new QuickBooks Online account.
How to Fix Export to Excel Issues in QuickBooks Desktop?
QuickBooks Desktop export-to-Excel issues, update both programs, ensure Excel is default, and repair or reinstall QuickBooks.
To fix export-to-Excel issues in QuickBooks Desktop:
- Check Compatibility: Ensure your QuickBooks version is compatible with your version of Excel.
- Update Software: Make sure both QuickBooks and Microsoft Excel are updated to their latest versions.
- Set Excel as Default: Ensure Excel is set as the default spreadsheet program on your system.
- Repair QuickBooks: Run a QuickBooks repair from the control panel to fix any installation issues.
- Reinstall Microsoft Office: Reinstall Excel if integration issues persist.
- Run in Compatibility Mode: Set QuickBooks to run in compatibility mode for your Windows version.
Disclaimer: The information outlined above for “How to Fix QuickBooks Export to Excel not Working Issue? -Grayed Out” is applicable to all supported versions, including QuickBooks Desktop Pro, Premier, Accountant, and Enterprise. It is designed to work with operating systems such as Windows 7, 10, and 11, as well as macOS.
