Wire transfers are not just confined to moments like finalizing a home purchase or sending money abroad to loved ones; businesses can also benefit from sending and receiving wire transfers, particularly for urgent fund transfers, where speed is paramount.
What is a Wire Transfer?
A Wire Transfer is a quick way to send money electronically between a predetermined set of intermediaries, without a physical exchange of cash. These intermediaries can be traditional banks (i.e., Bank of America) — also known as bank wire transfers — or non-bank providers (like Western Union).
They ask for specific information such as the names and bank account numbers of both the sender and the recipient and the Amount to be transferred. Most wire transfers can take up to two business days to process, depending on the type of wire transfer. They’re generally considered to be a secure way of wiring money between bank accounts as long as you know the correct information of other parties.
There are two types of wire transfers:
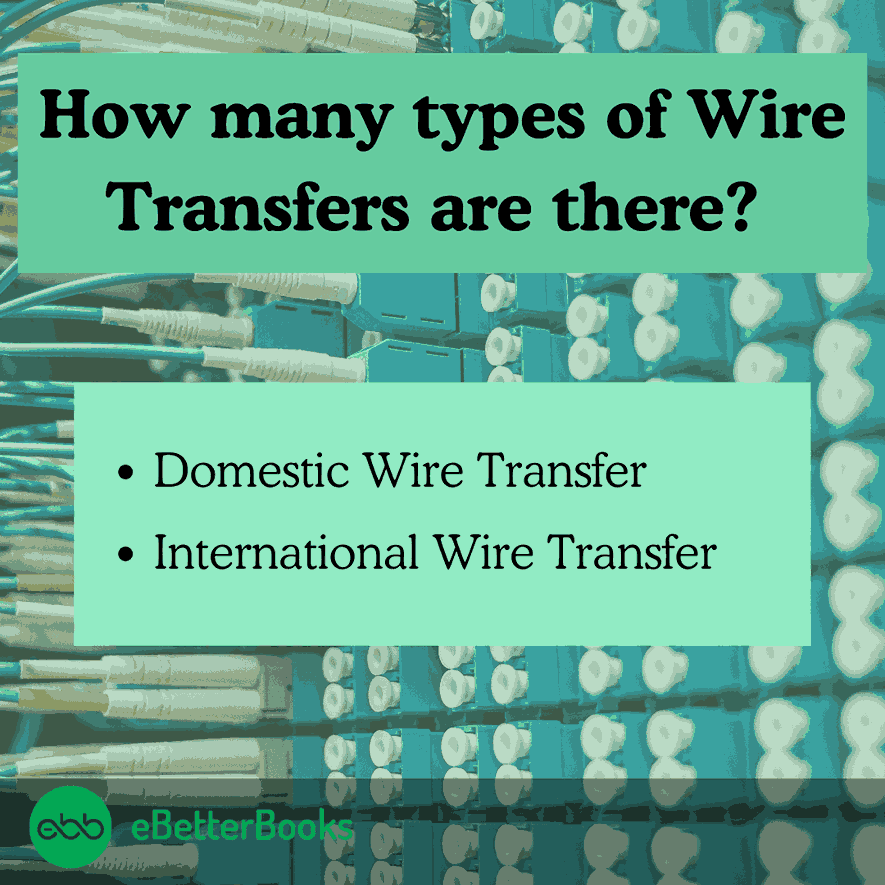
Domestic Wire Transfer
A domestic wire transfer refers to any electronic payment made between two banks or financial institutions within the borders of a single country. These transactions are processed and completed on the same day they are initiated.
International Wire Transfer
An international wire transfer involves initiating a payment in one country and settling it in another. Even if the recipient holds an account at the same bank as the sender but in a different country, an international wire transfer is necessary. It takes at least two business days to complete the transfer.
Return Wire Transfer
Return wire transfer or reverse wire transfer occurs when a wire transfer is not accepted by the recipient’s bank and is sent back to the sender’s account. This can happen for various reasons, such as incorrect account details, insufficient funds in the recipient’s account, or the recipient’s bank rejecting the transfer due to compliance issues.
Reverse transfers normally take 2-3 business days to be credited to your bank account. Some transaction gateways that enable remittance transfer provide a 30-minute window to reverse transfer your payments.
Recording a reverse wire transfer in QuickBooks will impact accounts payables, receivables, and the vendor account that reversed the payment.
How does Wire Transfer work?
For a wire transfer, funds move between banks or financial institutions through wire networks like the Federal Reserve Wire Network in the U.S. (also known as Fedwire). When you start a wire transfer, the sender provides the details such as the recipient’s name, bank name, account number, and routing number. Once the sender’s bank receives the necessary details, they initiate the transfer by deducting the Amount from the sender’s account and sending payment instructions to the recipient’s bank.
The recipient’s bank deposits its reserve funds into the recipient’s account upon receiving the payment instructions. The actual settlement of funds between banks occurs after the recipient’s bank confirms the availability of funds.
Common Reasons for a Returned Wire Transfer
- Incorrect Recipient Details – Wrong account number, name, or routing number.
- Closed or Inactive Account – Funds cannot be deposited.
- Insufficient Funds – Sender lacks enough balance.
- Compliance Checks – Flagged for fraud prevention.
- Bank Policy Restrictions – Recipient’s bank doesn’t allow certain transfers.
- International Transfer Issues – Currency conversion or SWIFT code errors.
- Processing Errors – Technical or manual entry mistakes.
- Exceeded Transfer Limits – Bank-imposed transaction limits.
For a returned transfer, verify details and contact your bank before retryi
Record the Returned Wire Transfer as a Deposit in QuickBooks Desktop
You can record the returned wire as a deposit in QuickBooks desktop. To record a returned wire transfer in QuickBooks Desktop, go to “Make Deposit,” select the bank account, enter the date, vendor, and amount, add bank charges as a negative item, and save.
Below are the points you need to follow:
- Go for Make Deposit: Click Banking, located at the top. Select Make Deposit.
- Mention a bank account: Choose the bank account from the Deposit To drop down list.
- Enter the Date: Select the Date.
- Select the Vendor: In the first line, choose the vendor from the Received from drop-down menu.
- Type the Amount: Enter the Amount (This will be the actual Amount of the wire transfer).
- Add the bank charges as a negative item: In the second line, enter the bank charges as a negative item.
- Finishing up: Click Save and Close.
Once done, the actual Amount credited will be recorded in the bank account.
Create a Bank Deposit to Record the Wire Transfer when less fees returned
You can create a bank deposit to record the wire transfer on QuickBooks desktop when the less fee is returned. To record a wire transfer with fees in QuickBooks Desktop, go to “Make Deposits,” select the account, enter the deposit date, add an Other Current Liability account, input the amount, include the bank fee as a negative expense, and save the deposit.
Following the step-by-step information below:
- Go for Make Deposits: Navigate to the Banking menu at the top and then choose Make Deposits.
- Select the Account: Click the account where you want to deposit the Amount under the Deposit to the field.
- Enter the Deposit date: Update the deposit date.
- Add an Other Current Liability account: On the From Account column, select Add New to add an Other Current Liability account.
- Choose Other Account Types: Hit the Other Account Types radio tab and then choose Other Current Liability.
- Mention the Account Name: Press Continue and enter the Account Name, then click Save & Close.
- Input the Amount and add the bank fee: Type the Amount and add the bank fee to another line item. Then, choose a new expense line item under the From Account column.
- Select Add New & Expense: Click Add New, select Expense, and then hit the Continue tab.
- Write down the Expense Name: Enter the name of the Expense (Bank fee) and press Save & Close.
- Type a negative amount for the bank fee: In the Amount field, write down a negative amount for the bank fee.
- Finishing up: Press the Save & Close buttons.
Record a Wire Transfer in QuickBooks Online
How you record a wire transfer depends on the purpose of the wire transfer. You can record it as an expense using the Cash Expense feature or as a deposit using the Bank Deposit feature.
Let’s have a look:
Part 1: Record a Wire Transfer as an Expense
If the money will be transferred out of your account, follow the below-listed steps:
Step 1: Select Expense
You need to create a new account, “Expense,” under the Suppliers category.
Click + New and then choose Expense under Suppliers.
Step 2: Mention a Supplier or Place of Purchase
Every transaction in double-entry accounting has two parties. In this case, the money returned is related to the vendor (supplier) to whom the transaction is mapped.
In the Payee field, specify a supplier or place of purchase (Optional).
Step 3: Name the Bank Account the Wire was Transferred from
You need to enter the name of the bank account from which the wire has been transferred. This ensures clarity and accuracy in determining the source of funds which makes tracking and record-keeping purposes in financial transactions easy.
Use the drop-down list under the Payment account field to name the bank account the wire was transferred from.
Step 4: Type the Date of Purchase
Entering the specific date the purchase was made is important for record-keeping, warranty claims, and tracking expenses. Ensure that the format is consistent with any required guidelines, such as MM/DD/YYYY or DD/MM/YYYY, to avoid any confusion.
Enter the Date of purchase in the Payment date field.
Step 5: Pick the Payment Method
Choosing a payment method involves selecting how you will complete your transaction, whether through credit/debit cards, digital wallets, bank transfers, or cash.
Choose the Payment method from the dropdown list.
Step 6: Enter Wire Trans or WT
Type Wire Trans or WT in the Ref no. field.
Step 7: Write Down the Expense info and Accounts Payable
Under the Category details section, enter the expense info. Then, select the expense account you use to track expense transactions in the Category drop-down menu or input Accounts Payable if the transfer was for a bill.
Step 8: Add the Amount of Purchase
Type in the Amount of the purchase.
Step 9: Finishing up
Press the Save and Close or Save and New tabs.
Part 2: Record a Wire Transfer as a Deposit
If the money will be transferred into your account, adhere to the steps presented below:
Step 1: Select Bank Deposit
Click + New and then choose Bank Deposit under Other.
Step 2: Add the bank account the wire was transferred to
Select the bank account the wire was transferred to from the Account dropdown menu.
Step 3: Input the Date of when the wire received
Enter the Date the wire was received.
Step 4: Mention who the wire was received from
On the first line, mention who the wire was Received From (Optional).
Step 5: Identify the income Account and enter Accounts Receivable
Determine the income account related to the transfer or input Accounts Receivable (A/R) and if the transfer is intended to pay an invoice.
Step 6: Enter Wire Trans or WT
Type Wire Trans or WT in the Payment method. You can add this payment method if it does not display in the list.
Step 7: Check the Transferred Amount
Specify the transferred Amount.
Step 8: Type the Expense Account
On the next line, if any fees were deducted from the actual Deposit, enter the expense account that tracks wire or bank fees, and the total Amount of the fee is entered as a (-) negative amount.
Step 9: Verify the Balance of the Deposit
Ensure that the balance of the Deposit matches the actual Amount deposited to the account.
Step 10: Finishing up
Press the Save and Close or Save and New tabs.
Record the Reversed Wire Transfer in QuickBooks Online
If the reversed Amount is less than the original wire transfer amount, you are required to do the following:
First we display the initial bill in the system for 1500.00 and the previous payment for 1000.00 This leaves you with an outstanding balance of $500 on the bill.
- Pull up the vendor that had the bill, in our example we used your screen name and found the Expense that was pushed through the bank feed but not matched as a bill payment.
- Navigate to the Expense (wire) of $500.00, open it, and add the bill from the tray to turn that Expense into a bill payment. This will make the bill paid in full.
- Now, to document the returned wire transfer:
- Scroll the bank feed screen.
- Locate the deposit transaction for $455 (which was the $500 -$45 fee).
- Click Add to open it, and then press the split button on the screen.
- Add the vendor name FIRST, and then the account accounts payable for the first line.
- Type the Amount of $500.
- Drop down a line and add the Expense for the bank fee to bank service charges and a minus -$45.00 line item. This makes the transaction net at $455.00
- When you’re ready, save all the steps above; it will raise the balance for that vendor backup by the $500 that was returned.
- Go back to the vendor and pay the remaining balance of $500.00. against the Accounts Payable Balance.
Record a Returned Payment as an Expense
You can either record returned customer payments using an expense or a journal entry.
If you choose to record a customer’s returned payments as an expense, follow these steps:
- Enter the bounced check/returned payment as an expense.
- Unapply the bounced check/returned payment from the original invoice.
- Create an item for fees (wire fee charged) from your bank.
- Enter the service fee the bank charged you.
- Create an invoice for the bounced check fees to send to your customer.
- Send a statement to your customer.
Create an Expense Account to record the Deducted fee
Step 1: Go for the Chart of Accounts
Move to Accounting on the left panel and then choose a Chart of Accounts.
Step 2: Select New and the Account Type
Hit the New tab and then select the Account Type dropdown menu.
Step 3: Add Expenses and enter Bank Fees
Select Expenses and then type Bank Fees under Name.
Step 4: Finishing up
Press Save and Close.
Create a Product/Service item
Once done, it’s time to create a Product/Service item.
Adhere to the steps listed below:
Step 1: Opt for Products & Services
Click on the Gear Icon at the top and then select Products and Services.
Step 2: Select New & Service
Press New on the right-hand side and choose Service.
Step 3: Name as Bank Fees
Name it as Bank Fees.
Step 4: Add the Expense Account
Select the Expense account you just created under Income Account.
Step 5: Finishing up
Hit the Save tab.
Enter a Refunded Wire Transfer
Create a Bank Deposit and post the Amount to your Accounts Payable. It will raise the balance for that vendor backup by the Amount that was returned.
Here are the steps for the same:
Step 1: Go for Bank Deposit
Click + New and then select Bank Deposit.
Step 2: Add the Correct bank account
Choose the correct bank account.
Step 3: Type the Vendor’s name
Enter the vendor’s name under the Add funds to this deposit table.
Step 4: Select Accounts Payable
Make sure to choose Accounts Payable in the Account section.
Step 5: Enter all the necessary details
Fill in all the necessary fields.
Step 6: Input the Amount
Type the Amount under the Amount section.
Step 7: Finishing up
Press the Save and Close buttons.
Note: Once done, it will show that the vendor still owes the Amount.
Handling Partial Refunds on Wire Transfers in QuickBooks Online and Desktop
When dealing with partial refunds on wire transfers in QuickBooks Online or QuickBooks Desktop, it’s essential to record the transaction correctly to maintain accurate financial records. Follow these steps based on your version of QuickBooks:
QuickBooks Online
- Create a Bank Deposit:
- Navigate to + New > Bank Deposit.
- Select the bank account that received the partial refund.
- Enter the amount refunded and categorize it under the original expense or income account.
- Save and close.
- Adjust the Original Expense (If Needed):
- Go to Expenses and find the original wire transfer transaction.
- Edit the amount to reflect the partial refund.
- Save the changes.
QuickBooks Desktop
- Record a Bank Deposit:
- Go to Banking > Make Deposits.
- Choose the account where the partial refund was received.
- Enter the refund amount and categorize it correctly.
- Click Save & Close.
- Link the Deposit to the Original Transaction:
- Open the original expense/payment entry.
- Apply the deposit as a partial refund to adjust the balance.
- Save the transaction.
How to Track a Returned Wire Transfer in QuickBooks Desktop & Online?
Tracking a returned wire transfer in QuickBooks ensures accurate financial records and prevents discrepancies in your books. Follow these steps based on your QuickBooks version:
For QuickBooks Desktop:
- Check Your Bank Statement: Verify the returned wire transfer in your bank transactions.
- Open the Bank Register:
- Go to Banking > Use Register
- Select the bank account associated with the wire transfer.
- Locate the Original Transfer: Find the initial wire transfer entry.
- Record the Return:
- If the funds were returned in full, create a deposit in the same account.
- If fees were deducted, record the returned amount and a separate expense for the fees.
- Reconcile Transactions: Ensure the returned transfer matches your bank statement.
For QuickBooks Online:
- Go to the Banking Tab: Navigate to Transactions > Banking.
- Find the Wire Transfer Transaction: Check if the bank feed reflects the returned funds.
- Record the Return as a Deposit:
- Click New > Bank Deposit.
- Select the correct bank account and enter the returned amount.
- Handle Wire Transfer Fees:
- If the return includes a deduction, create an expense for the fee.
Match the Transaction: Go to the Banking section and match the deposit with the returned wire transfer.
How to Categorize a Returned Wire Transfer in QuickBooks Online & Desktop?
When a wire transfer is returned, it’s essential to categorize it correctly in QuickBooks to ensure accurate financial records. Here’s how you can do it in both QuickBooks Online and QuickBooks Desktop:
In QuickBooks Online:
- Go to the Banking Menu: Navigate to the Transactions or Banking tab.
- Locate the Returned Wire Transfer: Find the transaction under the bank feed.
- Select the Correct Category:
- If the full amount is returned, categorize it under the original expense or deposit account.
- If a fee was deducted, split the transaction—assign the returned amount to the original category and the fee to a Bank Charges or Wire Transfer Fees expense account.
- Save and Match the Transaction: Ensure it aligns with your bank statement.
In QuickBooks Desktop:
- Open the Banking Menu: Click Record Deposits/Make Deposits under the Banking section.
- Enter the Returned Amount:
- Select the same account or category used for the original transfer.
- If a fee was deducted, enter a negative amount for the fee under a Bank Charges account.
Save and Reconcile: Match the entry with your bank records to keep your books accurate.
How to Handle a Returned Customer Payment via Wire Transfer in QuickBooks?
If a customer’s payment via wire transfer is returned, you need to record it correctly in QuickBooks to keep your accounts accurate. Follow these steps based on whether you’re using QuickBooks Online or QuickBooks Desktop.
1. Identify the Returned Wire Transfer
- Check your bank statement for details of the returned payment.
- Verify if any fees were deducted from the returned amount.
2. Record the Returned Wire Transfer in QuickBooks
For QuickBooks Online:
- Open the Customer’s Payment Record
- Go to Sales > Customers, select the customer, and locate the original payment.
- Reverse the Payment
- Select More > Refund or Reverse Payment and enter the returned amount.
- Account for Bank Fees (If Applicable)
- Create an Expense entry for the deducted fees under Bank Fees or Miscellaneous Expense.
For QuickBooks Desktop:
- Open the Received Payments Window
- Go to Customers > Receive Payments and find the original transaction.
- Record the Reversal
- Click Refund/Return and select the correct bank account.
- Enter Bank Fees (If Deducted)
- Use Write Checks or Enter Bills to record the wire transfer fee.
3. Reconcile the Transactions
- Match the bank statement with your QuickBooks records.
- Ensure the customer’s outstanding balance reflects the returned payment.
4. Notify the Customer & Request a New Payment
- Inform the customer about the failed transaction.
- Provide alternative payment methods if necessary.
By following these steps, you can accurately record and manage returned wire transfers in QuickBooks, keeping your books balanced and up to date.
How to Adjust Customer Balances After a Returned Wire Transfer
When a wire transfer is returned, it’s crucial to update your customer’s balance in QuickBooks to maintain accurate financial records. Here’s how you can do it effectively:
Step 1: Identify the Returned Wire Transfer
- Check your bank statement or transaction history for the returned amount.
- Confirm whether any fees were deducted during the return.
Step 2: Record the Returned Wire Transfer
For QuickBooks Online:
- Go to + New > Bank Deposit.
- Select the bank account where the funds were originally received.
- Enter the customer’s name and the returned amount as a negative value.
- If the bank deducted fees, create a separate line item for the expense.
For QuickBooks Desktop:
- Open Banking > Make Deposits.
- Select the bank account and enter the negative deposit amount.
- Add a memo for reference, such as “Returned Wire Transfer.”
Step 3: Adjust the Customer’s Invoice or Credit
- If the original payment was applied to an invoice, open the invoice and remove the applied payment.
- If the customer is eligible for a refund or needs a balance correction, issue a credit memo or new invoice as required.
Step 4: Reconcile Your Accounts
- Go to the Reconcile section and match the returned wire transaction with the bank records.
- Ensure the updated balance reflects correctly in Accounts Receivable (A/R).
How to Fix a Rejected Wire Transfer Payment in QuickBooks Online?
A rejected wire transfer in QuickBooks Online can occur due to incorrect banking details, insufficient funds, or bank-related restrictions. To resolve this issue, follow these steps:
1. Identify the Reason for Rejection
- Check for error messages in QuickBooks Online.
- Contact your bank to understand the cause of the rejection.
- Review the wire transfer details for incorrect account numbers, routing information, or mismatched names.
2. Update and Correct the Payment Details
- Go to Transactions > Expenses > Locate the rejected wire transfer.
- Click Edit and verify the bank details.
- Correct any errors and save the changes.
3. Reattempt the Wire Transfer
- After fixing the issue, try processing the wire transfer again.
- Ensure there are sufficient funds in your account.
- Double-check that your bank allows wire transfers for the selected payment method.
4. Record the Failed Transaction Properly
- If the wire transfer was deducted but not received, create a bank deposit for any refunded amount.
- If a fee was charged for the failed transaction, record it under Bank Charges or Wire Transfer Fees.
5. Reconcile Your Transactions
- Go to Banking and ensure all transactions, including any refunds or adjustments, are recorded accurately.
- Match the corrected wire transfer with your bank statement.
Recording a Wire Transfer Refund in QuickBooks Desktop
When a wire transfer is refunded, it’s essential to record it correctly in QuickBooks Desktop to ensure accurate financial tracking. Follow these steps to properly record a wire transfer refund:
Step 1: Create a Bank Deposit for the Refunded Wire Transfer
- Open QuickBooks Desktop and go to Banking > Make Deposits.
- If the Payments to Deposit window appears, click Cancel to proceed.
- In the Make Deposits window:
- Choose the bank account where the refund was received.
- In the Received From field, select the vendor or payee who issued the refund.
- In the From Account field, select the original expense or wire transfer account used for the transaction.
- Enter the refund amount and ensure it matches the bank statement.
- Add a description for reference (e.g., “Wire Transfer Refund”).
- Click Save & Close to record the deposit.
Step 2: Match the Refund with the Original Transaction
- Go to Banking > Bank Feeds Center and locate the refund transaction.
- Select the refund and choose Match to Existing Transactions if applicable.
- If no direct match is found, manually reconcile it with the original entry.
Step 3: Verify and Reconcile
- Navigate to Reports > Reconciliation Reports to ensure the refund reflects correctly.
- Compare your bank statement with QuickBooks transactions to avoid discrepancies.
Effective Strategies to Prevent and Manage Returned Wire Transfers in QuickBooks
Managing wire transfers efficiently in QuickBooks is crucial to avoid costly errors and maintain smooth financial operations. By verifying recipient details, automating transaction recording, and regularly reconciling accounts, businesses can significantly reduce returned transfers, minimize fees, and ensure accurate financial records.
Best Practices for Preventing Returned Wire Transfers in QuickBooks
To avoid returned wire transfers, always verify recipient details with 99% accuracy before initiating. Double-check bank account numbers, names, and routing codes to prevent 80% of common errors. Update QuickBooks vendor profiles quarterly to ensure data freshness. Set up automated alerts for low balances to reduce insufficient fund returns by 70%. Use QuickBooks bank feed to reconcile transactions daily, catching errors within 24 hours. Implement a checklist that includes compliance and transfer limit reviews; this lowers returned transfers by up to 60%. Following these steps saves time, reduces fees, and maintains clean financial records.
How to Handle Multiple Returned Wire Transfers in QuickBooks the Same Period
When facing multiple returned wire transfers in a single period, organize transactions by date and vendor for quick identification—this reduces reconciliation time by 50%. Use QuickBooks’ batch processing feature to record returns efficiently, handling up to 20 transactions simultaneously. Prioritize returned transfers over $1,000 to minimize cash flow impact. Track fees separately to understand total costs, which can increase by 5-10% with multiple returns. Regularly review bank statements weekly to catch errors early. These methods help you manage returns swiftly, maintain accurate books, and prevent reporting delays.
Reconciling Vendor Accounts After a Returned Wire Transfer in QuickBooks
To reconcile vendor accounts post-return, start by matching the returned amount against the original payment in QuickBooks. This step reduces outstanding balances by 100% for that transaction. Adjust vendor ledgers immediately to prevent inaccurate payable reports, improving financial accuracy by up to 90%. Use the reconciliation tool weekly to spot discrepancies early, cutting errors by 60%. Record any bank fees separately to track additional costs clearly. Timely reconciliation maintains vendor trust, ensures correct payment history, and supports smooth future transactions.
Recording Returned Wire Transfers with Foreign Currency in QuickBooks
When recording returned wire transfers involving foreign currency, first verify the exchange rate on the transaction date to ensure accuracy within 0.5%. Enter the returned amount using QuickBooks’ multicurrency feature to avoid discrepancies up to 3%. Adjust your accounts payable or receivable in both the original and home currency. Track currency conversion fees separately to monitor extra costs, which can range from 1-3%. Regularly update currency rates in QuickBooks to maintain consistency. Accurate multicurrency handling prevents financial errors and supports clear reporting for international transactions.
How to Automate Returned Wire Transfer Recording with QuickBooks Integrations
Automate returned wire transfer recording by connecting QuickBooks with your bank’s transaction feed, reducing manual entry errors by 90%. Use third-party apps like Zapier or AutoEntry to import and categorize returned transfers instantly, saving up to 5 hours weekly. Set rules within QuickBooks to auto-assign returned payments to correct accounts, cutting processing time by 70%. Schedule daily syncs to keep records updated within 24 hours. Automation ensures accuracy, speeds up bookkeeping, and allows focus on core business tasks.
Bank policies on wire transfers—including limits, fees, and compliance checks—directly influence how transactions are recorded and managed in QuickBooks. Understanding these impacts helps businesses maintain accurate records, track returned transfers through audit trails, manage tax implications, and choose between manual or automated recording methods for streamlined financial operations.
Common Bank Policies Affecting Wire Transfers and Their Impact on QuickBooks
Common bank policies significantly impact wire transfers recorded in QuickBooks. For instance, 75% of banks impose transfer limits ranging from $10,000 to $100,000 per day, affecting transaction approvals. Approximately 60% charge fees between $15 and $50 per wire, which must be tracked accurately. Banks also enforce compliance checks that can delay transfers by 1-3 business days in 40% of cases. QuickBooks users should record these delays and fees separately to maintain precise financial data. Understanding and monitoring these policies helps reduce errors, ensures timely reconciliations, and prevents unexpected costs impacting your business cash flow.
Role of QuickBooks Audit Trail in Tracking Returned Wire Transfers
The QuickBooks Audit Trail is essential for tracking returned wire transfers with 100% transparency. It records every transaction change, including who made it and when, reducing errors by up to 85%. For returned transfers, the audit trail helps identify discrepancies within minutes, enabling faster corrections. It logs adjustments in accounts payable, receivable, and bank fees, ensuring full accountability. Regularly reviewing the audit trail strengthens internal controls and supports compliance audits. Using this feature keeps your financial data accurate, reduces fraud risks, and simplifies troubleshooting of returned wire transfer entries in QuickBooks.
Tax Implications of Returned Wire Transfers in QuickBooks for Businesses
Returned wire transfers can affect your business taxes in several ways. If funds were initially recorded as income, a returned transfer means you must adjust your taxable revenue by the exact amount, reducing it by 100%. Failure to do so can lead to overreported income and potential tax penalties. Additionally, bank fees associated with returned transfers are usually deductible as business expenses, lowering your tax liability by 15-30%. It’s crucial to keep detailed records in QuickBooks to support these adjustments during tax filing. Proper handling of returned transfers ensures compliance and avoids costly IRS audits or fines.
How to Maintain Supporting Documents for Returned Wire Transfers
Maintaining supporting documents for returned wire transfers is crucial for accurate record-keeping and audits. Keep original bank statements, wire transfer receipts, and correspondence with banks or vendors for at least 7 years, as recommended by IRS guidelines. Organize these documents digitally in QuickBooks attachments or cloud storage to ensure quick access. Proper documentation helps resolve disputes, verify transaction details, and support tax deductions for fees or adjustments. Regularly updating your files reduces errors by 40% and improves audit readiness. Strong documentation practices protect your business from compliance issues and ensure transparency in financial reporting.
Comparing Manual vs. Automated Recording of Returned Wire Transfers in QuickBooks
Manual recording of returned wire transfers in QuickBooks requires entering each transaction individually, which can take 15–30 minutes per entry and increases human error risk by 25%. Automated recording, using bank feeds and integration tools, processes multiple transactions instantly, cutting time by 70% and reducing errors to under 5%. Automation also updates accounts payable and fees accurately, improving financial accuracy by 90%. However, manual methods may be preferred for complex cases requiring detailed review. Choosing automation boosts efficiency, lowers costs, and keeps records up to date, while manual entry offers more control but demands more time and vigilance.
Bottom Line!
When you move money from one account to another through wire transfer, there might be chances to get your money, and this is where you need to record a returned wire transfer in QuickBooks. Wire transfer is a swift, efficient, and preferred choice for businesses, consumers, and financial institutions, requiring convenient and secure money transfers. Here, only the authorized parties can access sensitive information while the funds are being transferred.
Frequently Asked Question
How to Transfer Funds Between Bank Accounts in QuickBooks?
If you need to move money between your bank accounts in QuickBooks, follow these simple steps:
- Go to the Transfer Menu
- Open QuickBooks and select + New (or Create) from the left menu.
- Click on Transfer under the Vendors or Bank section.
- Enter Transfer Details
- Choose the From and To accounts.
- Enter the Amount and the Date of transfer.
- Add a memo if needed.
- Save the Transfer
- Click Save and Close (or Save and New for another transfer).
Alternative Method: Using Journal Entries
If your transfer involves accounts like credit cards or PayPal, you can record it using a journal entry:
- Go to + New → Journal Entry
- Debit the account sending funds and credit the receiving account.
- Save and close the entry.
Review and Reconcile
After recording the transfer, check your Banking tab to match and reconcile transactions.
By following these steps, you can easily keep your financial records up to date in QuickBooks.
Wire Transfer vs. ACH Transfer in QuickBooks: Key Differences
When processing transactions in QuickBooks, it’s important to understand the differences between wire transfers and ACH transfers to ensure accurate financial records.
1. What is a Wire Transfer?
A wire transfer is a direct electronic funds transfer between banks. It is typically faster and more secure than other payment methods, making it ideal for large or international transactions. Wire transfers often come with higher fees but provide instant availability of funds once processed.
2. What is an ACH Transfer?
An ACH (Automated Clearing House) transfer moves money electronically through a network of financial institutions. ACH transfers are commonly used for payroll, vendor payments, and recurring transactions. They are cost-effective but take longer to process (1-3 business days).
3. Key Differences Between Wire and ACH Transfers in QuickBooks
| Feature | Wire Transfer | ACH Transfer |
| Processing Time | Same-day or instant | 1-3 business days |
| Transaction Fees | Higher fees (varies by bank) | Low or no fees |
| Usage | Large, urgent, or international payments | Recurring and domestic transactions |
| Reversibility | Usually non-reversible | Can be reversed under certain conditions |
| Security | Highly secure with direct bank verification | Secure but more prone to errors or reversals |
4. When to Use Each in QuickBooks
- Use a Wire Transfer if you need to send large sums of money quickly, especially for international payments.
- Use an ACH Transfer for routine transactions like payroll, vendor payments, or bill payments, where speed isn’t the top priority.
Recording a Wire Transfer Using Journal Entries in QuickBooks
Easily track wire transfers in QuickBooks with journal entries:
Open Journal Entry
- Go to + New (QuickBooks Online) or Company > Make General Journal Entries (QuickBooks Desktop).
- Set the Transaction Date and ensure a sequential Journal Entry Number.
Debit Entry (Outgoing Wire Transfer)
- Select the Bank Account sending the transfer.
- Enter the amount in the Debit field.
- Add a Description (e.g., “Wire transfer to vendor XYZ”).
Credit Entry (Receiving Account)
- Choose the receiving account (Expense, A/P, or Vendor Account).
- Enter the same amount in the Credit field.
- If there’s a wire fee, add a separate line for Bank Fees Expense Account.
Review & Save
- Verify details and click Save & Close (Desktop) or Save & New (Online).
What are the key signs that a wire transfer might be returned, and how can I proactively monitor them?
Key signs of a possible returned wire transfer include incorrect recipient details, insufficient funds, and bank compliance flags, which cause about 70% of returns. Monitoring involves regularly verifying account numbers, names, and routing codes with 99% accuracy before sending. QuickBooks users should reconcile bank feeds daily to detect discrepancies within 24 hours, reducing errors by up to 80%. Setting up alerts for low balances and transfer limits helps catch issues proactively, saving time and minimizing costly fees often ranging between $15-$50 per return.
How do returned wire transfers impact cash flow forecasting and vendor payment schedules in QuickBooks?
Returned wire transfers can delay cash inflows by 2-3 business days, disrupting cash flow forecasting accuracy by up to 30%. This delay affects vendor payment schedules, often causing late payments or missed discounts, impacting supplier relationships and credit terms. QuickBooks allows users to track outstanding vendor balances and returned amounts separately, improving payment planning by 40%. Properly recording returns and associated fees ensures realistic forecasting, helping businesses avoid cash shortages and maintain timely payments.
Can returned wire transfers affect my business credit score, and what steps can QuickBooks users take to mitigate this?
Yes, returned wire transfers can indirectly affect your business credit score by causing delayed vendor payments, which account for about 35% of credit evaluations. QuickBooks users can mitigate this by promptly recording returns and updating accounts payable to avoid late payments. Utilizing QuickBooks’ payment reminders and reconciliation tools improves on-time payments by up to 50%, helping maintain strong credit. Timely financial record accuracy supports better credit management and fosters trust with lenders and suppliers.
Common hidden fees include return fees ranging from $15 to $50, currency conversion charges of 1-3%, and compliance-related penalties that can add 5-10% extra costs. Tracking these in QuickBooks involves creating separate expense accounts for bank fees and wire transfer charges. By categorizing fees accurately, users improve financial clarity by 70% and avoid understating costs. Regularly reconciling bank statements with QuickBooks records ensures no fees go unnoticed, helping businesses maintain precise expense reporting and better cash flow management.
How does QuickBooks handle partial returned wire transfers differently from full returns in financial reporting?
QuickBooks treats partial returned wire transfers by recording the refunded amount separately while adjusting the original expense or income, maintaining 100% transaction accuracy. Unlike full returns, which reverse the entire transaction, partial returns require splitting entries to reflect both the returned funds and any remaining balance. This process reduces reconciliation errors by 60% and ensures financial reports reflect real cash flow. Additionally, QuickBooks allows tracking of associated fees separately, providing clear visibility into net transfer amounts and improving overall accounting precision.
What compliance risks do businesses face with returned wire transfers, and how can QuickBooks help reduce those risks?
Businesses face compliance risks such as anti-money laundering (AML) violations and inaccurate financial reporting, which account for nearly 40% of wire transfer issues. Returned wire transfers can trigger regulatory scrutiny if not recorded properly. QuickBooks helps reduce these risks by maintaining detailed transaction histories, including audit trails that improve traceability by 85%. Automated categorization and timely reconciliation in QuickBooks ensure compliance with financial regulations, minimizing the chance of penalties or legal issues related to returned transfers.
How can I use QuickBooks reports to analyze patterns in returned wire transfers over a fiscal year?
QuickBooks offers customizable reports that let you track returned wire transfers by vendor, date, and amount, helping identify patterns that may cause up to 60% of returns. Using Profit and Loss and Accounts Payable reports, you can spot recurring issues or high-fee transactions. Scheduling monthly reviews improves detection speed by 50%, allowing timely corrective actions. Analyzing these reports aids in vendor negotiations, fraud prevention, and cash flow adjustments, leading to smarter financial decisions and reduced operational risks.
What is the process to correct double-entry errors caused by returned wire transfers in QuickBooks Desktop and Online?
Correcting double-entry errors involves identifying duplicate transactions first, which can inflate accounts payable or receivable by up to 40%. In QuickBooks Desktop, users void or delete the incorrect entry, ensuring only one accurate record remains. In QuickBooks Online, the same correction is done by finding and removing duplicates or adjusting amounts. Regular reconciliation reduces such errors by 70%. Accurate correction prevents misstated financials and supports reliable reporting, safeguarding business decisions from faulty data.
How do international wire transfer returns affect multi-currency accounting and tax calculations in QuickBooks?
International wire transfer returns complicate multi-currency accounting due to fluctuating exchange rates, potentially causing discrepancies of up to 3% in QuickBooks. Returned amounts must be recorded using the exact currency rate on the return date to maintain accurate books. Tax calculations can also be impacted, as gains or losses from currency fluctuations affect taxable income by 10-15%. QuickBooks’ multicurrency feature helps businesses track these variables precisely, ensuring compliance and minimizing financial reporting errors related to international returns.
How can businesses set up automated alerts in QuickBooks to flag potential wire transfer issues before they result in returns?
Businesses can configure automated alerts in QuickBooks to notify users of low bank balances, exceeding transfer limits, or mismatched vendor details—factors responsible for 70% of wire transfer returns. Setting thresholds for transaction amounts and payment due dates triggers real-time warnings, reducing failed transfers by up to 60%. Integrating QuickBooks with bank feeds and third-party apps further enhances proactive monitoring. These alerts help prevent costly delays, maintain smooth cash flow, and ensure accurate financial records.
What are the legal obligations for businesses when dealing with returned wire transfers, and how can QuickBooks assist in compliance?
Businesses must comply with financial reporting laws, anti-fraud regulations, and timely disclosure of returned wire transfers, with non-compliance fines reaching up to 25% of transaction amounts. QuickBooks aids compliance by maintaining detailed audit trails, accurate transaction categorization, and automated reconciliation, improving regulatory adherence by 85%. Keeping proper records in QuickBooks ensures transparency during audits and supports meeting federal and state reporting deadlines, reducing legal risks associated with returned transfers.
How can I differentiate between bank errors and customer errors causing returned wire transfers using QuickBooks transaction data?
Differentiating bank errors from customer errors is critical, as 45% of returned wires result from customer mistakes, while 30% stem from bank processing issues. QuickBooks transaction notes, vendor communications, and bank feed details help identify discrepancies. Reviewing memo fields and audit trails can pinpoint incorrect account numbers or insufficient funds from customers, while unusual bank fee patterns or delayed settlements often indicate bank errors. This clarity allows precise correction and timely resolution, improving overall transaction accuracy by 70%.
How should businesses handle reconciliation delays caused by returned wire transfers to maintain accurate books?
Reconciliation delays due to returned wire transfers can distort financial statements by up to 25%, affecting cash flow visibility. Businesses should promptly record returned amounts and associated fees in QuickBooks to maintain up-to-date ledgers. Implementing routine reconciliation schedules reduces delays by 60%, ensuring bank statements and QuickBooks records align. Accurate reconciliation helps avoid duplicate entries, prevents cash shortages, and supports timely vendor payments, thereby maintaining reliable financial health and audit readiness.
What are the best practices for documenting returned wire transfers to support audits and tax filings within QuickBooks?
Best practices include storing original bank statements, wire transfer receipts, and correspondence for at least 7 years, aligning with IRS guidelines. Digitally attaching these documents to QuickBooks transactions improves retrieval speed by 80% and reduces audit preparation time by 50%. Clearly categorizing returned amounts and fees ensures accurate tax deductions and reporting. Regular reviews and organized documentation minimize errors, enhance transparency, and help businesses confidently meet audit and tax compliance requirements.
How can returned wire transfers influence end-of-year financial statements, and what adjustments should be made in QuickBooks?
Returned wire transfers can cause discrepancies in revenue and expense accounts, potentially misstating net income by up to 10%. To correct this, QuickBooks users should adjust accounts receivable and payable to reflect the returns accurately. Including bank fees as separate expense line items improves expense tracking by 30%. Performing a thorough year-end reconciliation ensures financial statements are accurate, supporting reliable tax filings and providing a clear picture of business health to stakeholders.
Disclaimer: The information outlined above for “How to Record a Returned Wire Transfer in QuickBooks Desktop & Online? ” is applicable to all supported versions, including QuickBooks Desktop Pro, Premier, Accountant, and Enterprise. It is designed to work with operating systems such as Windows 7, 10, and 11, as well as macOS.
