QuickBooks allows users to assign specific roles and permissions to manage access efficiently. Admin rights provide full control over company files and settings, enabling the user to perform high-level tasks like adding, modifying, or deleting user roles.
Admins Types in QuickBooks
There are two admins in QuickBooks:
- Primary Admin: The primary Admin is a main admin-level user who can access every corner of the QuickBooks account. Every QuickBooks account must have a primary admin, which needs to be created when setting up your business account. They are allowed to manage all users or other admin tasks and also have unrestricted access to all data or tools. Being a primary admin, you can run reports, view balances, pay bills, and even create or remove other users.
- Company Admin: The company admin is a secondary user who has the same rights or access as primary admins, such as running reports, viewing balances, and paying bills, except for editing or removing the primary Admin’s access. Company admins are simply optional users covered under the primary Admin.
Note: Primary admin and company admin are both billable roles, i.e., they are counted towards the user limit.
Difference between Primary Admin and Company Admin
The primary and company Admin look alike as they are both able to perform many of the similar processes, but they aren’t. The primary Admin is required for each QuickBooks account, and you can’t set up Quickbooks for your business without creating a primary admin. Most importantly, you can only create a single primary admin for your business account. Quickbooks accounts are not compatible with multiple primary admins.
Whereas the Company admins are optional, which means you’re not bound to create Company admins when setting up your business Quickbooks account. They have a slightly lower level of permissions than primary admins. For example, company admins can’t remove the primary admins associated with their Quickbooks account. They can add or remove other users, like standard users, but can’t edit or remove the primary Admin.
Admin access in QuickBooks Desktop
Giving Admin Rights to Existing Users
You can easily transfer the primary admin role in QuickBooks. If the new admin is already a QuickBooks user, simply assign the role to them. If they’re not yet a user, add them as a new user first, then transfer the primary admin role to them.
Perform the following steps to provide admin rights to existing users:
- Open QuickBooks Desktop in the first place and then log in using your admin details.
- Now, go to the company menu on the top menu bar.
- Click on Users and then select Set up Users and Roles.
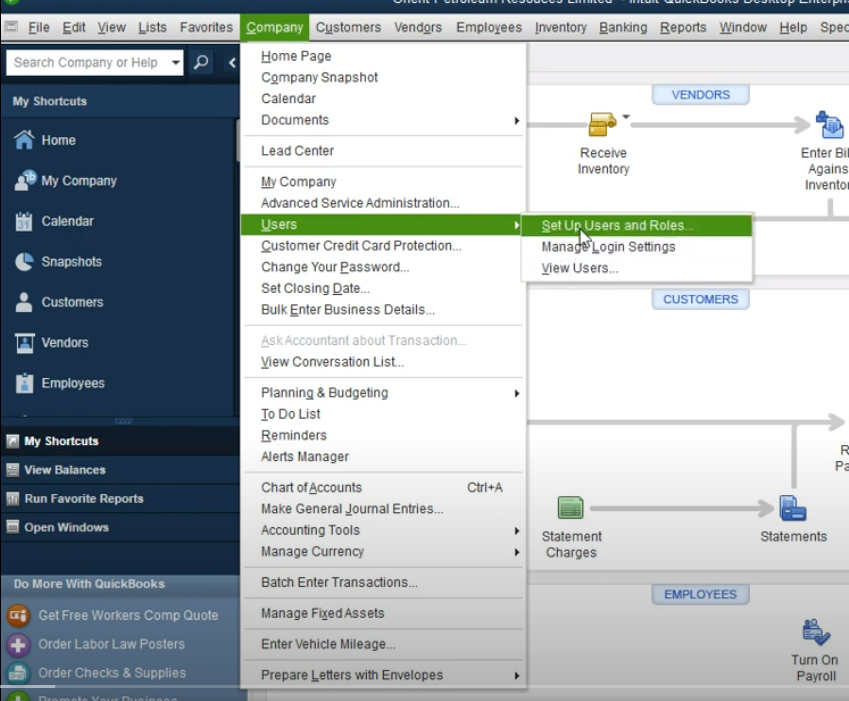
- Under the User list, select the User to whom you want to give admin rights.
- After this, hit the user name to highlight it.
- Search for the Role column and choose Admin from the dropdown menu next to the user name.
- Moving ahead, press the Edit User button if you want to adjust or modify the user rights and permissions.
- Select the Set up Users option to configure or change the password.
Note: Ensure that you’ve created a unique and strong password for the admin user.
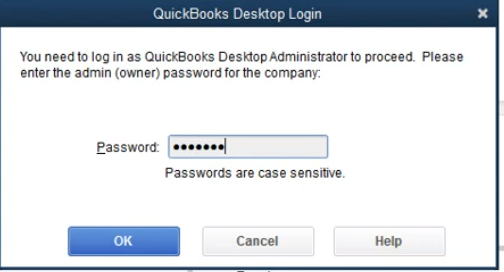
- Once done, review the changes and press OK or Save to confirm and apply the new admin rights.
- In the end, restart the QuickBooks application using the correct admin credentials.
Remember: We recommend you always keep your passwords secure and review or update user permissions at regular intervals so you can maintain efficiency with your accounting software.
Add Users and Give Them Admin Rights in QuickBooks
- Open the QuickBooks application in your system and log in with your admin credentials.
Note: Only an admin can add new users and modify their roles.
- Now, go to the Company menu in the top menu bar and then click on Users.
- On the next window, select Set up Users and Roles.
- After this, choose the Add User option to add a new user.
- Enter the required information for the new User, including their name and email address.
(Note: Special characters aren’t allowed other than a period on the user’s name. For the email field, you can use a period and the @ character.)
Note: Make sure the password meets the security standards.
- When you’re done, click on Admin from the dropdown menu under the Role column.
- Press the Next button to set permissions for the new User.
- Next, you need to check the information entered and then hit the Finish tab.
- Then, press Save to confirm and create a new user.
Note: If you haven’t set a password yet, select Set up Users to configure it immediately.
- At last, restart the QuickBooks software to verify the admin rights and their Role in the User List.
Revoking admin rights or removing admin access in QuickBooks
To Remove admin rights, follow the steps below:
- Open the QuickBooks Desktop application on your system.
- After this, log in using the admin credentials.
Note: Only an admin can make changes to user access.
- Navigate to the Company menu on the top menu bar.
- After this, click on Users, then select Set up Users and Roles.
- Identify and choose the User for whom you want to revoke admin privileges.
- Hit the User name to highlight it.
- Under the Role column, click the dropdown menu and select Standard User, not Admin.
- Once done, press the Edit User button to review and adjust the User’s permissions as required.
Note: Make sure that the User has proper access to all the accounting features without admin rights.
- If necessary, click on Set up Users to configure, change, or update your password.
- When everything is set, see the changes you’ve made, including role and permission adjustments, then press the OK button.
- To finish, log out and log in back to QuickBooks and check if the user no longer has admin access.
Create Windows users and give them admin access in Multi-User Mode in QuickBooks
You are recommended to log in to Windows as a user with administrator rights if you run QuickBooks Desktop in a multi-user environment. This allows you to change things like your firewall settings and folder permissions. You also need to give permissions or admin rights to programs like Database Server Manager. Let’s create a Windows user using admin rights so you can set up programs and configure Windows settings.
Step 1: Add a Windows User With administrator Rights
Here are the steps from Microsoft to create Windows users and give them admin rights:
For Windows 10/11:
Create a local user account
- Hover over the Start menu and choose Settings, then Accounts.
- Now, choose the Family & Other Users option.
Note: In some versions of Windows, you’ve to click on Other users.
- Select Add someone else to this PC.
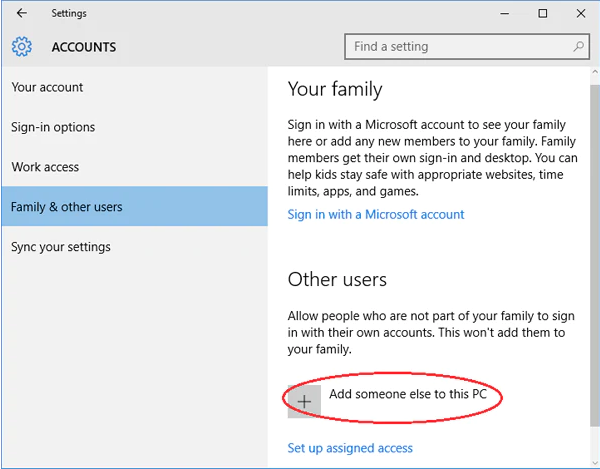
- After this, click on I don’t have this person’s sign-in information, and select Add a user without a Microsoft account on the next page.
- Type a username, password, or password hint—or choose security questions—and then press the Next button.
Change a local user account to an Administrator Account
- Go to the Start menu and then click on Settings > Accounts.
- Choose the account owner name (you will see the Local Account window below the name) under Family & Other Users, then select the option Change account type.
Note: If you choose an account that displays an email address or doesn’t say Local account, then you have to give administrator permissions to a Microsoft account, not a local account.
- After this, select Administrator in the Account type and then press OK.
- Lastly, log in with the new administrator account.
For Windows Small Business Server 2011 and 2008 R2
- Navigate to the Windows Start menu.
- Next, choose All Programs. Open Windows Small Business Server and then select Windows SBS Console.
- Click on Users and Groups. Then, hit the Add a new user account tab.
- Fill out the user info, then do follow the Add a New User Account wizard.
- Once done, give the new user administrator rights and press Finish.
Step 2: Give admin access to QuickBooks programs
Some programs need admin rights to work on multi-user networks. For example, QuickBooks automatically creates a new Windows user when you install QuickBooks database server manager. You are just required to give this user admin rights so that it can run easily on your network. Go through the steps below to give admin rights to QB programs.
- Initially, close the QuickBooks Desktop application.
- Now, go to the Windows Start menu.
- Search and open the Control Panel and then choose User Accounts.
- After this, locate the QBDataServiceUserXX for your QuickBooks Desktop version. Look for QBDataServiceUser30 for QuickBooks Desktop 2020 and look for QBDataServiceUser29 for the 2019 version. The number goes down for each version.
- Select Change the account type and then hit Administrator. Later, click on Change Account Type.
- Press Apply to save your changes.
- Re-perform the same steps for each QuickBooks Database Server Manager version in use.
Change the primary admin user in QuickBooks Online or transfer the primary Admin to QuickBooks
If you’re a primary admin, you can simply transfer the primary admin role to an existing QB user, or if the person is not a QuickBooks user yet, you can change the primary Admin or also add them as a new user. Later, transfer the primary admin role to them once they’re added successfully.
You are recommended to log in as the primary Admin to transfer/change the primary admin role. You can send a request to be the primary Admin in case the current primary Admin is no longer with the company.
Here’s how to transfer/change the Role to an existing user:
Note: Being an accountant, you need to be the primary Admin of your business to change the primary admin role in a client’s account.
To make a primary Admin, go through the following steps:
- Firstly, log in to QuickBooks Online as the current primary admin. If you are unable to sign in, recover your user ID or password.
- Now, go to the Settings menu.
- Select Manage Users and then locate the User you wish to make the primary Admin.
- After this, make sure they are selected as Admin under the User Type column. If they aren’t, hit the Edit icon to change their Role to Admin.
- Choose the small arrow in the Action column. Then, click on the Make primary admin option.
- Once done, select Make Primary Admin again to confirm the change.
- At last, sign out from QuickBooks.
To change primary Admin, perform the steps below:
- Sign in to QuickBooks Online as the current primary Admin. If you are not able to sign in, you can recover your login credentials.
- Now, click on the Settings menu.
- Choose to Manage users.
- After this, locate the User you want to make the primary Admin.
- Under the User Type column, check that they are listed as Admin. If they’re not, click on Edit to change their Role to Admin.
- Select the ellipsis icon in the Action column. Then, choose the Change primary admin option.
- Once done, click on Change Primary Admin again to confirm the change.
- Finally, sign out from the QuickBooks application.
When the users are notified of the invitation email, they are prompted to click on the link and accept the Invitation to be the primary Admin.
Add users and give them admin rights in QuickBooks Online
When you add users, this will help with different business operations and bookkeeping tasks. You can customize each role, give individual permissions, and also allow your accountant access to your company’s books.
Note:
- Only users having the right permissions can manage user profiles in QuickBooks Online.
- User roles are either billable or non-billable. Billable users count toward your user limit, while non-billable users don’t.
Add a New user
When you add a user, your subscription plan determines how many users you can add. Some certain roles don’t count toward your user limit, like Reports or Time tracking only.
- For this, click on the Settings menu and then select Manage Users.
- Now, choose Add User, then type the User’s name and email address.
- Hit the Roles dropdown and then select the Role you’d like to assign to the User.
- After this, review the features this Role gives access to. You can expand each section.
- Choose the Account management settings you wish to manage (if applicable for the selected Role). Note: If you click on View all permissions, you’ll be able to check the list of features the User will not have access to.
- Press the Send invitation icon.
Once done, new users receive an invite notification to join the company. Ask them to select the Let’s go! link in the email to accept the invite. From here, they can create a new Intuit Account or login if they already have one.
Giving admin rights to the users
- Firstly, open QuickBooks and go to the Manage users.
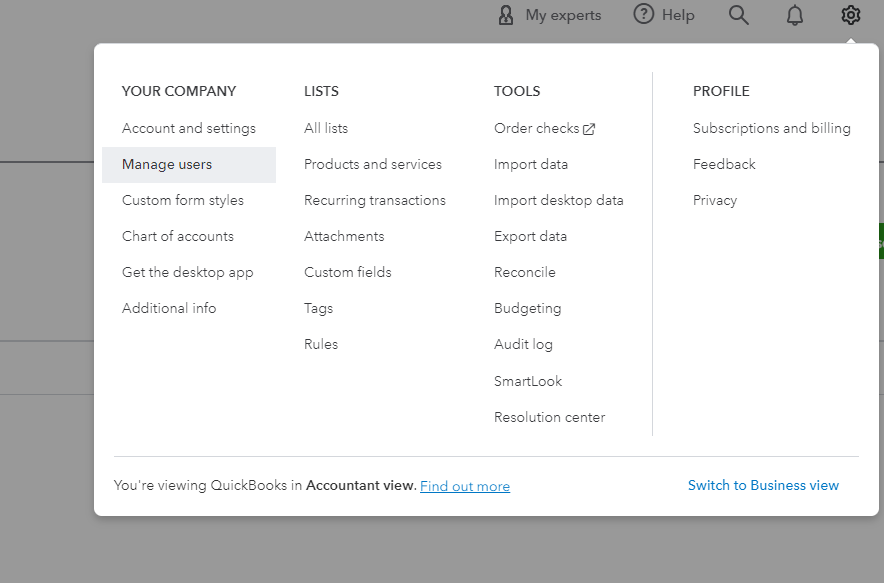
- This will direct you to the window where you have to click on Add User.
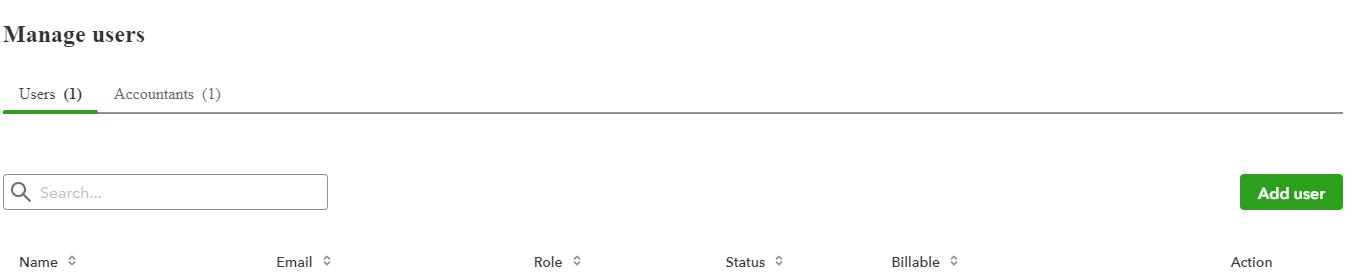
- Now, you’re required to fill in personal details such as first name, last name, and email.
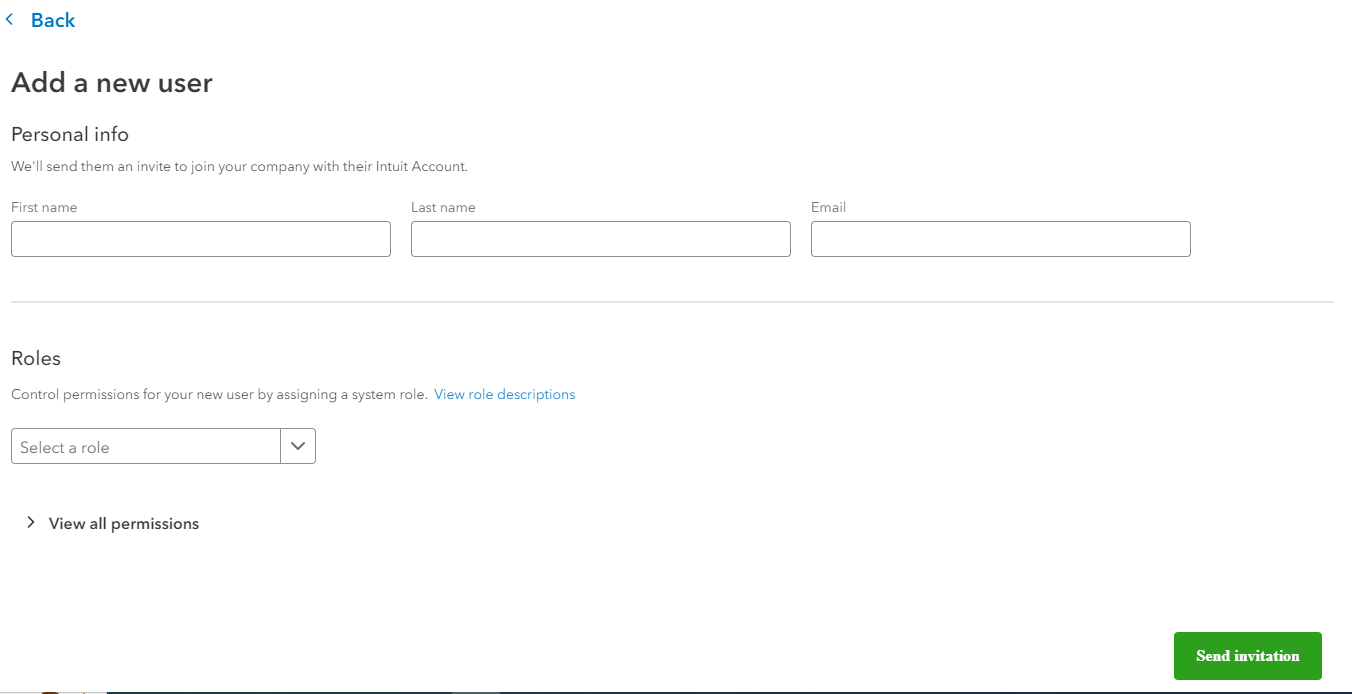
- After this, select the Role from the dropdown menu and then click on Send Invitation.
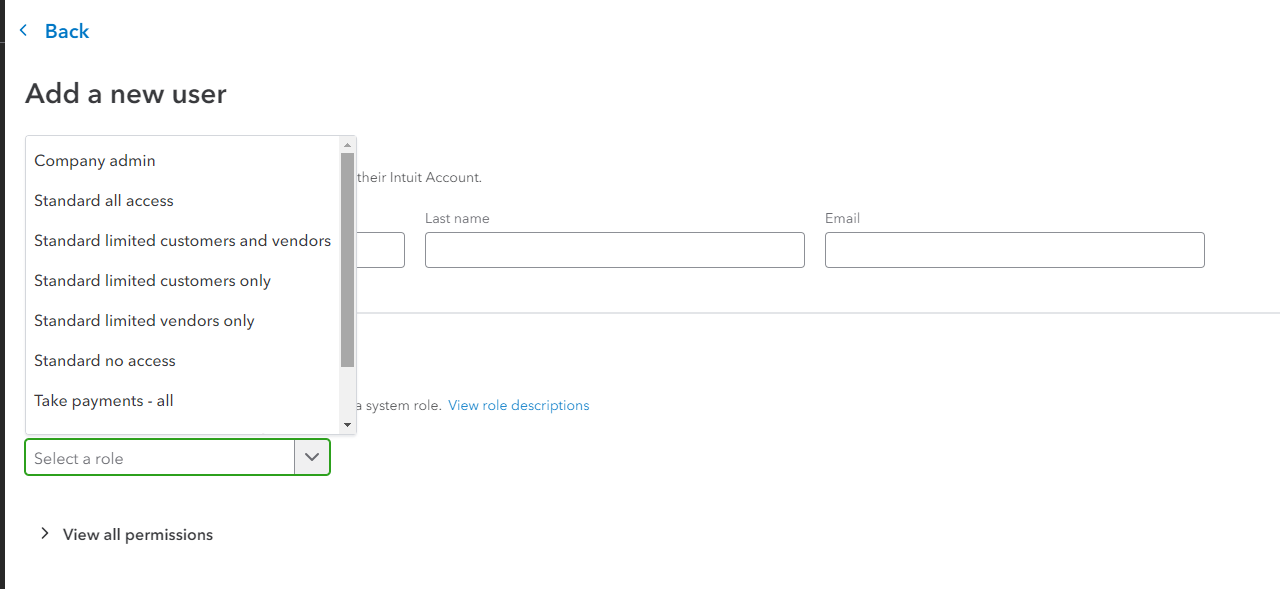
- Once done, hit the OK tab to save the changes and restart your QuickBooks application.
Delete a user
Note: After deleting a user, you can still view their history in the audit log.
- Navigate to Settings and then select Manage Users.
- Choose the ellipsis icon on the User you’d like to delete, then click on the Delete option.
- When you’re ready, hit Delete user from the pop-up window to confirm.
How to Add Users in QuickBooks Desktop?
Managing user access in QuickBooks is essential for smooth collaboration and security. Whether you’re using QuickBooks Desktop, adding users allows you to assign roles, set permissions, and control access levels. Here’s a simple guide to help you add users effortlessly.
Adding Users in QuickBooks Desktop
- Sign in as Admin – Open QuickBooks Desktop with administrator privileges.
- Navigate to Users – Go to Company > Set Up Users and Roles.
- Click “Add User” – Enter a username and password for the new user.
- Assign Roles & Permissions – Select predefined roles or create custom permissions.
- Save & Confirm – Click OK to finalize the setup.
For QuickBooks Desktop Enterprise, you can further customize access using the Advanced User Permissions feature.
Final Tips
- If you’re adding an accountant, use the Accountant’s Copy feature or send an invite under Manage Users.
- To remove or modify user roles, go to the same settings and make necessary changes.
- If a user forgets their login, the admin can reset their password from the user management section.
Now you’re all set! Adding users in QuickBooks ensures secure and efficient teamwork.
How to Transfer the Primary Admin Role to Another User in QuickBooks?
If you need to transfer the Primary Admin role in QuickBooks Online or Desktop to another user, follow these steps to ensure a smooth transition. The Primary Admin has the highest level of control over the account, so transferring this role is crucial when changing business ownership or account management.
Steps to Transfer the Primary Admin Role in QuickBooks Online
- Log in as the Current Primary Admin – Only the current Primary Admin can initiate the transfer.
- Go to the Manage Users Section – Navigate to Settings ⚙️ > Manage Users in QuickBooks Online.
- Select the User to Assign as Primary Admin – Find the user who will take over the role or invite a new user if needed.
- Click on “Change Primary Admin” – Follow the on-screen instructions to send the transfer request to the new admin.
- New Admin Accepts the Role – The new user will receive an email to accept the role. They must log in and confirm the change.
Steps to Transfer the Primary Admin Role in QuickBooks Desktop
- Sign in as the Current Primary Admin in QuickBooks Desktop.
- Go to the Company Menu – Select Users > Set Up Users and Roles.
- Add or Select a New Admin – If the new admin is not listed, create a new user and assign them Admin Rights.
- Grant Admin Access – Assign full admin permissions to the new user.
- Deactivate the Old Admin (If Needed) – If the original admin is leaving, remove their access to maintain security.
Important Notes:
- If the current Primary Admin is unavailable, you may need to submit a Primary Admin Change Request to QuickBooks Support.
- Ensure the new admin has full access to company data before completing the transfer.
- The previous admin can still be a user but will no longer have Primary Admin privileges.
By following these steps, you can easily transfer admin rights and ensure smooth business operations.
How to Remove a Primary Admin from QuickBooks?
The Primary Admin in QuickBooks holds the highest level of access and control over the account. If you need to transfer or remove the Primary Admin, follow these steps based on your QuickBooks version.
For QuickBooks Online (QBO):
- Sign in as the current Primary Admin.
- Go to Settings ⚙️ > Manage Users.
- Find the user you want to transfer the role to.
- Click Edit and assign them as the new Primary Admin.
- Confirm the change and follow the on-screen instructions.
Note: Only the current Primary Admin can transfer the role. If you can’t access the account, you’ll need to submit a Primary Admin Change Request to QuickBooks Support.
For QuickBooks Desktop:
- Open QuickBooks Desktop as the Admin user.
- Navigate to Company > Set Up Users and Passwords > Set Up Users.
- Select the new user and grant Admin rights.
- Log in as the new admin, then remove or change the old admin’s role.
Important: QuickBooks Desktop does not allow direct removal of the Primary Admin. Instead, you can change the role or create a new admin user.
How to Change the Primary Admin Email in QuickBooks
If you need to update the primary admin email in QuickBooks, follow these simple steps to ensure uninterrupted access to your account.
Steps to Change the Primary Admin Email in QuickBooks Online:
- Sign in to QuickBooks Online as the current primary admin.
- Click on the Gear icon ⚙️ and go to Manage Users.
- Find the Primary Admin and click Change primary admin.
- Enter the new admin’s email and follow the on-screen steps.
- The new admin will receive an email invitation—they must accept it to complete the transfer.
Steps for QuickBooks Desktop:
- Log in as the Admin in QuickBooks Desktop.
- Go to Company > Users > Set Up Users and Roles.
- Choose the user who will be the new admin and assign the Admin role.
- Update the Intuit Account email under Company > My Company.
- Verify the change with a confirmation email.
Troubleshooting & Tips:
- If you don’t have access, you may need to submit a Primary Admin request through QuickBooks Support.
- Make sure the new email is active and can receive verification emails.
- After the update, the new admin should verify their Intuit account settings to avoid login issues.
By following these steps, you can easily change the primary admin email and keep your QuickBooks account secure and accessible.
FAQs:
Q 1: How to grant permission in QuickBooks?
Ans. Following the step-by-step information given below:
- Go to the Company menu, then select Users.
- Click on Set Up Users and Roles and enter your admin password.
- Select the Role List tab.
- Choose a role and click Edit to review or customize permissions.
- In the Area and Activities section, choose the level of access (None, Full, or Partial) for each account area.
- Once done, click OK to save the changes.
Note: You can choose from 14 predefined roles or customize them to fit your needs. Keep in mind, changes will apply to all users assigned to that role.
Q 2: What is the difference between primary admin and company admin in QuickBooks?
Following the step-by-step information given below:
Company Admin Rights:
- Access to all parts of the QuickBooks account.
- Can perform all tasks except editing or removing the primary admin.
Primary Admin Rights:
- Full access, including managing all users and administrative tasks.
- The default primary admin is the account’s original creator.
Q 3: How to Transfer the Primary Admin Role in QuickBooks Desktop?
Ans. To transfer the primary admin role in QuickBooks Desktop, follow these simple steps:
- QuickBooks Desktop has two types of admins: Company Primary Admin and Intuit Account Primary Admin.
- Only one primary admin is allowed per company or Intuit Account. These can be different users.
- Ensure you’re logged in as the current Primary Admin to make changes.
- Once logged in, go to the Company menu, choose “Users,” and follow the steps to transfer the role to a new user.
- If the Primary Admin is unavailable, contact the account protection team to request the transfer.
Q 4. How can I request to become the primary admin in QuickBooks Online?
If you want to become the primary admin in QuickBooks Online, follow these simple steps:
- Check Your Current Role: Ensure you have admin privileges. If you’re not already an admin, you’ll need to request access from someone who is.
- Contact the Current Admin: Reach out to the current primary admin. You can send them a message or have a quick chat to explain your request. Be clear about why you want to take on this role.
- Provide Necessary Information: The current admin will need to go to the Manage Users section. They should select your name and change your role to Primary Admin. If you’re not listed, they can add you as a new user first.
- Verify Your Access: Once the current admin makes the change, log into QuickBooks Online to confirm that you have the primary admin rights.
By following these steps, you’ll be able to request as a primary admin in QuickBooks Online!
Q 5. How to Add Users to QuickBooks
Adding users to QuickBooks is simple. Follow these steps based on your QuickBooks version:
QuickBooks Desktop
- Sign in as the company admin.
- Go to Company > Users > Intuit Account User Management.
- Click Add User and enter the user’s name, email, and role.
- Select Send Invitation.
- QuickBooks Online
- Log in to QuickBooks.
- Click the gear icon in the top-right corner.
- Select Manage Users and go to the Accountants tab.
- Enter the accountant’s name and email, then click Invite.
- QuickBooks Online Accountant
- Open the Clients menu.
- Click Add Client and choose Business or Individual.
- Enter the client’s details and save.
This makes it easy to add users and collaborate efficiently in QuickBooks!
Q 6. How to Set Up Users and Roles in QuickBooks Desktop
Setting up users and assigning roles in QuickBooks Desktop is essential for managing access to financial data efficiently. Whether you’re a business owner or an administrator, you can control who can view, edit, or manage specific areas of QuickBooks.
Step 1: Open the User Management Section
- Open QuickBooks Desktop and log in as the Admin.
- Go to Company > Users > Set Up Users and Roles.
Step 2: Adding a New User
- Click New to add a user.
- Enter the username and password for the new user.
- Click Next to assign specific roles and permissions.
Step 3: Assigning User Roles & Permissions
- Select from default roles like Accounts Payable, Sales, Payroll, or Full Access.
- Click View Permissions to check what each role can do.
- If needed, create a custom role by selecting specific permissions.
Step 4: Managing or Deleting Users
- To edit a user’s role, select the user, click Edit, and update their permissions.
- To remove a user, select the user and click Delete.
Step 5: Save and Finalize Setup
- Click OK to save changes.
- Log out and have the new user log in to test their access.
Q 7. How to Change Payroll Admin in QuickBooks Desktop
If you need to update the Payroll Admin in QuickBooks Desktop, follow these steps to ensure a smooth transition. The Payroll Admin has full access to payroll settings, including managing employees, processing payroll, and handling tax payments.
Steps to Change the Payroll Admin in QuickBooks Desktop
If you’re unable to change the Payroll Admin, you may need to contact QuickBooks Support for assistance.
- Sign in as the Current Admin
- Open QuickBooks Desktop.
- Log in using the Admin credentials.
- Access the Payroll Settings
- Go to the Employees menu.
- Select My Payroll Service > Account/Billing Information (You may need to log in with your Intuit account).
- Update the Payroll Admin Information
- Look for the Payroll Admin section.
- Click Edit or Change Admin and enter the details of the new administrator.
- Confirm the changes and save them.
- Verify the Changes
- QuickBooks may send a verification email to the new admin.
- The new admin should accept the invitation and log in to confirm access.
- Contact Intuit Support (If Required)
- If you’re unable to change the Payroll Admin, you may need to contact QuickBooks Support for assistance.
Q 8. Troubleshooting QuickBooks Admin Login Issues
Having trouble logging into QuickBooks as an admin? Don’t worry—you’re not alone! Login issues can occur due to incorrect credentials, system errors, or permission restrictions. Here’s a simple guide to help you resolve QuickBooks admin login problems efficiently.
Common Causes of Admin Login Issues:
- Incorrect Username or Password – Forgotten credentials or mistyped details.
- Damaged QuickBooks Company File – Corrupt files can prevent login.
- Multi-User Mode Conflicts – Issues arise if multiple users try to access the same file simultaneously.
- Insufficient Admin Permissions – If the primary admin has changed, you may lose access.
- Firewall or Security Restrictions – Antivirus settings may block QuickBooks login.
How to Fix QuickBooks Admin Login Issues:
- Reset Your Admin Password – Use the QuickBooks Automated Password Reset Tool.
- Run QuickBooks in Administrator Mode – Right-click QuickBooks and select Run as Administrator.
- Verify User Access Rights – Ensure your account has admin privileges.
- Check for File Corruption – Run QuickBooks File Doctor to fix company file errors.
- Disable Security Software Temporarily – Firewalls or antivirus programs might be interfering.
- Switch to Single-User Mode – If facing issues in multi-user mode, switch to single-user mode and try again.
If the issue persists, consider reinstalling QuickBooks or reaching out to QuickBooks Support for advanced troubleshooting.
Disclaimer: The information outlined above for “Giving Admin Rights in QuickBooks – Add, Change or Delete User Roles” is applicable to all supported versions, including QuickBooks Desktop Pro, Premier, Accountant, and Enterprise. It is designed to work with operating systems such as Windows 7, 10, and 11, as well as macOS.
