How To Check Your QuickBooks Desktop Version?
To check the version of the QuickBooks desktop you are using, follow these steps:
| FAQs: How can I check the version of the QuickBooks Desktop I am using? |
For Windows
Step 1: Lunch QuickBooks Desktop.
Step 2: Press F2 (or Ctrl + 1) to launch the Product Information window.
From the product information window, the user can check the current version and release.
The following are the latest releases available for the QuickBooks Desktop versions:
- QuickBooks 2024 R3_61
- QuickBooks 2023 R9_56
- QuickBooks 2022 R11_51
- QuickBooks 2021 R16_4
For MacOS (Apple Devices) – Know Your QuickBooks Version
Step 1: Launch QuickBooks Desktop.
Step 2: Press Command + 1 to launch the Product Information window.

From the product information window, the user can check the current version and release.
The following are the latest releases available for the QuickBooks Desktop versions:
- QuickBooks Mac Plus 2024 R1
- QuickBooks Mac Plus 2023 R5
- QuickBooks Mac Plus 2022 R10
- QuickBooks Mac 2021 R13
This process will help you determine whether your QuickBooks Desktop is running the latest version or if an update is needed.
How To Update QuickBooks (For Windows)?
The users can update QuickBooks Desktop manually or set it to update automatically whenever a new update is available.
How To Manually Update QuickBooks?
To manually update QuickBooks, follow the steps below:
Step 1: Launch QuickBooks Desktop.
Open the QuickBooks Desktop application on your computer. Ensure that no company files are open before proceeding with the update.
Step 2: Select Help from the menu bar.
In the menu bar at the top of the application, click on Help. This will open a drop-down menu with various options related to assistance and updates.
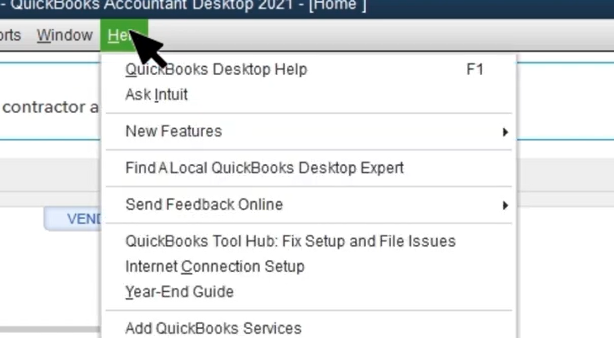
Step 3: Click on Update QuickBooks Desktop from the drop-down list that appears after clicking on Help.
Click on Update QuickBooks Desktop from the drop-down list that appears after clicking on Help.
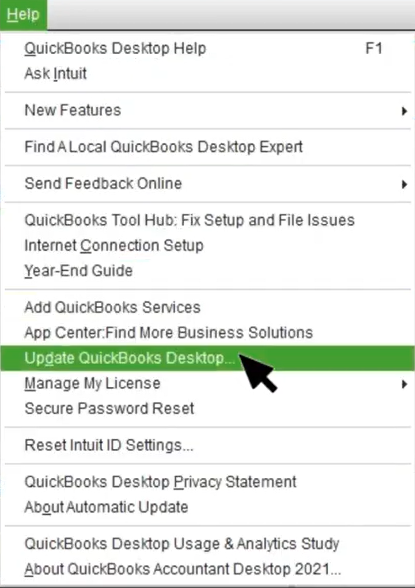
This action will redirect you to the Overview tab of the Update QuickBooks window, where you can manage update settings. (shown below)
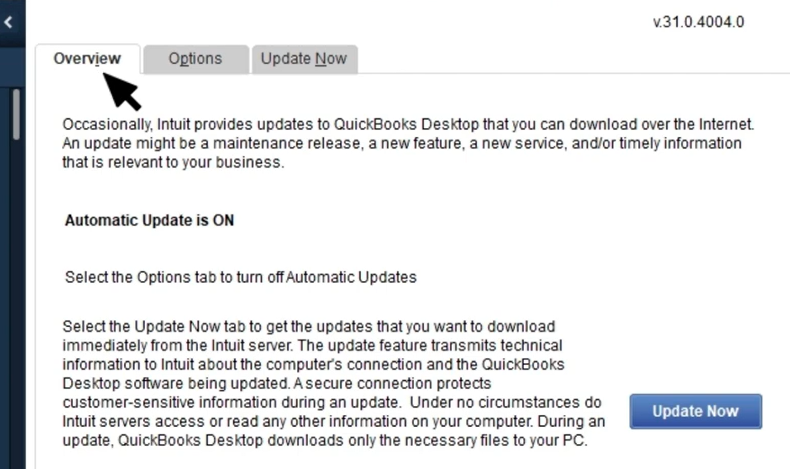
Step 4: Select Update Now.
In the update window, click on Update Now to prepare to download the latest updates.

OR

Step 5: When you are ready to update, select Get Updates.
When you are ready to proceed with the update, click on Get Updates. This initiates the download process for any available updates for your version of QuickBooks.
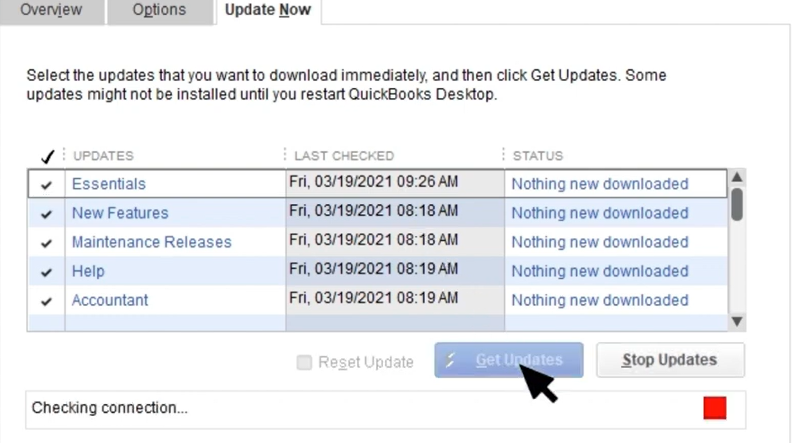
QuickBooks will now start downloading updates. Once the download is complete, the user will see the below prompt directing the user to restart QuickBooks in order to install the update.
QuickBooks will now start downloading updates.
Step 6: Click on OK to restart and install the update to complete the update process.
Once the download is complete, a prompt will appear directing you to restart QuickBooks to install the updates. Click OK to restart and allow the installation process to complete.
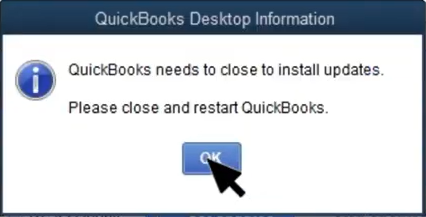
How To Set QuickBooks To Update Automatically?
To configure QuickBooks to update automatically whenever an update is available, follow the below steps:
Step 1: Launch QuickBooks Desktop.
Open the QuickBooks Desktop application on your computer to begin the update process.
Step 2: Select Help.
In the top menu bar, click on the Help option. This will open a drop-down menu with various help-related options.
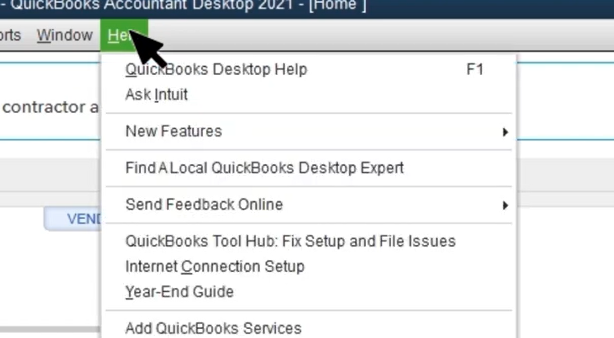
Step 3: Click on Update QuickBooks Desktop
From the dropdown list that appears after selecting Help, click on Update QuickBooks Desktop.
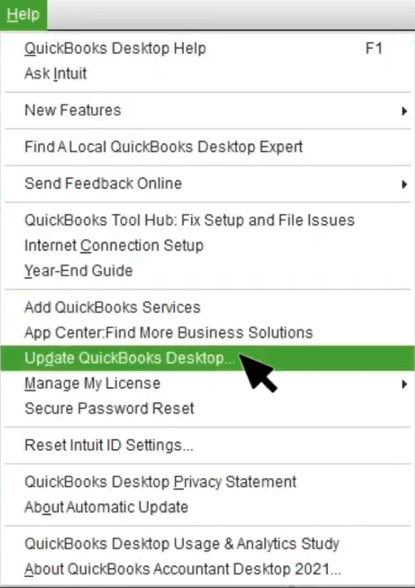
The user will then be redirected to the Overview tab, where you can manage update settings. (shown below)
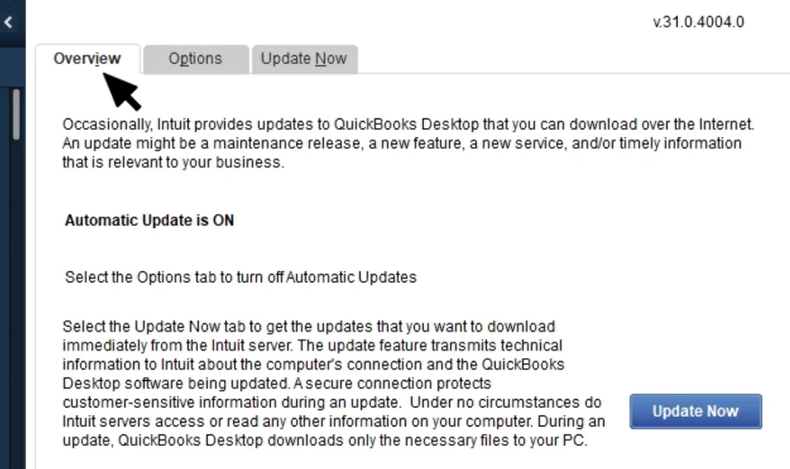
In the Overview tab, the user can see if the automatic updates are turned on or off.
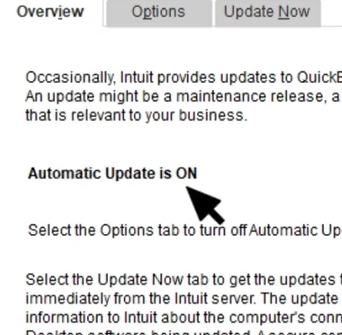
Step 4: To turn on Automatic Updates, select Options.
Look for an Options button in the Overview tab if the automatic updates are off. Click on it to access settings related to automatic updates.
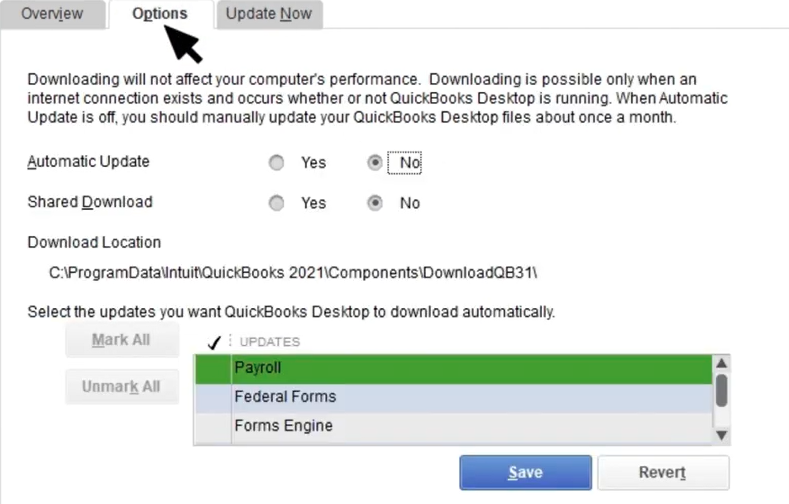
Step 5: Select “Yes” to turn on Automatic Updates.
When prompted, choose Yes to enable Automatic Updates. This setting ensures that QuickBooks will automatically download and install updates as they become available.
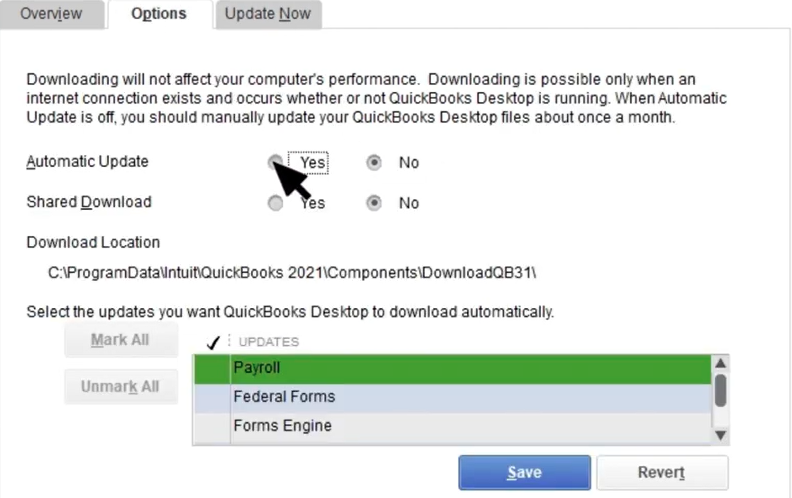
Step 6: Click on Save to save changes.
Finally, click on Save to confirm your changes. This will activate the automatic updates feature, which allows QuickBooks to keep itself up-to-date without further manual intervention.
Note: The following prompt will appear from now on every time QuickBooks has a new update
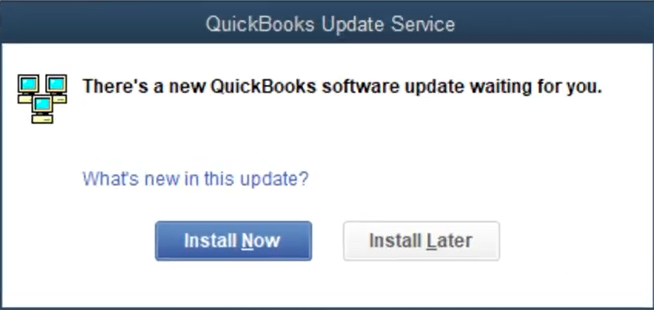
How To Update QuickBooks (For macOS or Apple Devices)?
The users can update QuickBooks Desktop manually or set it to update automatically whenever a new update is available.
How To Manually Update QuickBooks?
To manually update QuickBooks, follow the steps below:
- Step 1: Open QuickBooks.
- Step 2: Go to the QuickBooks menu.
- Step 3: Select the Check for QuickBooks Updates option.
- Step 4: Select Install and Relaunch.
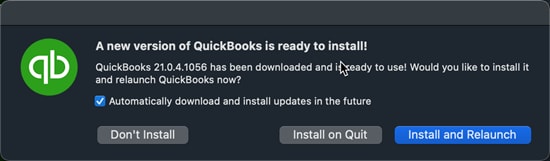
QuickBooks will now install the update and relaunch itself automatically once the update is done.
How To Set QuickBooks to Update Automatically?
To set QuickBooks to update automatically whenever an update is available, follow the below steps:
- Step 1: Open QuickBooks.
- Step 2: Go to the QuickBooks menu.
- Step 3: Select the Check for QuickBooks Updates option.
- Step 4: To set QuickBooks to update automatically in the future, select the “Automatically download and install updates in the future” option.
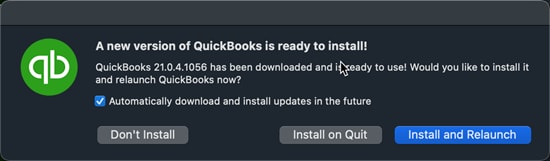
- Step 5: Select Install and Relaunch.
From now on, the QuickBooks updates will be automatically downloaded and installed.
How To Fix Unable To Install The QuickBooks Update Error?
In case the update won’t advance to the next release number, or the user may encounter an error during the update installation.
Follow the following steps to bypass this issue and install QB update:
For Windows:
Solution 1: Re-download the update.
- Step 1: Launch the Help drop-down menu.
- Step 2: Select Update QuickBooks Desktop.
- Step 3: Click on Update Now, then Get Updates.
- Step 4: Close and reopen QuickBooks to install the update again. Repeat these steps a few times to see if the release number advances and if the issue is resolved.
Solution 2: End certain background processes.
- Step 1: Close QuickBooks.
- Step 2: Launch Task Manager.
- Step 3: Under the Details tab, search for and end the following background processes:
- QBW32.exe or QBW.exe
- QBCFMonitorService.exe
- qbupdate.exe
- QBDBMgr.exe or QBDBMgrN.exe
- QBMapi32.exe
- Step 4: Launch QuickBooks administrator access.
- Step 5: Run the update again.
For macOS:
Solution 1: Re-download the update.
- Step 1: Open the QuickBooks menu and select Check for QuickBooks Updates.
- Step 2: Click on Install and Relaunch.
- Step 3: If the update fails or the release number doesn’t advance, try ending all the running processes and initiate the update process again. Repeat these steps a few times to see if the release number advances and if the issue is resolved.
Solution 2: Download updates from the official site.
- Step 1: Visit the “Downloads & Updates” page and choose the standard setup.
- Step 2: Choose the right entries for the following:
- From the Select Country dropdown, choose country.
- From the Select Product dropdown, choose the product.
- From the Select Version dropdown, choose the product version (year).
- Step 3: Choose the Search option.
- Step 4: Click on Get the latest updates.
Once the download finishes, open the file to install the update. Then, restart the operating system to finish the update process.
The above steps should help you overcome update issues in QuickBooks on both Windows and macOS. If you encounter an error during the update installation or the update doesn’t advance to the next release number, these solutions can help fix those issues.
What Are The Reasons To Update QuickBooks?
| FAQ: Why is it important to update QuickBooks? |
- Bug Fixes: Updates often include bug fixes that address software glitches, enhancing the overall stability of the software. By updating the software, users can quickly resolve issues such as data level permission errors or incorrect report filters.
- Security Patches: Security is a top priority for every QuickBooks user. To protect accounting data and prevent potential data breaches, new updates include security patches that fix any bugs in previous versions.
- New Features: Updates frequently introduce new features and tools that enhance the software’s functionality and user experience. For example, updates can offer features like,
- enhanced reporting capabilities,
- improved inventory management,
- better automation features,
- and more efficient integrations with third-party tools.
- Compliance: QB updates incorporate modifications to comply with new tax laws and regulations, ensuring that the software stays familiar with the new legal requirements and laws.
- Performance Improvements: Updates often include performance enhancements that optimize the software for faster processing and improved efficiency. They also address any version mismatches or compatibility issues with specific operating systems or third-party apps.
- Compatibility: Updates ensure that QuickBooks remains compatible with other software and operating systems, preventing potential conflicts or issues.
Merits of Updating QuickBooks
QuickBooks offers a multitude of benefits to business owners, aiding in efficient financial management and informed decision-making for business growth and success.
QuickBooks update can offer several benefits with each update, including:
- Time Efficient: QuickBooks automates numerous financial management tasks, including bookkeeping and invoicing. This automation saves valuable time for business owners, freeing them up to concentrate on expanding their business and other important tasks.
- More Accurate: QuickBooks aids in reducing errors in financial data entry and calculations. This ensures the accuracy of financial reports and tax filings, providing reliable data for business operations and removing the margin of error.
- Elevated Efficiency: QuickBooks streamlines financial management tasks, reducing paperwork and enhancing overall efficiency. This leads to a smoother operation and less time spent on administrative tasks.
- Tax Preparation: QuickBooks simplifies tax preparation by automatically categorizing transactions and generating reports needed for tax filings. With each update, tax and compliance policies are updated if needed. This makes the task of tax preparation more manageable, accurate, and compliant with laws and regulations that change in real-time.
- Scalability: QuickBooks is designed to grow with a business. It offers a range of features and tools that can accommodate the needs of small-scale businesses and large corporations.
QuickBooks “Updates” Vs. “Upgrades”
Intuit, the creator of QuickBooks, regularly introduces new versions of the software. These are categorized as “Updates,” which are free, and “Upgrades,” which require a purchase.
| FAQ: What is the difference between QuickBooks “Updates” and “Upgrades”? |
Intuit offers a variety of QuickBooks products. It’s important to note that they provide both desktop versions (Pro, Premier, Enterprise, etc.) and online versions (Online Essentials, Plus, etc.). The online versions are updated automatically in the background, so the “upgrade” vs. “update” discussion is only relevant to the desktop versions.
Updates are designed to enhance the functionality of the software the user has already purchased, ensuring its long-term usability. They’re always free and include fixes and performance improvements. On the other hand, upgrades are like new versions of the software, offering new features, tools, and significant enhancements. These are optional and available for purchase.
In summary, each QuickBooks update offers numerous benefits to business owners. It helps manage finances efficiently, ensures accuracy, provides real-time data, and scales with the business, all of which contribute to the growth and success of the business.
Disclaimer: The information outlined above for “How to Update QuickBooks Desktop (Manual & Automatic Methods)” is applicable to all supported versions, including QuickBooks Desktop Pro, Premier, Accountant, and Enterprise. It is designed to work with operating systems such as Windows 7, 10, and 11, as well as macOS.
