QuickBooks Conversion tool helps you to transfer your company file from one software to another or between the different versions within QuickBooks without compromising your data security. This tool is one of the most preferred tools provided by Inuit.
With the help of this conversion tool, you can move your company file from a variety of different programs. This allows you to access the QuickBooks files from other software like Excel, Word, and other third-party software or a program. Whether you’ve to convert from QuickBooks 2023 to QuickBooks desktop 2024 pro, premier or enterprise versions.
It ultimately helps you to streamline various business tasks such as invoicing, expense tracking, payroll processing, reporting and inventory management. Due to its wide acceptance, this tool is completely safe and secure for all small or mid-sized business owners as it protects your file from any disruptions, malfunctions or accidental data loss.
QuickBooks is a robust accounting software used for bookkeeping, invoicing, financial reporting and payroll management among many business owners comes up with multiple versions like Pro, Premier and Enterprise and can be easily installed on both Windows and iOS.
- QuickBooks Pro: QuickBooks Pro is the most basic version which includes everything related to your growing businesses needs like invoicing, managing accounts payable, and sales tax reports.
- QuickBooks Premier: QuickBooks Premier is an excellent choice for the business owners who require additional features and industry-specific functionality. It offers the ability to track bills, create customized charts and reports, manage inventory, use built-in templates, and much more.
- QuickBooks Enterprise: QuickBooks Enterprise is best suited for the businesses that need to be presented on multiple locations. It serves various industries, from contractors, non-profits, and retail to manufacturing and wholesale.
Despite having unlimited features and functionalities, QuickBooks has its own limitations including less industry and business-specific features, limited user access, lack of integrations and automations between other systems.
EBB Checklist for the QuickBooks Conversion Tool
Below we’re presenting a comprehensive checklist for the users who don’t know how to download and use the QB conversion tool or check if the tool is working smoothly with your system or not before switching from one QuickBooks software to another.
- Browser Requirements: Ensure stable internet connection and use Google Chrome for optimal compatibility during the conversion process.
- Operating System Compatibility: Verify that your system runs on Windows 10, Windows 8.1, Windows 8, Windows vista, or Windows XP to support the smooth conversion.
- Processor Requirements: Maintain a minimum of a 500 MHz Intel Pentium II processor to ensure efficient handling of conversion tasks.
- Memory (RAM) Requirement: Provide at least 512 MB of RAM to prevent system slowdowns.
- Microsoft .NET Framework: Make sure that Microsoft .NET Framework Version 2.0 or higher installed on your system for better compatibility with conversion tools.
- Hard Drive Space: Allocate a minimum of 2.5 GB of free space on your hard drive to accommodate conversion files and ensure seamless operation.
- Sage 50 Version: Use Sage 50 ERP Version 2013 or above to run the conversion process smoothly without encountering compatibility issues.
- QuickBooks Desktop Installation: Verify the installation or compatibility of QuickBooks Desktop Pro, Premier, or Enterprise editions and make your conversion smoother and faster.
- Cross-Region Conversions: Conversion tools cannot be used for cross-region conversions, ensuring compliance with data protection regulations.
- Storage Considerations: Check that the computer’s hard drive has enough space to store both the QuickBooks Database and associated Sage 50 files for efficient data management.
How to Download the QuickBooks Desktop Conversion Tool?
For seamlessly download the QuickBooks conversion tool, adhere to the steps below:
- To begin with, download the QuickBooks Conversion Tool.
- Now, search for and open the folder having the downloaded file.
- Hit a right click on the QuickBooks conversion tool icon and then choose properties.
- After this, mark the checkbox for Run this Program Compatibility for under the Compatibility mode.
- Select the Window operating system being used from the drop-down menu.
- Press the OK button.
- Finally, click right on the file i.e. QuickBooksConversionToolSetup.exe and then choose Run as Administrator.
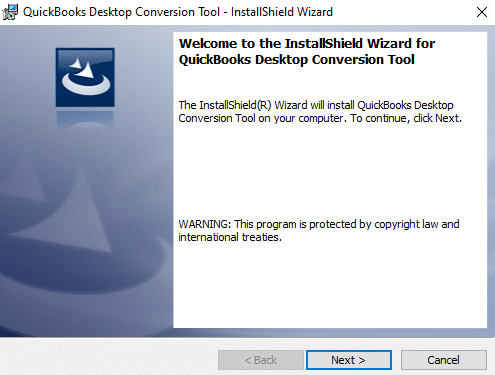
Steps to Use the QuickBooks Conversion Tool for Better Financial Management
Once you’ve downloaded the QB Conversion tool in your system, now it’s time to start using it.
Below are the steps that will help you in making the best out of the conversion tool:
- Firstly, click twice on the Conversion tool and open it.
- Choose any one option between My Client Company or My own company.
- Now, navigate to the accounting software.
- Press Next and select the Company file and then hit the Next tab again.
- After this, choose the QuickBooks product and hover over the folder where you save the company file and then click Next.
- Select the Conversion levels as per the list you notice on your screen. Later, hit the Next tab.
- Select the Accounting Preferences based on the company date and name and click the Next icon.
- Review all the details for the last time and then click Start.
- Once the process is completed successfully, hit the Finish tab.
Know What you can Convert or What Cannot?
Here’s list of what can be seamlessly transferred to QuickBooks Desktop or what not:
| What can be Converted? | What cannot be Converted? |
| Account Lists Employee Lists Inventory Details Customer Lists & Transactions Vendor Lists & Transactions Account balances Employee profile and contact info Payroll General Ledger account balance info Accounts Receivable and Accounts Payable Profit & Loss Monthly Balance Sheets Paychecks | Payroll transactions and employee year-to-date info Work tickets Fixed Assets Individual employee wage or deduction information Closed or partially closed Sales orders, Purchase orders and Estimates Paychecks, year-to-date adjustments |
List of Benefits using the QuickBooks Conversion Tool
Here’s a list of reasons why you need to use the QB conversion tool for migrating your company file from one software to another.
All the features and functionalities are as follows:
- This tool allows you to set up the process for QuickBooks file conversion.
- Also, this will help in understanding the current business status.
- The conversion tool doesn’t change or impact the current/existing data files.
- Using this conversion tool, you can create a log for every conversion and maintain the records systematically.
- The tool usually imports the data from the new QuickBooks company file.
- It offers a choice for the imports list which helps to list plus/minus balances as well as historical transactions in one go.
- The tool also ensures that your data security is never compromised at the time of conversion.
What are the limitations of the QuickBooks Conversion Tool?
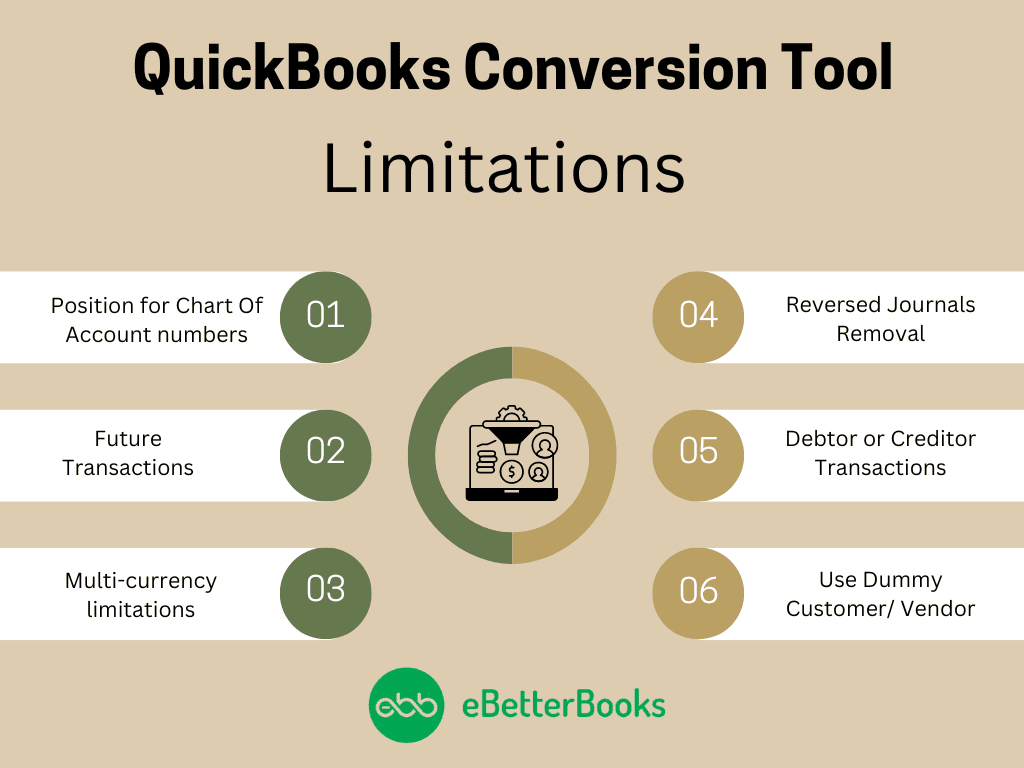
Even though the tool is full of features, there are certain limitations of this conversion tool as well. These limitations are related to the importing data, transactions, and account balances from other financial software into QuickBooks.
Below we’ve mentioned the each one:
- Position for Chart Of Account Numbers: QuickBooks Desktop doesn’t support a chart of account numbers more than seven numbers. The tool will fail if any account numbers are seven numbers or longer.
- Future Transactions: If the journals have a future date, the transactions will post in the future to QuickBooks Desktop.
- Multi-Currency Limitations: All foreign currency data is transferred in home-currency.
- Reversed Journals Removal: Some reversed journals are posted to QuickBooks. Clearing them can cause differences in your QuickBooks.
- Debtor or Creditor Transactions: Some debtor or creditor transactions may not be posted as you expect.
- Use Dummy Customer/ Vendor: QB Conversion Tool might need to use a “dummy” customer or vendor to align your AR (Account Receivable) and AP (Account Payable) history.
Note: You can only convert the versions of Sage 50 and QuickBooks desktop from the same region which means if you are having a US version of Sage 50, then you are recommended to convert it to the US version of QuickBooks desktop only.
Convert from Sage 50 to QuickBooks Desktop – A Comprehensive Guide
You need to use the QuickBooks conversion tool if you want to move your Sage 50 data automatically to QB desktop.
Here’s how to download and use the tool on your system:
Step 1: Prepare for the Conversion
Before you start the data conversion process and switch from Sage50 to QuickBooks desktop, adhere to all these precautionary steps to ensure a smooth transition:
- Save Your File Locally: To avoid any conversion tool errors, make sure you save your Sage 50 data file locally on your computer.
- Install QuickBooks Desktop: If you haven’t already, install QuickBooks Desktop on the same computer where Sage 50 is installed.
- Check local Hard Drive Storage: Make sure both your Sage50 and QuickBooks Desktop data files are saved on your local hard drive. If they aren’t, move them to your local storage before beginning the migration process. The conversion tool may experience errors if you try to convert files hosted over a network or on a server.
Note: If your Sage50 data file is located on a server, perform the conversion on the server computer.
- Create Data Backups: Before initiating the conversion, create a backup of your Sage50 data. This precautionary step ensures that your data will remain safe and secure during the transition process.
Step 2: Setup Sage 50 Data Access Credentials
Important: Make sure you have full admin user access to perform the following steps.
- Open Sage50 and open the file you want to convert.
- Now, choose Maintain from the main menu.
- Click Users and then select Setup Security.
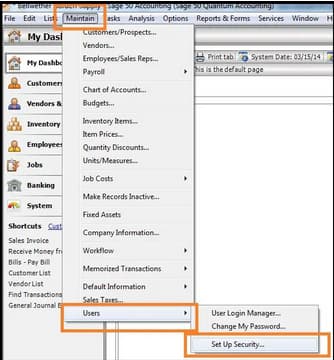
- Hit the Data Access/Crystal Reports tab.
- After this, Select the option With the following login information.
Note: you can’t change the ID field.
- Click Change and set a password for the transfer.
Remember: The new password must have 8 characters or less. Exceeding this limit will cause issues with the conversion tool.
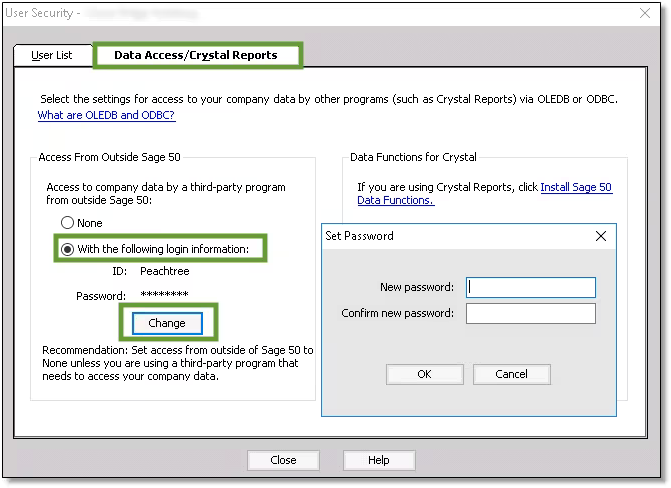
- Once you set your new password, press OK and then close Sage50.
Step 3: Choose the Sage Company File
Adhere to the below-listed steps to help you get started with the conversion process:
- Download the QuickBooks Conversion Tool from the Inuit official website.
- Locate and open the folder where you saved the downloaded file.
- Hit right-click on the QuickBooks Conversion Tool icon and then choose Properties.
- After this, select the checkbox for Run this program in compatibility for under the Compatibility mode.
- Select Windows 8 (even if you have Windows 10) from the dropdown menu, and then press OK.
- At last, click right on QuickBooksConversionToolSetup.exe and choose Run as Administrator.
Step 4: Convert the Company File
- Under the conversion tool, press the Browse button.
- Now, locate and select the Sage50 company file you want to convert.
- On the Pervasive 32-bit ODBC engine DSN Setup window, select your Sage50 down to the company file from the Database Name dropdown menu. If you have multiple files, scroll to find your company name and then click OK.
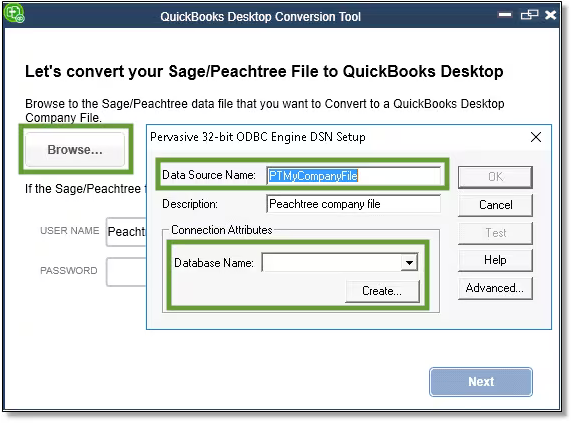
- Enter the Sage50 password you recently created and then hit the Next tab.
- Choose the QuickBooks Desktop version and edition in which you’re moving your Sage data. Note: avoid adding any special characters.
- Click Browse and select the folder where you want to save your converted data and then press Next. If you don’t specify a folder, the default location will be your My Documents folder. We recommend importing into a file structure that is no more than 2 folders deep.
- Take a moment to review the information you’ve entered. If you find everything is correct, choose the Convert File option to start the conversion process. This action will open QuickBooks, and the QuickBooks – Application Certificate window requesting access to the company file.
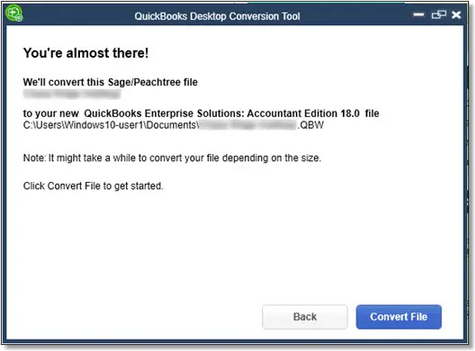
- QuickBooks will be opened automatically and the certificate will pop-up. Press Yes, Prompt Each Time, and then click Continue.
Note: this prompt can be seen twice.
- The conversion tool will run automatically. It may take some time to convert your data. The tool will notify you as soon as the conversion is successful.
- Once the tool finishes, you’ll get a prompt to Open in QuickBooks. It may take a few minutes for your file to be opened up.
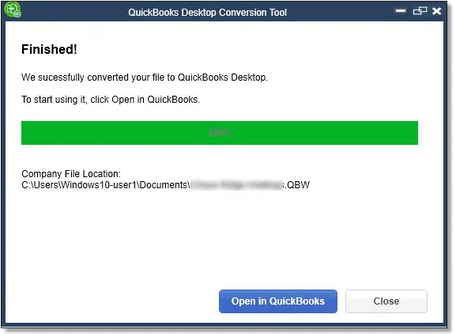
Step 5: Review the Conversion
Once the conversion tool transfers your data successfully, choose Open in QuickBooks and review your data in QuickBooks to ensure everything is there.
Later, check the transfer log:
- Open the Windows Start menu.
- Search and open File Explorer.
- Navigate to C:\USERS\[Your Windows User Name]\My Documents\Intuit\QuickBooks.
- Review the failed transaction log file in the folder. This will indicate if any data failed to transfer over during the conversion process.
Switch from Quicken to QuickBooks Desktop
If you’re a Quicken user with 2011 or later versions, you can use QB conversion tool to transfer your data from Quicken to QuickBooks desktop using the steps below:
- Initially, install the QB conversion tool in your system with the help of QuickBooks tool hub.
Note: If the QuickBooks and Quicken are from the same year then the tool is not required. This tool is only installed when QuickBooks is newer than Quicken.
- Now, open the Quicken converter and then hit the Next icon.
- Also, Accept the terms in the license agreement and press Next and click install options.
- Choose the Launch quicken converter option and hit the Finish tab.
- After this, select I am transferring data from Quicken to windows option and then click on the Get started option.
- Select Open a data file located on this system option.
- Hit Browse and then click on select File tab. Then, choose Convert and OK tabs.
- Once done, click Save to save the updated quicken file and also press the Exit button. The Quicken file will not be upgraded.
- When you’re ready, open the QuickBooks desktop.
- Navigate to File and select the Utilities tab.
- Then, choose the Convert and from Quicken option respectively.
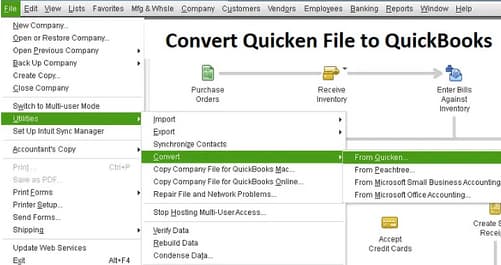
- Now, follow all the on-screen prompts to end the process.
Which Possible Errors Occur When Downloading QuickBooks Conversion Tool?
If you get an error that says, “It looks like something went wrong”, we can help:
- Your file may not be saved locally.
- You’ll get this error if you’re hosting a file over a network or on a server.
- Install Sage50 on a different computer that’s not on the network or server.
- Create a back up in Sage 50 and Restore Local to your computer. This is usually your C Drive.
- Your file name has a special character in the saved name. Remove any special characters in the name before you save the file.
- There’s a known issue when you try to convert from Sage50 to QuickBooks Pro/Premier 2021. If you see a “Something went wrong” message, contact us to download a QuickBooks 2020 trial. With the trial, you can try the conversation again.
If you get an error that says, “We just need a little more info”, we can help.
Looks Like you Need to Run the Conversion Tool in Compatibility Mode.
- Hit right-click on the QuickBooks Conversion Tool icon, then choose Properties.
- Under Compatibility mode, tickmark the checkbox for Run this program in compatibility for:, then select from the dropdown your Windows operating system and then press OK.
- Click right on the QuickBooksConverstionToolSetup.exe and choose Run as Administrator.
Conclusion
This is how you can easily move your company file from one software to another using the QB conversion tool and get hassle-free transition. This tool helps you to remove discrepancies and double-entries in your converted data and ensure that it is aligned or categorized properly and transferred accurately to your new software.
However, if you have any doubt or query related to this conversion tool or the entire migration process then sign up and connect with professionals to access your crucial business data in the most suitable environment tailored to your business needs.
FAQs!
How Can I Convert QuickBooks to Excel?
QuickBooks gives you the flexibility to create reports and to get insights about your business. You can export them to Excel if you want to use your reports outside of QuickBooks. Also, export all your QuickBooks transaction data.
Below are the steps for conversion:
- Navigate to Reports.
- Look for and then choose the report you want to export.
- Hover over the Export/Print dropdown and then select Export to Excel.
- Save the file somewhere you can easily find it, like your Downloads folder or your desktop.
Note: If you’re missing data when you open the report in Excel, the file’s in a protected view. In Excel, you’ll need to choose Enable Editing to view the full report.
What is a QuickBooks Conversion Tool?
QuickBooks conversion tool allows you to convert the company file from other programs. This further helps you to use QuickBooks files with software like Excel, word, and other third-party programs. It is a free downloadable tool that easily imports business data, balances, and transactions so you can continue running your business where you left off.
Which Format Does QuickBooks Use to Import Transactions from Excel?
You can use a CSV (Comma Separated Values) QFX, QBO, OFX, or TXT file type, Google Sheets, or an XLS/XLSX file to import information from Excel to QuickBooks Online.
How Long Does the QuickBooks conversion Tool Take?
While most migrations are done within a few hours or even minutes, the conversion tool typically takes between 12 and 24 hours, and online-to-online migrations typically take between 24 and 48 hours.
Why Does QuickBooks Migration Fail Unexpectedly?
QuickBooks migration can fail due to various reasons such as data integrity issues, incompatible formats, unsupported data versions, data size and complexity, system configuration issues, software or hardware glitches and more.
Disclaimer: The information outlined above for “Learn to Download and Use QuickBooks Conversion Tool” is applicable to all supported versions, including QuickBooks Desktop Pro, Premier, Accountant, and Enterprise. It is designed to work with operating systems such as Windows 7, 10, and 11, as well as macOS.
