Bank transfers are a quick and easy way to send or receive money, so many business owners use them in order to move funds between accounts, to pay taxes or to pay suppliers. Banks also offer a record of transactions, so business owners can check which payments were made at what time or even set payments automatically.
On transferring funds from one bank account to another, preparing a record may be helpful for better financial management. QuickBooks enables you to record the Transfer as well as its details including the date and memos.
What is a “Record Transfer” in QuickBooks Desktop & Online?
A “Record Transfer” in QuickBooks is a transaction that moves funds between accounts without affecting your business’s overall balance. It helps keep financial records accurate by updating the balances of both accounts involved, whether in QuickBooks Desktop or Online, for transfers like bank or wire transfers.
Why do you need to Transfer Funds Between Bank Accounts in QuickBooks?
QuickBooks is a robust accounting software because of its excellent fund transfer feature that allows you to easily move money between your accounts with just a few clicks. We recommend that you use this feature, especially if you have multiple bank accounts. For instance, you might have one checking account for payroll and another checking account for other activities.
It’s important to understand how to record a transfer of funds in QuickBooks so that you can keep in check on an accurate account balance. If you fail to record a transfer, it may result in an incorrect balance for one or both of the accounts involved in the Transfer. This can make it difficult to reconcile your bank statements and even lead to overdrafts and even bounced checks.
Different Ways to Record a Transfer in QuickBooks!
Recording transfers in QuickBooks covers the following aspects which include:
- Recording a transfer of funds between bank accounts
- Recording a transfer between two companies in QuickBooks
- Recording a wire transfer in QuickBooks
How to Record Transfer of Funds in QuickBooks Desktop?
You can record funds as a transfer since you’ll be transferring those back to your personal account once everything is clear. This feature is for your virtual record to transfer funds from one account to another account.
Here’s how:
- Navigate to the Banking menu.
- Select the Transfer Funds.
- Under the Transfer Funds From the drop-down menu, choose the bank account.
- Click the bank account on the Transfer Funds To drop-down.
- Type the transfer amount.

- Press Save and Close.
However, if your personal account isn’t connected, use a clearing account to temporarily put the funds from there. With this, you can create a journal entry to move funds from one account to another account. Let’s see how to set up a clearing account:
- From the Lists menu, choose a Chart of Accounts.
- Hit right-click anywhere in the Chart of Accounts and then select New.
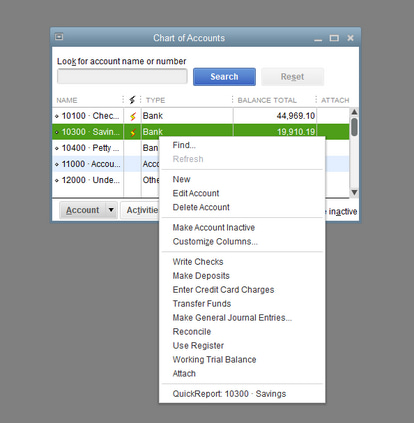
- Press the Bank radio button in the Add New Account window.
- Click Continue.
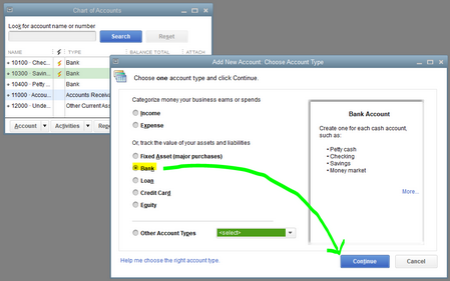
- Enter Clearing Account under the Account Name field (you don’t have to enter an opening balance).
- Choose the Save & Close tabs.
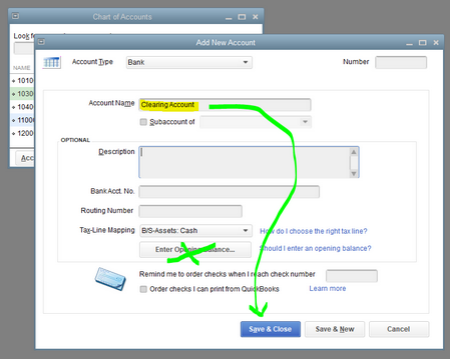
How to Record a Transfer Between Accounts in QuickBooks Desktop
To record a transfer between accounts in QuickBooks Desktop, follow these steps:
- Click + New and select Transfer.
- In the Transfer Funds From dropdown, choose the account sending the money.
- In the Transfer Funds To dropdown, choose the receiving account.
- Enter the transfer amount.
- Adjust the Date if needed.
- (Optional) Add a memo for reference.
- Click Save and Close or Save and New to complete.
How to Record a Transfer Between two Accounts in QuickBooks Online?
When you try to move money from one account to another, you are required to record the transaction as a transfer in QuickBooks. To keep your books organized and up-to-date, you must enter the Transfer as a single transaction that affects both accounts. Here’s how to record a transfer in QuickBooks by ensuring accuracy in your financial reporting.
Record a New Transfer
If you haven’t imported the transaction from your bank yet, below we’ve listed how to record a money transfer directly in QuickBooks:
- Click + New.
- Now, click Transfer.
- In the Transfer Funds From drop-down list, select the bank account that the money is coming from.
- After this, choose the bank account that the money is going to from the Transfer Funds To drop-down menu.
- Enter the Amount being transferred under the Transfer Amount field. Gn
- Then, edit the Date field and then type a description of the Transfer in the Memo field (optional).
- Press Save and Close or Save and New to complete the Transfer.
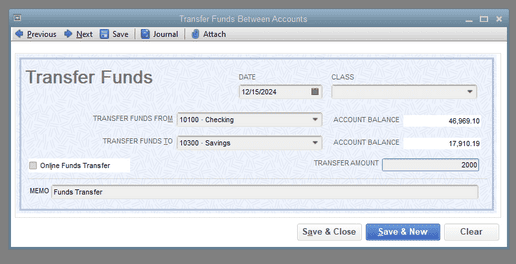
- Hit the Yes tab if you checked the date twice.
Record a Transfer by Check
Below are the steps to record the Transfer and the check number, just in case you used a physical check to transfer funds:
- Select + New.
- Click Check.
- Now, enter the check as you normally would, including the check number.
- Choose the account the funds are coming out of from the Bank Account field.
- After this, select the account the funds are going into under the Category column.
- Finally, press Save and New or Save and Close to record the check.
Match a Transfer in your Imported Bank Transactions
You can categorize and match the Transfer as soon as you’ve downloaded transactions from both accounts. To do this, you first need to record the transaction as a transfer from one account.
Let’s see how:
- Choose Bank transactions from the BOOKMARKS.
Tip: You can also select Bank transactions from the Transactions tab in the MENU.
- Click on the bank account where the funds are coming from.
- Locate and select the transaction to open it.
- Select Record as Transfer.
- Then, opt for the account where you transferred the funds under the Transferred to drop-down menu.
- Hit the Record transfer tab.
Once done, match the transaction from the other account:
- Choose the bank account where the funds are going.
- Hit the For review tab and then select the Recognized filter from the drop-down menu.
- Locate the transaction.
- Then, select Match under the Action column so the transaction is matched in both accounts.
Record a Transfer of Funds between Companies in QuickBooks Online
If you’re running more than one business and need to transfer funds from one to the other, it is important to remember that you are recording a two-sided transaction — you are transferring funds out of one business, and receiving funds into another one.
However, this transaction seems like a transfer because both the accounts are not in the same company files. These transactions must be recorded as an expense or a check from one company and deposited by the other company.
In some rare scenarios, this may be a loan from one company to the other, so it may increase a liability account and create an asset in another company rather than simply increasing and decreasing equity.
Note: You are recommended to consult your accountant or tax professional to ensure you record these transactions in the correct accounts based on your specific business needs.
Transfer funds
- Click + New.
- Now, select either Check or Expense.
- Opt for the bank or payment account the funds are coming from.
- After this, enter the Payee, Payment Date, and the Payment Method (optional).
- Choose an Asset or an Equity account to reflect the funds going out of the business from the Category column.
Note: You can connect with an accountant or a tax authority to be sure to select the correct account.
- Type the Amount to be transferred under the Amount column.
- Press Save and Close or Save and New.
The Transfer is now recorded as a check or an expense coming out of the company.
Receive Transferred Funds
- Click + New in the first place.
- Select Bank Deposit under Other.
- Choose the bank account the funds are going to.
- Now, enter the Date.
- Optionally specify who the funds were received from under the Add funds to this deposit section.
- From the Account column drop-down menu, select an Equity or a Liability account to reflect the funds coming into the business.
Note: Consult an accountant or a tax authority to be sure to select the correct account.
- Type the Amount received in the Amount column.
- Hit the Save and Close or Save and new tabs.
Once you’re done, the Transfer is recorded as a deposit coming into the company.
How to Record a Wire Transfer in QuickBooks Desktop
Recording a wire transfer in QuickBooks Desktop is simple. Follow these steps to ensure accurate bookkeeping:
- Steps to Record a Wire Transfer:
- Click + New and select Bank Deposit under the “Other” section.
- Choose the bank account that received the wire transfer.
- Enter the date the wire was received.
- If known, enter the sender’s name.
- Select the appropriate income account for the transfer.
- Set Wire Transfer (WT) as the payment method.
- Enter the transfer amount.
- If there are fees, enter them as a negative number under the appropriate expense account.
- Verify the deposit total matches the received amount.
- Click Save and Close or Save and New.
By following these steps, you can accurately record wire transfers in QuickBooks Desktop while keeping your financial records organized.
How to Record a Wire Transfer in QuickBooks Online?
How you record a wire transfer depends on which wire transfer you want to go through. You can record it as an expense using the Cash Expense feature or as a deposit using the Bank Deposit feature. Below, we’ve discussed both; let’s take a look:
Record a Wire Transfer as an Expense
If the money will be transferred out of your account, adhere to the following steps:
- Click + New.
- Select Expense under Vendors.
- Optionally identify a vendor or place of purchase in the Payee field.
- Use the dropdown list from the Payment account field to specify the bank account the wire was transferred from.
- After this, enter the date of purchase under the Payment date field.
- Choose the Payment method from the dropdown list.
- Type Wire Trans or WT in the Ref no. field.
- Determine the expense account that tracks the charges, or enter Accounts Payable to see if the Transfer was for a bill.
- Write down the Amount of the purchase.
- At last, press the Save and Close or Save and New buttons.
Record a Wire Transfer as a Deposit
If the money will be transferred into your account, follow the below-listed steps:
- Select + New.
- Click on Bank Deposit under Other.
- From the Account dropdown menu, choose the bank account the wire was transferred to.
- Now, enter the Date the wire was received.
- On the first line, specify who the wire was Received From (Optional).
- Decide the income Account related to the Transfer or enter Accounts Receivable if the Transfer is intended to pay an invoice.
- Type Wire Trans or WT under Payment method.
Note: You can add this payment method if it does not display in the list.
- Fix the transferred Amount.
- If any fees were deducted from the actual deposit, on the next line, enter the expense account that tracks wire or bank fees, and the total Amount of the fee is entered as a (-) negative amount.
- Check that the balance of the deposit matches the actual Amount deposited to the account.
- Hit the Save and Close or Save and New buttons.
How to Record an Internal Funds Transfer in QuickBooks Desktop & online?
To record an internal funds transfer in QuickBooks, whether you are using the Desktop or Online version, follow these steps:
For QuickBooks Online:
- Navigate to the + New button
- In the left navigation panel, click on the “+ New” button.
- Select Bank Transfer
- Under the “Other” category, choose “Bank Transfer.”
- Fill in the Transfer Details
- Transfer from: Select the bank account you are transferring funds from.
- Transfer to: Select the bank account you are transferring funds to.
- Transfer Date: Choose the date of the transfer.
- Amount: Enter the amount being transferred.
- Memo (optional): You can add any notes for reference.
- Save the Transfer
- Once all details are entered, click “Save and Close” to record the transaction.
For QuickBooks Desktop:
- Open the Banking Menu
- Click on “Banking” in the top menu, then choose “Transfer Funds.”
- Fill in the Transfer Information
- Transfer From: Choose the bank account you are transferring funds from.
- Transfer To: Select the bank account receiving the funds.
- Date: Set the date of the transfer.
- Amount: Enter the transfer amount.
- Memo (optional): Add any notes about the transaction.
- Record the Transfer
- Click “Save & Close” to finalize the transfer.
Key Notes:
- Use bank transfers for internal moves between accounts within your business, not for customer payments or vendor refunds.
- Always double-check the transfer details, especially the amounts and the correct accounts to ensure accurate bookkeeping.
How to Transfer Money Between Accounts in QuickBooks Desktop & Online
Transferring money between accounts in QuickBooks is a simple process. Whether you’re using QuickBooks Desktop or QuickBooks Online, the steps are similar. Here’s how to do it:
In QuickBooks Desktop:
- Go to the Banking Menu: Open your QuickBooks Desktop and click on the Banking menu.
- Select Transfer Funds: Choose Transfer Funds from the list.
- Fill in Transfer Details:
- From Account: Select the account from which you are transferring money.
- To Account: Choose the account where the money will be transferred to.
- Amount: Enter the transfer amount.
- Date: Set the date of the transfer.
- Save the Transfer: Once all information is entered, click Save and Close.
In QuickBooks Online:
- Go to the Banking Tab: In QuickBooks Online, navigate to the Banking tab.
- Choose Transfer: Click on Transfer at the top of the page.
- Enter Transfer Information:
- From Account: Select the account you’re transferring money from.
- To Account: Select the account where the funds are going.
- Amount: Enter the amount of money being transferred.
- Date: Set the date for the transfer.
- Record the Transfer: Click Save and Close to complete the process.
Tips:
- Ensure both accounts are linked in QuickBooks for a smooth transfer.
- Use transfers to move money between checking, savings, and other accounts within your company file.
How to Transfer Funds in QuickBooks Desktop & Online
Transferring funds between accounts in QuickBooks is a straightforward process, whether you’re using QuickBooks Desktop or QuickBooks Online. Here’s how you can do it in each version:
QuickBooks Desktop:
- Go to the Banking Menu: From the main screen, click on the Banking menu, then select Transfer Funds.
- Select Accounts: Choose the account from which you want to transfer funds (Source Account) and the account to which the funds will be transferred (Target Account).
- Enter Transfer Details: Enter the amount you want to transfer and any relevant information, like the date.
- Save the Transfer: Click Save & Close to complete the transaction.
QuickBooks Online:
- Go to the Banking Tab: In the left-hand menu, click on Banking and select the Transfer option.
- Choose Accounts: Pick the account you’re transferring funds from (Source Account) and the account you’re transferring funds to (Target Account).
- Enter Transfer Amount: Enter the amount to be transferred and fill in any additional details like the date and description.
- Confirm Transfer: Click Save and Close to record the transfer.
By following these steps, you can easily manage funds between accounts in QuickBooks, keeping your records up-to-date and accurate. Whether you’re using the desktop or online version, transferring funds is quick and simple.
How to Record a Transaction as a Transfer in QuickBooks Online
Recording transfers in QuickBooks Online is simple. When you move money between accounts, you can classify the transaction as a transfer for accurate record-keeping. Here’s how to do it:
- Go to the + New Button
From your QuickBooks Online dashboard, click on the + New button on the left-hand side. - Select Transfer
Under the “Other” category, select Transfer. - Choose the Accounts
- Transfer From: Select the account from which you are transferring money.
- Transfer To: Select the account where the funds will be transferred.
- Enter the Transfer Amount
Enter the amount of money being transferred. - Date and Memo (Optional)
- You can adjust the Date if necessary.
- Optionally, add a Memo to provide more details about the transfer.
- Save the Transfer
Once everything looks good, click Save and Close or Save and New if you want to record another transfer.
By following these steps, your transfer is recorded accurately in QuickBooks Online, reflecting the movement of funds between your accounts.
Mastering Transfers in QuickBooks
Recording a basic transfer is just the beginning. To truly take control of your financial records, you need to understand how transfers affect reporting, automation, reconciliation, and analysis. This section covers five focused strategies that help you use QuickBooks more accurately, efficiently, and with complete financial visibility.
How to Handle Foreign Currency Transfers in QuickBooks
Dealing with foreign currency in QuickBooks requires accuracy, compliance, and clarity. First, enable the Multicurrency feature—only available in QuickBooks Essentials, Plus, and Advanced plans. Second, assign the correct currency to each account involved—this avoids conversion errors. Third, QuickBooks auto-applies the current exchange rate, but you can manually override it for accuracy. Fourth, always reconcile both base and foreign currency accounts monthly to catch discrepancies. Fifth, note that multicurrency is irreversible once activated, so plan carefully. These 5 actions prevent misreporting, reduce audit risks, and streamline international transactions in QuickBooks for businesses handling cross-border finance daily.
Best Practices for Monthly Reconciliation After Transfers
Monthly reconciliation ensures your transfers are accurate, verified, and complete. First, match each transfer to both source and destination accounts—this prevents double entries. Second, use the “Reconcile” tool in QuickBooks to check for mismatches across statements. Third, flag any transfers that span month-end dates to avoid timing confusion. Fourth, reconcile fees separately—especially for wire or inter-bank charges. Fifth, document every exception with memos for audit trails. These five steps reduce human error, maintain accurate cash balances, and help you detect fraud or entry gaps before they become larger financial issues.
How to Track Inter-Account Transfers Using Custom Reports
Custom reports give you visibility, accuracy, and trend insights on transfers. First, go to Reports > Custom Reports and filter by “Transaction Type: Transfer” for clarity. Second, set the date range to monthly or quarterly to spot recurring patterns. Third, add columns like “Transfer From,” “Transfer To,” and “Amount” for full traceability. Fourth, save and name this report for reuse—this boosts efficiency. Fifth, export it to Excel for deeper analysis or sharing with accountants. These five practices help you track every rupee, avoid misclassifications, and maintain transparent financial records across all internal fund movements.
Automating Recurring Transfers in QuickBooks Online & Desktop
Automating transfers saves time, prevents delays, and ensures consistency. First, in QuickBooks Online, use “Recurring Transactions” to schedule regular transfers between accounts. Second, set frequency (daily, weekly, monthly) and fixed amounts to avoid manual entry. Third, add clear memos like “Monthly Reserve Transfer” for audit clarity. Fourth, review and update schedules quarterly to reflect business changes. Fifth, in QuickBooks Desktop, use memorized transactions under the Banking menu for the same purpose. These five automation steps reduce errors, streamline cash flow planning, and let you focus more on operations than on repetitive bookkeeping tasks.
How Transfers Affect Cash Flow Reports in QuickBooks
Transfers directly impact your cash flow’s visibility, timing, and accuracy. First, QuickBooks excludes internal transfers from cash flow totals by default—this avoids inflating available funds. Second, categorize transfers correctly; mislabeling them as income or expense distorts real cash movement. Third, use the “Cash Flow Statement” to view net changes per account, including transfers. Fourth, run side-by-side comparisons of months to monitor fund shifts between operational and reserve accounts. Fifth, adjust filters in reports to isolate transfers for internal analysis. These five insights help you maintain a clean cash flow, make better spending decisions, and prepare reliable forecasts.
Supporting Essentials: Sharpen Your Control Over Transfers
Recording a transfer is just one part of the process—understanding its full impact is what separates good bookkeeping from great financial management. This section covers common mistakes, audit strategies, statement effects, and expert checkpoints. Use these insights to tighten controls, reduce risks, and build complete confidence in your QuickBooks records.
Common Mistakes to Avoid When Recording Transfers
Avoiding mistakes ensures clean books, faster audits, and fewer errors. First, never record a transfer as income or expense—it distorts profit margins. Second, don’t forget to match both sides of a transfer, or reconciliation will fail. Third, entering the wrong accounts leads to inflated or missing balances. Fourth, skipping memos makes audits harder—always note purpose and date. Fifth, avoid using journal entries for simple bank transfers; use the built-in transfer feature instead. These five habits prevent misclassification, eliminate duplication, and keep your financial reporting smooth and error-free.
Role of Clearing Accounts in Complex Transfers
Clearing accounts add control, structure, and transparency to tricky transfers. First, use a clearing account when transferring funds between disconnected or external systems. Second, it acts as a temporary holding space—ensuring both sides of the entry are traceable. Third, label the account clearly (e.g., “Bank Clearing – Internal”) to avoid confusion. Fourth, always zero it out monthly—balances in clearing accounts indicate unfinished transfers. Fifth, document all related transactions with consistent memos. These five practices help you manage unmatched timelines, improve audit clarity, and track in-transit funds efficiently in QuickBooks.
How to Use Audit Log to Review Transfer Edits in QuickBooks
The Audit Log provides visibility, traceability, and accountability for transfers. First, access it via Settings > Audit Log in QuickBooks Online—it logs every change made. Second, filter by “Transaction Type: Transfer” to isolate relevant edits quickly. Third, you’ll see who made the change, what was changed, and when it happened. Fourth, use this log during reconciliations to catch unauthorized or accidental edits. Fifth, export the log monthly for backup and compliance review. These five actions help safeguard your records, ensure transparency in multi-user setups, and maintain financial control over all transfer activity.
Understanding Transfer Impact on Financial Statements
Transfers affect accuracy, presentation, and interpretation of financials. First, they do not appear on Profit & Loss statements—this prevents misleading income or expense reporting. Second, transfers impact the Balance Sheet by shifting balances between asset or liability accounts. Third, improper categorization can inflate totals or misstate liquidity. Fourth, review “Cash Flow Statement” to ensure transfers are excluded from operational flows unless they involve external parties. Fifth, reconcile both source and destination accounts to reflect the true financial position. These five checks ensure your statements stay clean, compliant, and decision-ready.
An accountant adds clarity, compliance, and strategic oversight to transfers. First, consult one if you’re transferring funds between entities—it may trigger tax or reporting obligations. Second, complex cases like owner contributions, intercompany loans, or currency adjustments require professional input. Third, accountants help classify entries correctly—avoiding errors across equity, liability, or asset accounts. Fourth, they guide you on reporting transfers on financial statements to meet regulatory standards. Fifth, during audits or funding rounds, verified transfer logs from an accountant build trust. These five reasons show why expert advice protects both accuracy and credibility.
Bottom Line!
A bank transfer is a payment method that allows consumers and business owners to transfer money between bank accounts or companies. You can record a transfer in QuickBooks to move around funds, accept payments from a customer, pay taxes associated with your business, and pay suppliers. This practice helps you to ensure that all money flows are properly recorded.
You can also maintain an accurate and up-to-date representation of your financial activities, which is crucial for making informed business decisions and meeting reporting requirements. It provides a clear audit trail and enhances the overall financial transparency of your business.
Frequently Asked Questions
What account type is marked as Transfers in QuickBooks?
Checking and Savings accounts both are marked as Transfers in QuickBooks.
Is a Transfer an Expense?
Transfers are intended to move funding, not expenses, so funds are transferred into an account (to cover expenditures), rather than expenses moved out.
What is a Transfer of funds between two accounts?
When you move money from one bank account to another, you need to record this as a transfer. This ensures your account balances are correct, and that you won’t mistake a single movement of funds between your accounts as income (or an expense).
What are the categories for Transfers in QuickBooks?
There are three categories for transfers in QuickBooks such as – owner’s deposit, owner’s withdrawal, and credit card payment.
How to Edit or Delete a Recorded Transfer in QuickBooks
Mistakenly recorded a transfer in QuickBooks? No worries! You can easily edit or delete a transfer to keep your records accurate.
Editing a Transfer in QuickBooks Online & Desktop
- Go to the Transaction List:
- In QuickBooks Online, navigate to Transactions > Chart of Accounts, then select the account where the transfer was recorded.
- In QuickBooks Desktop, open the Register for the account.
- Find the Transfer:
- Locate the transfer transaction you need to modify.
- Edit the Transfer:
- Click on the transfer to open it.
- Update details such as the amount, date, or accounts involved.
- Click Save & Close to confirm changes.
Deleting a Transfer in QuickBooks
- Follow the steps above to locate the transfer in your transaction list.
- Click on the transaction to open it.
- Select Delete (or use the More > Delete option in QuickBooks Online).
- Confirm the deletion.
How to Categorize Bank Transfers in QuickBooks
Properly categorizing bank transfers in QuickBooks ensures accurate financial records and smooth reconciliation.
Here’s how you can do it:
Step 1: Access the Bank Transactions
- Open QuickBooks Online or QuickBooks Desktop and go to the Banking or Transactions tab.
- Select the bank account where the transfer occurred.
Step 2: Identify the Transfer
- Find the transaction in your bank feed or manually enter it if it’s not automatically imported.
- Click on the transfer to review its details.
Step 3: Categorize the Transfer
- Choose “Transfer” as the transaction type.
- Select the correct “From” and “To” accounts to ensure the transfer is recorded properly.
- Add notes or memos for better tracking.
Step 4: Match or Reconcile
- If QuickBooks detects a matching transaction, confirm it to avoid duplicate entries.
- Reconcile the transfer during your monthly bank reconciliation to ensure accuracy.
Common Scenarios for Categorizing Transfers
- Between Business Bank Accounts: Mark it as a transfer rather than income or expense.
- Credit Card Payments: Record it as a credit card payment instead of a transfer.
- Loan Payments: Split between principal (liability) and interest expense if applicable.
- Owner Contributions or Withdrawals: Categorize under Owner’s Equity or Drawings.
How to Record Transfers Between Bank Accounts in QuickBooks Desktop & Online
Recording transfers between bank accounts in QuickBooks is a straightforward process.
Here’s how you can do it for both QuickBooks Desktop and QuickBooks Online:
For QuickBooks Desktop:
- Open QuickBooks Desktop and go to the Banking menu.
- Select Transfer Funds.
- Choose the Account to Transfer From and the Account to Transfer To.
- Enter the Amount and any Details (such as memo or description).
- Click Save & Close or Save & New if you need to record more transfers.
For QuickBooks Online:
- Log in to QuickBooks Online and navigate to the + New button.
- Under the Other section, select Transfer.
- Choose the Transfer From and Transfer To accounts.
- Enter the Amount and Date.
- Click Save and Close to complete the transfer.
This process helps you easily manage transfers between bank accounts in QuickBooks.
How to Transfer QuickBooks Online Data to a New Account
Transferring your QuickBooks Online data to a new account is a straightforward process, but it’s essential to follow the correct steps to ensure that everything is done properly.
Here’s how to do it:
- Sign In to Your QuickBooks Online Account
Log in to the QuickBooks Online account that you want to transfer data from. - Export Your Data
In QuickBooks Online, go to the Settings menu and select Export Data. This allows you to download reports and financial data that you want to keep when transferring. - Set Up the New QuickBooks Online Account
Create or sign in to your new QuickBooks Online account. - Import Your Data
Once your new account is set up, go to the Settings menu and choose the option to Import Data. You can upload the exported files from your old account. - Reconfigure Settings
You may need to reconfigure settings such as payment methods, invoices, and other preferences in your new account. - Verify the Transfer
Ensure that all your data has been correctly transferred, including customer details, transactions, and financial reports.
By following these simple steps, you can easily move your QuickBooks Online data to a new account without losing any important information.
When to Use a Bank Deposit Transaction to Record a Transfer in QuickBooks
A bank deposit transaction in QuickBooks is used when funds are deposited into your account, but you want to categorize or track the money as a transfer between accounts.
Here’s when to use it:
- Recording Transfer Between Accounts:
If you’re moving money from one account to another (e.g., from a checking to a savings account), you can use a bank deposit to record the transfer. This ensures both accounts reflect the change. - When No Sales or Income Is Involved:
If the transaction is strictly transferring funds without generating income, like internal transfers between business accounts, using a bank deposit helps categorize the movement properly. - When You’re Depositing Funds from Transfers:
For cases where the funds were transferred, for instance, from a different financial institution or another account of the same company, a bank deposit transaction will allow you to categorize it correctly.
What should I do if a transfer shows up twice in QuickBooks but only happens once in my bank account?
If a transfer appears twice in QuickBooks but only occurred once in your bank, it’s likely due to both a manual entry and an automatically imported bank transaction being recorded separately. This kind of duplication can cause discrepancies during reconciliation, leading to false overstatements in cash balances, inaccurate financial reports, and potential audit red flags. To resolve this, locate the duplicate by comparing your bank feed with your transaction history, then delete the manually entered one (if the bank feed entry matches the real transfer) — this ensures one source of truth for your financials. According to a 2023 Intuit report, over 19% of small business QuickBooks users experience errors due to duplicate transfers, which emphasizes the need for a vigilant monthly review process.
How can I differentiate a personal transfer from a business transaction in QuickBooks without creating reporting errors?
To properly separate personal transfers from business transactions, you should always use a dedicated equity account like “Owner’s Draw” or “Owner’s Contribution” rather than recording it as a regular bank transfer. This avoids inflating your business expenses or income, maintains clean Profit & Loss statements, and ensures accurate tax reporting. Misclassifying personal funds can trigger issues during tax audits, as 29% of sole proprietors fail to differentiate correctly, according to IRS small business audits in 2022. Additionally, always include clear memos and descriptions for transparency in your audit trail and monthly reconciliations, reducing the risk of compliance violations, cash flow confusion, and accountant rework.
Why is my bank transfer showing as income in financial reports, and how do I fix it?
If a bank transfer is showing up as income, it’s often due to it being misclassified under an income account instead of using the ‘Transfer’ type or correct category like “Equity” or “Bank.” This error can distort your financial statements by inflating revenue, misrepresenting profit margins, and potentially triggering inaccurate tax liabilities. To fix this, locate the transaction in your Chart of Accounts or register, edit it, and reassign it to the correct Transfer type or equity category, depending on the source and destination. Research shows that 1 in 4 small businesses using QuickBooks Online have at least one misclassified transaction per quarter, which can lead to reporting gaps and mismatched tax filings.
What happens if I record a transfer without selecting the correct ‘From’ and ‘To’ accounts in QuickBooks?
Recording a transfer with incorrect ‘From’ or ‘To’ accounts in QuickBooks can lead to imbalanced ledgers, misstated cash positions, and incorrect reconciliation outcomes across accounts. This mistake disrupts your financial tracking by moving funds from or into nonexistent or unrelated accounts, which compromises cash flow visibility, bank matching accuracy, and audit traceability. To correct this, identify the erroneous entry via your bank register or reports, then reopen the transfer and select the accurate linked accounts involved. According to Intuit’s user behavior analysis, over 35% of mispostings in small business QuickBooks files come from wrongly assigned accounts during fund transfers, particularly in businesses managing multiple active bank accounts.
Can I record a transfer between two accounts that use different currencies in QuickBooks, and how is the conversion handled?
Yes, you can record a transfer between accounts with different currencies in QuickBooks only if multi-currency is enabled, but you must ensure both accounts are set up with their respective currencies before initiating the transfer. QuickBooks calculates the conversion based on the current exchange rate at the time of entry, which you can manually adjust for accuracy, maintaining compliance with international accounting standards, preserving real-time currency valuation, and supporting cross-border financial reporting. However, if exchange rates are not updated, this can result in gains or losses that impact your balance sheet and income statement. A 2023 Intuit study revealed that over 40% of users dealing with international transfers manually override default exchange rates to meet compliance and precision standards.
How do transfer records impact my cash flow projections and business liquidity reports in QuickBooks?
Transfer records in QuickBooks directly impact cash flow projections by adjusting available balances in real time between linked accounts, which helps track operational liquidity, debt servicing capability, and short-term solvency. If transfers are misclassified as income or expenses, they can falsely boost or shrink your net operating cash flow, leading to flawed forecasting and budgeting decisions. Additionally, accurate transfer tracking enables clear visibility in cash flow reports by distinguishing internal fund movement from real cash inflows or outflows, ensuring that decisions are based on actual working capital movement. According to a 2022 QuickBooks Insights report, businesses with accurate transfer logs reported 27% fewer forecasting errors compared to those with miscategorized fund movements.
What are the audit trail implications of editing a previously recorded transfer in QuickBooks Desktop vs Online?
In QuickBooks Online, every modification to a transfer is logged in the Audit Log, capturing who made the change, when it was made, and what was altered — supporting real-time transparency, multi-user accountability, and compliance-ready records. In QuickBooks Desktop, the audit trail also tracks edits but may require manual review through the Audit Trail report, offering less immediate visibility and a higher reliance on internal controls. Frequent edits to transfers without proper memos or supporting notes can raise red flags during audits, as they may indicate potential data tampering, misreporting, or fraud risks. Industry data from the AICPA shows that over 21% of small business audit discrepancies stem from undocumented or altered internal transfers, especially in Desktop environments with limited access logging.
How does QuickBooks classify a wire transfer if it’s entered as an expense rather than a transfer, and what financial reporting risks does that pose?
If a wire transfer is mistakenly recorded as an expense instead of a transfer, QuickBooks allocates the amount to an expense category, which artificially increases your operating costs, reduces your net income, and misleads profitability ratios. This misclassification distorts financial reports like the Profit & Loss statement and can cause problems in tax filings, where transfers should not be treated as deductible business expenses. The risk escalates in audits or loan applications, as inconsistent cost structures can raise concerns about financial accuracy and internal controls. According to a 2024 study by Fintech Today, nearly 18% of wire transfers entered in small business accounts are incorrectly posted as expenses, causing up to 7% misstatements in monthly P&L summaries.
What’s the correct way to record a transfer that includes bank processing fees deducted before deposit?
When a transfer includes bank processing fees, you should record the full transferred amount as income or deposit, and then enter the fees as a separate negative line item using the appropriate expense category, such as “Bank Charges.” This ensures your records reflect the true gross amount received, the net deposit value, and the associated fee expense, maintaining consistency in cash reconciliation, transactional transparency, and reporting accuracy. Failing to separate fees can result in incorrect cash balances and understated operational expenses, skewing net income and cost analysis. Intuit’s support data indicates that 23% of bank deposits involving processing fees are incorrectly recorded, causing up to 11% variance in bank reconciliation reports for small businesses.
How do I properly account for a business-to-business fund transfer that functions as a temporary loan between two companies?
To record a B2B transfer that functions as a temporary loan, the sending company should log it as an asset under “Loan Receivable”, while the receiving company must classify it as a liability under “Loan Payable”, ensuring clarity in intercompany accounting, debt tracking, and balance sheet structure. This approach avoids misrepresenting the transaction as equity or income, which could lead to regulatory issues, inaccurate ratios, or misreported tax obligations. You should also include clear memos, payment terms, and interest agreements if applicable, as this affects amortization schedules, audit readiness, and intercompany reconciliations. A study by Deloitte in 2023 revealed that 36% of small businesses with related entities misclassify such transactions, which can lead to penalties during cross-entity audits or tax reviews.
Is it possible to reconcile a bank statement in QuickBooks if one side of a transfer was recorded but the other wasn’t?
Reconciling a bank statement becomes inaccurate and incomplete if only one side of a transfer is recorded in QuickBooks, as it creates a mismatch between the ledger and actual bank data, leading to unbalanced accounts, missing funds, and inconsistent cash flow reports. This scenario often results in QuickBooks showing uncleared transactions, causing users to mistakenly chase errors that stem from a missing mirror entry. The best solution is to first identify the transfer’s originating or receiving account, confirm it in your bank feed or statement, and then record the missing half using the correct “Transfer” type. According to QuickBooks’ help community analytics, 42% of reconciliation issues in small businesses are due to incomplete or one-sided fund transfers.
How can I automate recurring internal fund transfers, and what are the risks of misconfiguration?
To automate recurring internal transfers in QuickBooks, you must create a memorized transaction (Desktop) or set up a recurring template (Online) with details like source and destination accounts, amount, frequency, and optional memos — enabling routine fund movement, reduced manual effort, and predictable cash flow scheduling. However, misconfiguration risks include using inactive accounts, setting incorrect dates or amounts, or duplicating transfers, which can lead to overdrawn balances, false expense spikes, and discrepant reconciliations. Studies show that automated entries reduce data-entry time by up to 60%, but Intuit’s internal error reports reveal that 17% of recurring transactions are either misdated or incorrectly categorized, often requiring accountant intervention during review periods.
What kind of alerts or errors does QuickBooks generate if there’s a mismatch in transfer dates across connected accounts?
QuickBooks doesn’t always trigger a direct error for date mismatches in transfers, but it can generate unmatched transactions in the bank feed review, show uncategorized income or expenses, or flag a reconciliation discrepancy that makes balancing accounts more difficult. These mismatches disrupt transaction matching, delay monthly reconciliations, and lead to incomplete audit trails, especially when one half of the transfer posts on a different date than the other. In QuickBooks Online, mismatched dates can prevent transactions from auto-matching even if amounts and accounts are correct, affecting recognition logic and automation accuracy. According to user reports analyzed by QuickBooks Support Forums, over 25% of failed transfer matches stem from inconsistent entry dates, causing reconciliation delays of up to 3 days for small businesses.
How do I use custom reporting tools to track high-value internal transfers over $1,000 for audit purposes?
In QuickBooks, you can track high-value transfers by running a custom Transaction Detail by Account report, filtering for Transfer type transactions, and setting a minimum amount threshold (e.g., $1,00,0) — this helps isolate significant movements for audit readiness, risk review, and internal control assessments. You can also group by account or date to identify transfer patterns, cross-check against business activities, and ensure that each large transfer is justified, properly categorized, and memo-tagged. By leveraging these filters, businesses improve financial transparency, support regulatory compliance, and reduce errors in cash flow documentation. According to compliance advisory firm IndiaLedger, companies that track high-value internal transfers monthly see a 32% reduction in audit discrepancies and a 21% faster audit clearance time.
When should I consider using a clearing account instead of directly recording a bank transfer in QuickBooks?
You should use a clearing account when the transfer involves multiple steps, third-party tools, or accounts not directly connected in QuickBooks — such as moving funds through a personal account, waiting for verification, or bridging two unlinked entities, ensuring temporary holding, traceability, and flexible categorization. This approach prevents misclassification of incomplete or staggered transactions and helps maintain clean bank feeds, uninterrupted reconciliation workflows, and a clear audit trail. It’s especially useful for businesses using manual payment processors or managing multiple legal entities, where direct transfers may bypass essential tracking points. Based on QuickBooks ProAdvisor reports, companies that use clearing accounts in complex transfers experience up to 45% fewer reconciliation delays and maintain more consistent reporting across quarters.
Disclaimer: The information outlined above for “How to Record a Transfer in QuickBooks Desktop and Online?” is applicable to all supported versions, including QuickBooks Desktop Pro, Premier, Accountant, and Enterprise. It is designed to work with operating systems such as Windows 7, 10, and 11, as well as macOS.
