Payroll is the compensation a company should pay to its employees for a specified period of time or on a given date. These days, payroll is usually outsourced to third-party service providers who perform a wide range of payroll-related tasks. The payroll includes different processes such as creating a list of paid employees, tracking their working hours, calculating pay, providing their salary on time, employee benefits, tax withholding, audit and reporting, creating and maintaining records, etc.
Small business owners can pay and manage their teams with integrated payroll, and access HR, health benefits, and more. QuickBooks payroll software also includes same-day direct deposit and automatic tax filing, which is backed by tax penalty protection. To ensure financial accuracy, it’s essential to record payroll expenses, deductions, and tax liabilities correctly in QuickBooks, even when processed elsewhere.
Steps to Record Tax Payments made outside of QuickBooks
In QuickBooks Online Payroll
If you’ve already paid taxes outside QuickBooks Online Payroll but it’s still showing as a tax due on your payroll product, you need to record such payments. Here’s how to record tax payments made for prior tax periods, or payments made outside of QuickBooks Online Payroll.
Record your tax payment
- Navigate to Taxes and then select Payroll Tax.
- Hit the Payments tab.
- Check the payments listed and locate the tax you want to record a payment for.
- From the dropdown menu, choose the option Mark as paid and then press Yes, mark as paid if the payment is listed.
If the payments are not listed:
- Move to Taxes and then select Payroll Tax.
- Hit the Payments tab.
- Choose Record tax payments (prior tax history).
- After this, click Add Payment.
- Select a Tax Type, then type the following:
- Period Start Date and Period End Date – the period that the taxes were accrued.
- Payment Date
- Check Number (optional)
- Memo (optional)
- Payment Amount
- Press the Submit payment button.
If you need to edit a prior payment:
- Head to Taxes, then choose Payroll Tax.
- Press the Payments tab.
- Select Record tax payments (prior tax history).
- Change the Date Range to find the tax payment.
- Right next to the payment you wish to change, select Details and then Edit payment.
- After modifying the tax payment, click on Update payment.
In QuickBooks Desktop Payroll
In QuickBooks Desktop Payroll, you can enter historical tax payments that you’ve made during the current or previous years before using the payroll service.
QuickBooks Desktop uses this information to determine how much you still owe to federal and state agencies and to ensure that your future tax deposits and filings are accurate. Below are the two ways to enter it.
Note: The process of figuring out what you still owe requires research into your liabilities and payment amounts. To enter tax payments properly, print and carefully review the Tax Payments Checklist and consult with your accountant. Also, provide them a copy of the Tax Payments checklist so that they understand the payroll setup requirements of this task.
Enter Historical Tax Payments Using the Payroll Setup Window
If you are trying to enter historical tax payments for the current year or previous years, you can use the Payroll Setup window.
Let’s see how:
- Go to the Payroll Setup Interview.
- Now, move towards step 5 Year-to-Date Payrolls.
- Press Continue.
- If your company has issued paychecks this year, click Yes and hit the Continue tab.
- On the next screen, you have three choices: Paychecks, Tax Payments, and Non-Tax Payments. Select Edit on Tax Payments.
- If you need to enter historical paychecks, see Enter historical payroll data in QuickBooks Desktop Payroll.
- Print the Tax Payments Checklist and consult with your accountant before proceeding further.
- Choose the arrow next to the quarter you would like to enter tax payments in.
- When a quarter is selected, the window will open all taxes owed within that quarter. There will be three columns: QuickBooks – Calculated Amount, Total Amount You’ve Already Paid, Balance Remaining. Write down the payroll tax payments you’ve made.
- After entering all payments for a quarter, select the next quarter and repeat the process until all tax payments have been entered.
- If no tax payments have been made, Total Amount You’ve Already Paid should be empty and columns one and three must match. However, if they do not match there may be issues when the prior payroll was entered, which will need to be addressed and corrected before continuing.
- Balances in Balance Remaining may need to be paid once the payments are entered.
- Press Done Entering in Tax Payments as soon as you have completed entering payments.
Enter Historical Tax Payments Outside the Payroll Setup Window
You can use the backdoor process if you’re trying to enter historical tax payments for the current or previous years.
Follow these steps:
- Select About QuickBooks from the Help menu.
- Hold and press Ctrl + Alt + Y or Ctrl + Shift + Y to open the Setup YTD Amounts window.
- Click on Next until you reach the Enter prior payments section.
- Under the Enter Prior Payments window, choose Create Payment to enter all prior payroll tax and non-tax payroll liability payments you have made during the current or previous years.
- Type the Payment Date and For Period Ending date accordingly (in many cases these dates will be the same).
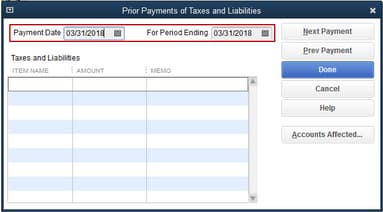
Note: If there is already an item with an amount selected under Taxes and Liabilities, press Next Payment. This may be a prior payment that you have already entered.
- From the Taxes and Liabilities field, select the payroll tax item that you’ve already paid and want to record in QuickBooks Desktop. Also, enter the amount. You can add a memo to remind you what the payment is for.
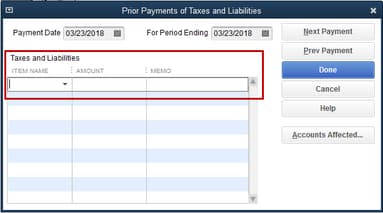
- Payments for prior quarters are entered as lump sums, and current quarter payments are entered per payroll.
- Choose the Accounts Affected… button. This shows options for how you want the payment to affect your Chart of Accounts (COA).
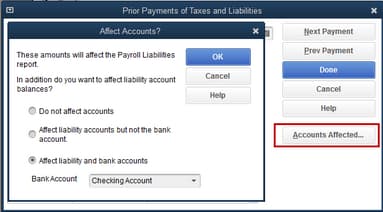
- Do not affect accounts: You can use this option if your QuickBooks accounts have correct balances. Selecting this option may cause the prior payment to not display in the bank register.
- Affect liability accounts but not the bank account: You can use this option if your checking account has the correct balance. Choosing this option may cause the prior payment to not show up in the bank register.
- Affect both liability and bank accounts: You can use this option if none of the account balances are accurate. This option may cause the prior payment to show up in the bank register.
- Once you have completed your first payment, continue to the next by clicking on Next Payment. Continue this process until you have completed all payments and then press Done to save your work.
- Hit the Finish tab to close the window.
Manually Enter Payroll Paychecks Made Outside of QuickBooks
In QuickBooks Online Payroll
If you use QuickBooks for accounting and another service to run payroll, you still need to keep track of those paychecks in QuickBooks. We call paychecks made outside of QuickBooks with services like ADP or Paychex third-party paychecks.
Some payroll services allow you to import paycheck data directly into QuickBooks. However, if your service doesn’t have this feature, we’ll show you how to manually track these payments as journal entries. This keeps your payroll and account data all in one place.
Step 1: Create Manual Tracking Accounts
If you haven’t already, follow the steps to create new accounts in your Chart of Accounts to track your payroll liabilities and expenses.
Create these expense accounts. Select Expense as the account type:
- Payroll Expenses: Wages
- Payroll Expenses: Taxes
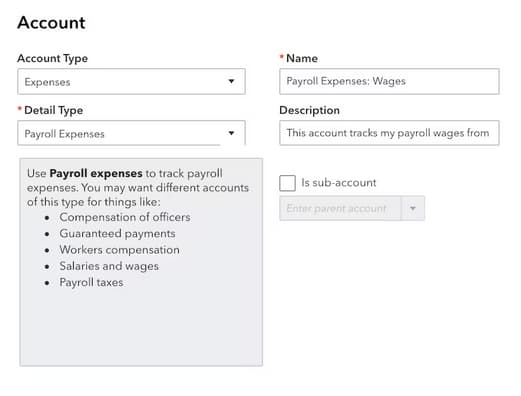
Create these liability accounts. Choose Liabilities as the account type:
- Payroll Liabilities: Federal Taxes (941/944)
- Payroll Liabilities: Federal Unemployment (940)
- Payroll Liabilities: [State] SUI/ETT
- Payroll Liabilities: [State] PIT/SDI
Note: These accounts cover the most common payroll tax-related scenarios. You may need to create additional accounts for taxes specific to your state or locality.
Step 2: Enter the Payroll Paychecks into QuickBooks Online
Once you pay your employees outside of QuickBooks, create a journal entry.
- Get your employees’ payroll pay stubs or a payroll report from your payroll service.
- Click + New.
- Select Journal Entry.
- Type the paycheck date under the Journal date.
- If you want to track the paycheck number, enter it in the Journal no. field.
To create the journal entry, you need to use the info from your payroll report. If you paid multiple employees for the pay period, you can combine all of their paycheck totals into one journal entry. You can also create separate journal entries for each employee if you need to break out the details.
Add Gross Wages
- Choose Payroll Expenses: Wages For the account.
- Type the amount as a debit.
Add Employer Payroll Taxes
- Select Payroll Expenses: Taxes for the account.
- Enter the amount as a debit.
Note: You can combine the following taxes into one debit, or add each tax item as separate debits: Social Security Employer, FUTA Employer, Medicare Employer, State Job training taxes and State unemployment insurance.
Add Taxes Paid Towards 941 or 944 Taxes
- Click on Payroll Liabilities: Federal Taxes (941/944) for the account.
- Type the amount as a credit.
Note: You can combine the following taxes into one debit, or add each tax item as separate debits: Federal Income taxes, Social Security Employee, Social Security for Employer, Medicare for Employee, and Medicare for Employer
Add State Unemployment Insurance Taxes
- Select the Payroll Liabilities: [State] SUI/ETT Liability for the account.
- Enter the amount as a credit.
Note: You can combine the following taxes into one debit, or add each tax item as separate debits: State Unemployment Insurance and State Employment Training Tax
Add State Income Taxes
- Choose Payroll Liabilities: [State] PIT/SDI for the account.
- Enter the amount as a credit.
Note: You can combine the following taxes into one debit, or add each tax item as separate debits: State Personal Income Tax and State Disability Insurance.
Add Federal Unemployment Taxes (FUTA)
- Select Payroll Liabilities: Federal Unemployment (940) for the account.
- Type the amount as a credit.
Add Net Wages
- Click on the checking account you’re paying your employees from.
- Enter each individual paycheck on separate lines instead of combining them together. Type the amounts as credits.
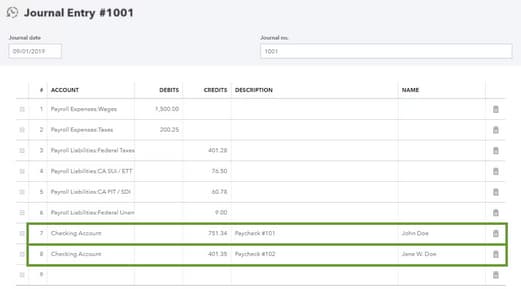
- Once you’re done entering the debits and credits, press Save.
In QuickBooks Desktop Payroll
You can still use the Manual Payroll feature even with the existing payroll service to enter prior year paychecks. For this, let’s set up a manual payroll first.
Here’s how:
- Navigate to the Edit menu, and then click on Preferences.
- Select Payroll & Employees, then hit the Company Preferences tab.
- Tickmark the Full payroll and the Manual Payroll checkboxes in the QuickBooks Desktop Payroll Features section.
- Under the Get Payday Peace of Mind window, click Next and then Activate on the confirmation screen.
- Press OK to save the changes.
- At last, hit OK once again to exit out of the preferences window.
Once done, enter your payroll manually by following these steps:
- Hover over the Help menu. Then, choose QuickBooks Desktop Help.
- Under the search field, type Manual Payroll and click Enter.
- Select the Calculate payroll taxes manually (without a subscription to QuickBooks Desktop Payroll) link.
- From the Set your company file to use the manual payroll calculations setting section, click the manual payroll calculations link.
- Choose the Set My Company file to use the manual calculations link.
Enter Third-Party Payroll in QuickBooks
For QB Online Payroll
- Get your payroll summary report and keep track of your payroll liabilities.
- Now, click the + New button on the left panel of your screen.
- Select Journal Entry from the Other section.
- This will open the journal entry window.
- After this, enter the paycheck date under the Journal Date field.
- In the Journal Number field, enter a journal entry number.
- Fill out the debit and credit columns into the payroll expense report.
- Press the Make Recurring link at the bottom.
For QB Desktop Payroll
You can create a journal entry to enter your employees third-party payroll information. Let’s first make sure to create the necessary expense accounts used to track your payroll liabilities and expenses.
Here’s how:
- Move to the Lists menu and then choose a Chart of Accounts.
- Select the Account drop-down menu.
- Press New and click Expense.
- Fill out all the necessary account details.
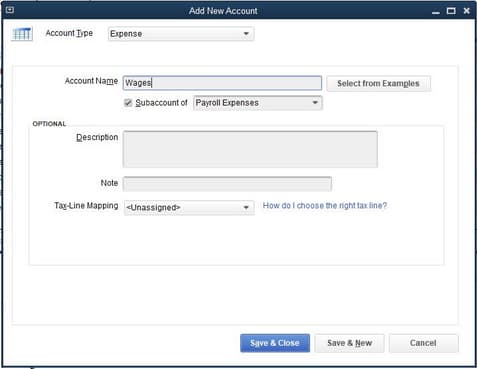
- Hit the Save & Close tabs.
You can repeat the same steps to create all the necessary accounts for each payroll income, deduction, contribution and liabilities.
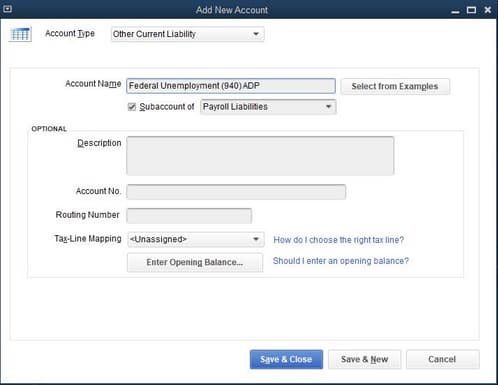
Once completed, you can now create a journal entry to record your employee’s deductions, contributions and liabilities.
- Hover over the Company menu.
- Choose Make General Journal Entries.
- Fill out the fields to create your journal entry.
- Make sure your debits are equal to your credits when you’re done.
- Press the Save or Save & Close icons.
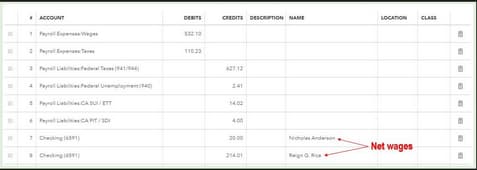
Bottom Line!
When recording payroll processed outside of QuickBooks, you’re recommended to follow a structured approach to ensure accuracy and compliance with financial records. By manually entering payroll expenses, liabilities, and tax with holdings, you can maintain precise payroll records and meet various laws, regulations, and legal obligations, such as withholding the correct amount of taxes and providing accurate wage statements.
It provides a comprehensive overview of the financial transactions associated with employee payments, such as wages, salaries, bonuses, overtime, and benefits. Choosing third-party service providers to streamline your payroll-related tasks, including reporting, tax filings, and compliance, can be beneficial for businesses with complex payroll regulations.
Disclaimer: The information outlined above for “How to Record Payroll Processed Outside of QuickBooks?” is applicable to all supported versions, including QuickBooks Desktop Pro, Premier, Accountant, and Enterprise. It is designed to work with operating systems such as Windows 7, 10, and 11, as well as macOS.
