Managing grants effectively is a cornerstone of nonprofit success, ensuring funds are utilized responsibly and transparently. Grants serve as financial lifelines for specific programs or projects, and recording them accurately in accounting software like QuickBooks is essential for compliance, accountability, and financial sustainability.
QuickBooks Desktop and Online provide versatile features to track grant income and expenses, enabling nonprofits to maintain clarity in fund allocation and reporting. Properly recorded grants help organizations build trust with donors, comply with funding requirements, and generate precise financial reports. This, in turn, supports informed decision-making, strengthens donor relationships, and enhances the organization’s mission-driven impact.
In this guide, we break down step-by-step instructions for recording grants in both QuickBooks Desktop and QuickBooks Online. Additionally, we highlight best practices, common mistakes to avoid, and how proper grant management in QuickBooks ensures financial efficiency and compliance. Whether you’re a nonprofit organization or a small business receiving grant funding, this resource will help streamline your grant accounting processes with ease.
What Is a Grant?
A grant is a financial contribution provided to non profit organizations for particular projects or programs. Accounting for grants is important in managing the funds and ensuring compliance with financial standards.
Proper grant management not only ensures that the funds received are put to the right use, but it also strengthens the organization’s accountability and credibility with donors, grant providers, and the public. This level of transparency fosters trust and demonstrates that the nonprofit is utilizing its resources effectively and in alignment with the terms of the grant.
Nonprofit accounting, which involves detailed tracking and allocation of grant funds, is crucial in maximizing the positive impact of the grants. By accurately managing these funds, nonprofits can sustain their operations, advance their mission, and deliver long-term benefits to the communities they serve.
Furthermore, successful grant management supports the organization’s financial sustainability, enabling it to secure future funding and continue delivering on its objectives.
Why Is It Important to Record Grants in QuickBooks?
Recording grants in QuickBooks is essential for keeping accurate financial records and ensuring that grant funds are used correctly for specific programs. By properly tracking your grants, you can maintain compliance with fund regulations, provide clear reports to stakeholders, and ensure full accountability for how funds are spent.
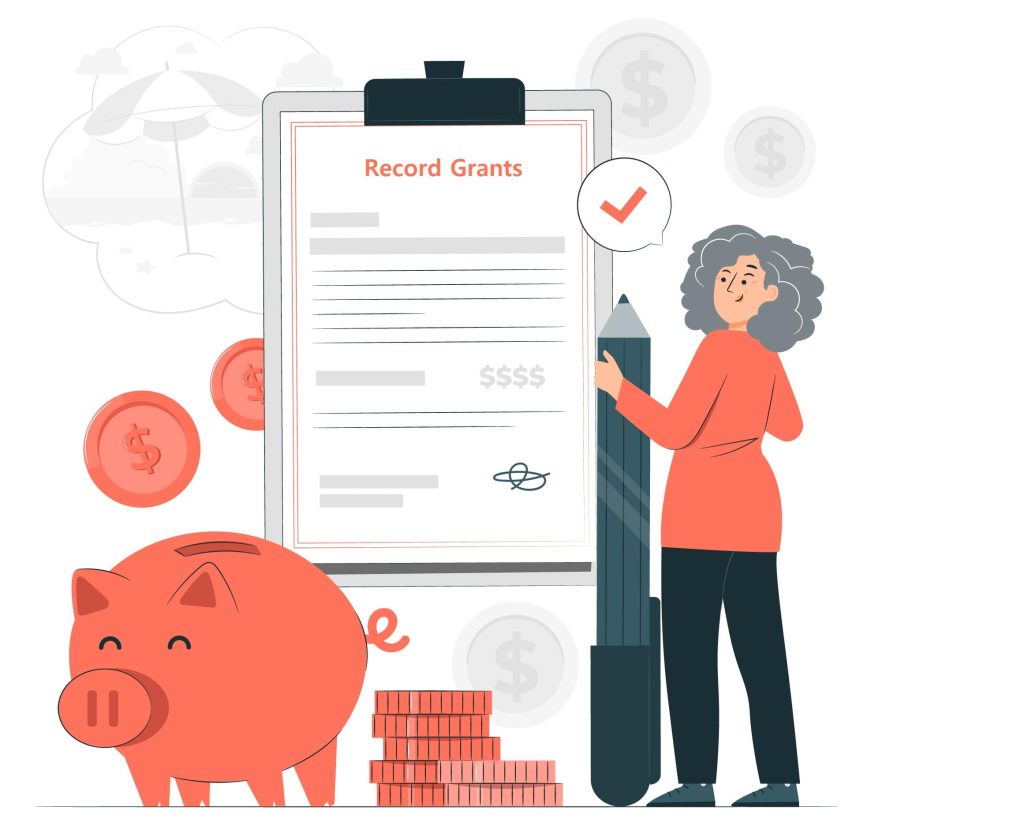
QuickBooks offers integrated grant management tools that make it easy to track disbursements, allocate budgets, and monitor expenses. For example, you can use class tracking to categorize grant-related income and expenses, or set up specific fund tracking categories to keep an eye on how each grant is being used.
Effective grant tracking isn’t just about compliance—it also helps you manage your organization more efficiently. With QuickBooks, you can generate reports that show where funds are going, identify potential cost-saving opportunities, and make sure resources are allocated where they’re needed most.
How to Set Up a Grant in QuickBooks?
The grant management system helps you organize your grant income and expenditures in the correct way and ensure compliance with all the required standards.
The following steps should be followed to setup a grant in QuickBooks:
- Establish an income account under the name “Grant Income” under the Charts of Accounts.
- In Sales —> Customers, include the grant provider as a customer.
- Allow class tracking under Tools —> Options —> General (Optional).
- Keep record of grant transactions employing the account referred to as “Grant Income.”
How To Record a Grant in QuickBooks Desktop?
You can record the grant as a deposit to your business account. Simultaneously, you can create a profile of the agency where the funds have appeared and the account to categorize the grant.
Follow the steps mentioned below:
Step 1: Navigate to Make Deposit
- First, go to Banking, then select the Make Deposit option.
Step 2: Select the Account
- Now, from the Deposit To field, select the account where the money goes in.
Step 3: Click the Add New option
Tap on the RECEIVED FROM menu and select the Add New option.
- Choose the Other name type and click OK.
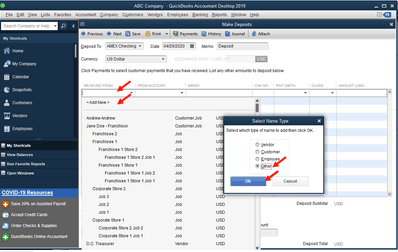
- Then, enter the name of the organization that gave you the grant and hit OK. For Example: US Government / SBA.
Step 4: Select the FROM ACCOUNT
Click on the FROM ACCOUNT menu, then click on the Add New option.
- Now, choose Other Income from the Other Account Types drop-down menu.
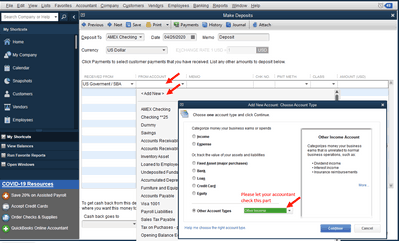
- Then, choose the Continue option and name it something like COVID-19 Grant Income.
- Tap on the Save & Close option.
Step 5: Save the Changes
After this, enter a memo and the amount and click the Save & Close option.
Although this deposit will appear under Other Income, it will be located in the Income section on your Profit and Loss report, thus lessening the total of your expenses. You may stop there.
If you want to decrease/reduce the total amount of the specific expense account in relation to the use of this grant, you can do so through journal entry. However, I advise you to consult your accountant on the specific accounts to use when preparing the report.
How To Record Grants in QuickBooks Online (QBO)?
Recording the grants in QuickBooks Online is very crucial to make sure that the funds are accurately tracked and accounted for. This process will help keep the correct records of your finances and make sure that you are able to report the grant on your taxes correctly.
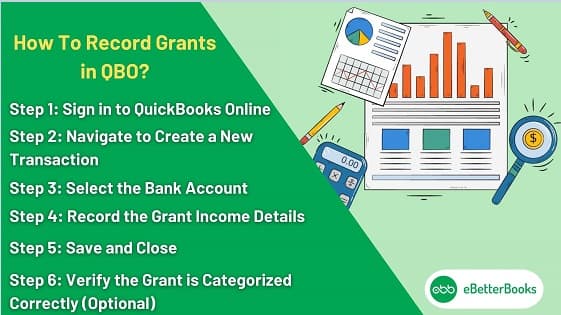
Follow the steps mentioned below to record a grant in QBO:
Step 1: Sign in to QuickBooks Online
- Open your web browser and go to https://quickbooks.intuit.com.
- Click on the “Sign In” button in the top-right corner of the homepage.
Step 2: Navigate to Create a New Transaction
- In your QuickBooks dashboard, locate the “+New” button on the left-hand menu or top menu bar.
- Click the “+New” button to open the drop-down menu.
- From the drop-down options, select “Bank Deposit” under the “Other” category. This will take you to the bank deposit form.
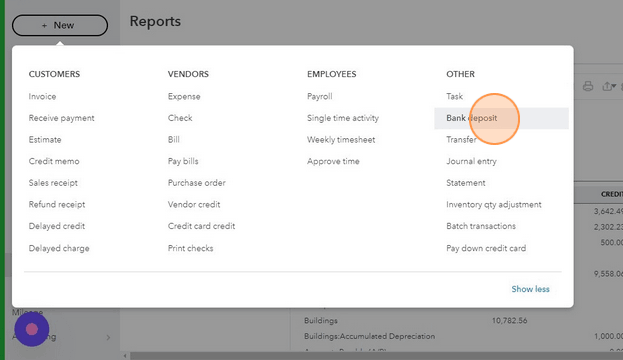
Step 3: Select the Bank Account
- At the top of the bank deposit form, find the “Account” drop-down field.
- Click on the drop-down menu and select the bank account where the grant funds were deposited.
- Ensure that this account matches where the grant income was physically deposited in your real bank.
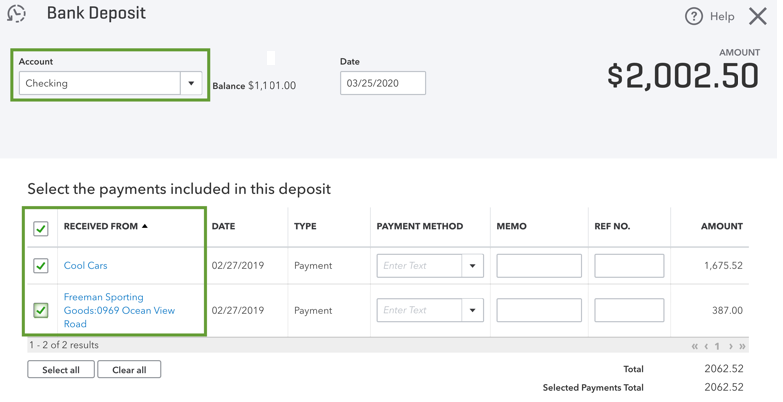
Step 4: Record the Grant Income Details
- Scroll down to the “Add funds to this deposit” section, where you will enter the details of the grant income.
- Under the “Received From” column, enter the name of the organization or entity that awarded the grant.
- In the “Account” column, select the appropriate account for categorizing the grant income.
- You might want to use an account such as “Other Income” or create a specific “Grant Income” account depending on how you prefer to track it.
- In the “Payment Method” column, you can select the method by which the grant was received (e.g., ACH, check, etc.).
- Enter the amount of the grant received in the appropriate column.
- Optionally, add a memo to describe the grant for future reference.
- Review the total deposit at the bottom of the form to ensure accuracy.
Step 5: Save and Close
- Once all the details are entered and you’ve confirmed everything is correct, click the “Save and Close” button at the bottom-right of the form.
- Alternatively, if you plan to add more transactions, click “Save and New” to enter another deposit.
Step 6: Verify the Grant is Categorized Correctly (Optional)
- After saving, you may want to verify that the deposit has been categorized as Other Income or under your preferred income category.
How to Categorize a Grant in QuickBooks?
To categorize a grant in QuickBooks, follow these steps:
- Create an Income Account (if needed):
- Go to Chart of Accounts (
Settings>Chart of Accounts). - Click New and select Income as the account type.
- Name it (e.g., “Grant Income”) and save.
- Go to Chart of Accounts (
- Record the Grant:
- Go to + New > Bank Deposit (or Invoice/Sales Receipt if applicable).
- Select the Bank Account where the grant was deposited.
- Enter the Received From field with the grant provider’s name.
- Choose Grant Income (or the relevant income account).
- Input the amount, date, and details.
- Click Save and Close.
If the grant has restrictions or is for specific expenses, consider using classes or projects to track its use properly.
How to use classes or projects and link the grant to the appropriate account for better tracking and reporting.
Steps to Categorize a Grant
- Go to Products and Services.
- Click New and select Service or Expense.
- Link the item to the appropriate account.
- Create a class or project for tracking.
- Save the item.
Using Classes for Grant Tracking
- Classes are hierarchical, allowing parent and sub-classes.
- Create a class for each grant and sub-classes for budget line items.
- Financial reports can be organized like pivot tables for better insights.
- Assign income and expenses to specific classes for clear tracking.
Additional Grant Tracking Tips
- Use a designator (e.g., “R” for restricted, “U” for unrestricted) in the grant name.
- Create sub-donors under the grantor’s name for different grants.
- Enable “Track expenses by donor” in Account and Settings for better organization.
Understanding the Different Types of Grants and Their Accounting Practices
In QuickBooks, there are different types of grants you can track and manage:
- Government Grants: Financial aid provided by local, state, or federal government agencies for various purposes, like business development, training, or public welfare.
- Private Grants: Funding from private organizations, foundations, or individuals, often for specific causes or projects that align with their mission.
- Research Grants: Grants specifically for conducting research in areas like science, technology, or healthcare, usually offered by institutions, government agencies, or nonprofits.
- Project Grants: Funding for specific projects or initiatives. This can come from various sources, including government, private, or nonprofit organizations.
QuickBooks helps you track and manage these grants, ensuring you stay organized for accounting, reporting, and compliance purposes.
How to Generate Reports for Grant Tracking in QuickBooks?
To generate reports for grant tracking in QuickBooks, follow these steps:
Step 1: Set Up Grant Tracking in QuickBooks
Before generating reports, ensure that grants are properly tracked using Classes or Customers/Jobs.
Option 1: Track Grants Using Classes
- Enable Class Tracking:
- Go to Edit > Preferences.
- Select Accounting > Company Preferences tab.
- Check Use class tracking > Click OK.
- Create a Class for Each Grant:
- Go to Lists > Class List.
- Click Class > New.
- Enter the grant name (e.g., “Grant A”).
- Click OK.
- Assign Classes to Transactions:
- When entering income or expenses, select the corresponding Class for the grant.
Option 2: Track Grants Using Customers/Jobs
- Go to Customers & Jobs:
- Click Customers > Customer Center.
- Create a New Customer for Each Grant:
- Click New Customer & Job > New Customer.
- Name it after the grant (e.g., “Grant A”).
- Assign Transactions to the Customer/Job:
- When recording income or expenses, select the grant (Customer/Job) in the transaction.
Step 2: Generate Grant Tracking Reports
Now that grants are set up, run reports to track income and expenses.
Option 1: Profit & Loss by Class (For Class Tracking Users)
- Go to Reports:
- Click Reports > Company & Financial.
- Select Profit & Loss by Class:
- Click Profit & Loss by Class.
- Customize Report for Specific Grant:
- Click Customize Report.
- Go to the Filters tab.
- Under Class, select the grant name.
- Click OK.
- Review & Export:
- The report will display income and expenses by grant.
- Click Excel or Print if needed.
Option 2: Profit & Loss by Customer/Job (For Customer/Job Tracking Users)
- Go to Reports:
- Click Reports > Company & Financial.
- Select Profit & Loss by Job:
- Click Profit & Loss by Job.
- Filter for a Specific Grant:
- Click Customize Report.
- Go to Filters > Select Name.
- Choose the specific Grant (Customer/Job).
- Click OK.
- Export or Print:
- Click Excel or Print for sharing.
What Are the Common Mistakes to Avoid When Recording Grants in QuickBooks?
When you’re recording grants in QuickBooks, it is important to avoid some very common mistakes for accurate financial tracking and reporting. Whether you’re using QuickBooks Desktop or QuickBooks Online, there are common mistakes to avoid to maintain compliance and ensure proper grant management:
Below are a few points that you should consider while recording Grants:
Common Mistakes to Avoid in QuickBooks Desktop:
- Not Setting Up a Dedicated Grant Fund Account: In QuickBooks Desktop, not setting up a dedicated grant fund account is considered a mistake. This will affect fund management, financial controls, and efficient fund reconciliation processes for grants-related transactions.
Best Practice:
Set up a separate fund account to track all grant-related income and expenses. This allows you to create clear financial reports and ensures compliance with grant requirements.
- Improper Expense Tracking : Failing to track grant-related expenses accurately in QuickBooks Desktop can cause discrepancies, leading to problems in financial reporting. You need to allocate each expense properly to avoid overspending or misallocation, which can jeopardize the grant. Other than control through tracking, detailed financial reporting is needed to ensure the members are aware of the association’s financial position. Some of these processes employ grant management software or grant tracking systems to enable the provision of appropriate and proper financial control of the grant and tracking of the grant expenses.
Best Practice:
Create detailed classes or customer jobs in QuickBooks Desktop to monitor expenses by grant. This ensures that all expenditures are aligned with the grant’s budget and requirements.
- Not Reconciling Grant Accounts Regularly : If you don’t reconcile the grant accounts regularly with QuickBooks, it will lead to discrepancies in fund reconciliation. Without reconciliation, there can be discrepancies between actual and reported figures, leading to potential audit issues and noncompliance with grant terms.
Best Practice:
Set a monthly schedule to reconcile grant accounts. Regular reconciliations help you catch errors early and ensure accurate fund tracking and reporting.
- Failing to Allocate Indirect Costs : If you forget to allocate overhead or indirect costs in QuickBooks Desktop, your financial statements may reflect incomplete project costs, leading to budget shortfalls and compliance issues.
Best Practice:
Use the allocation feature to apply indirect costs to the appropriate grant fund, ensuring that all project-related expenses are accounted for.
Common Mistakes to Avoid When Recoding Grants in QuickBooks Online:
- Not Setting Up a Separate Income and Expense Account for Each Grant: Unlike QuickBooks Desktop, QuickBooks Online may not have built-in features for fund accounting, so it’s crucial to create separate income and expense accounts for each grant. Failing to do this will lead to a lack of clarity in tracking how the grant funds are spent.
Best Practice:
Create a specific income account and an expense account for each grant you manage. This will allow for better tracking and reporting in QuickBooks Online.
- Improper Categorization of Transactions : In QuickBooks Online, miscategorising transactions related to grants can result in inaccurate financial reports. It’s easy to overlook the proper assignment of transactions when dealing with multiple funding sources.
Best Practice:
Set up clear categories for grant income and expenses in QuickBooks Online. Use tags or classes to distinguish between different grants and ensure accurate reporting for each.
- Neglecting to Reconcile Accounts Regularly : Just as in QuickBooks Desktop, not reconciling grant-related accounts regularly can create reporting errors in QuickBooks Online. Inconsistent reconciliation can result in compliance issues and difficulties when reporting to funders.
Best Practice:
Schedule monthly reconciliations in QuickBooks Online. This ensures that your financial records reflect the actual status of your grant funding and that no discrepancies go unnoticed.
- Not Utilizing Grant Tracking Features: While QuickBooks Online has fewer fund accounting features compared to Desktop, it does offer tools like “Tags” and “Projects” to help track grants. Failing to use these features can make it difficult to allocate and track expenses accurately.
Best Practice:
Utilize the “Projects” feature in QuickBooks Online to manage grants. This tool allows you to track income, expenses, and profitability by project (or grant) and provides a clear overview of how funds are being utilized.
Recording grants in QuickBooks is very important for maintaining accurate financial records, successfully managing grant funds, and tracking the utilization of grants for particular programs or initiatives.
Best Practices for Effectively Recording Grants in QuickBooks
Here are some best practices for recording grants in QuickBooks:
- Create Dedicated Accounts: Within the income account, it should be possible to establish sub-accounts, particularly for grants, with the aim of differentiating them from other sources of income.
- Track Restrictions: Use classes or sub-accounts to separate the restricted and unrestricted funds.
- Record Transactions Accurately: Check the form to see if grant receipts have been recorded under the correct income account for proper book recording.
- Link Expenses to Grant: Expenses should be capitalized and linked to the grant so as to know how the funds is being used.
- Use Memorized Transactions: For recurring grants, create memorized transactions to ensure their effectiveness in the future.
- Maintain Detailed Records: Enter memos and include supporting documents as additional records to a certain transaction for quick retrieval during an audit.
- Regularly Reconcile Accounts: Ensure that records of grants-related accounts tally with the bank statements to avoid mistakes.
How to handle restricted vs. unrestricted grants in QuickBooks?
- Restricted Grants: These grants come with specific conditions or purposes outlined by the donor. To handle them:
- Ensure the funds are used only for the specified purpose.
- Keep detailed records and receipts of expenses.
- Regularly report back to the donor on how the funds are being used.
- Unrestricted Grants: These grants provide flexibility in how the funds are spent. To handle them:
- Use the funds for general operational costs or any area of need.
- Track spending to ensure it aligns with your organization’s goals.
- Report back to the donor on overall usage and outcomes.
In both cases, maintain clear documentation and transparency to ensure compliance with donor expectations.
How to Record a grant refund in QuickBooks Online and Desktop?
To record a grant refund in QuickBooks, follow these steps:
For QuickBooks Online (QBO):
Step 1: Navigate to the Bank Deposit Screen
- Log in to QuickBooks Online.
- Click the + New button in the left menu.
- Select Bank Deposit under the “Vendors” section.
Step 2: Enter Deposit Details
- Bank Account: Select the bank account where you received the refund.
- Received From: Choose the grant provider (or create a new vendor if it doesn’t exist).
- Account: Choose the original income account used when the grant was recorded.
- Payment Method: Select the method (Check, ACH, Wire, etc.).
- Amount: Enter the exact refund amount.
- Memo: Optionally, add a note about the refund for reference.
Step 3: Save the Deposit
- Click Save and Close or Save and New to record the refund.
For QuickBooks Desktop (QBD):
Step 1: Open the Make Deposits Window
- Open QuickBooks Desktop and go to the Banking menu.
- Click Make Deposits from the dropdown.
Step 2: Enter Deposit Information
- In the Received From column, choose the grant provider.
- Under From Account, select the same income account used when the grant was first recorded.
- Amount: Enter the refund amount.
- Payment Method: Select how the refund was received (Check, ACH, etc.).
- Date: Ensure the deposit date matches when you received the refund.
- Memo: Optionally, add details for future reference.
Step 3: Save and Close
- Click Save & Close to finalize the transaction.
How to Track Grant Expenses with QuickBooks Classes?
Tracking grant expenses in QuickBooks is essential for accurate financial reporting, especially for nonprofits managing multiple grants. Utilizing the Class Tracking feature allows you to categorize and monitor each grant’s income and expenses effectively. Here’s a step-by-step guide for both QuickBooks Online (QBO) and QuickBooks Desktop (QBD) users:
For QuickBooks Online (QBO)
Step 1: Enable Class Tracking
- Click the Gear icon (⚙) in the upper-right corner.
- Select Account and Settings > Advanced.
- Find the Categories section and click Edit (✏️).
- Turn on Track Classes and choose:
- One to each row in a transaction (if expenses have multiple grant categories).
- One per transaction (if each transaction belongs to only one grant).
- Click Save, then Done.
Step 2: Create Grant-Specific Classes
- Click the Gear icon > Lists > All Lists.
- Select Classes > New.
- Name the class based on the grant (e.g., “Grant – ABC Foundation”).
- Click Save.
- Repeat for each grant you want to track.
Step 3: Categorize Grant Expenses by Class
- When entering expenses, bills, or checks:
- Go to + New > Expense (or Bill/Check).
- Enter payee, account, and amount.
- In the Class column, select the appropriate grant.
- Click Save and Close.
Step 4: Generate Grant Reports
- Go to Reports in the left menu.
- Search for Profit and Loss by Class or Transaction List by Class.
- Customize the date range and filter by class (grant).
- Click Run Report to analyze expenses per grant.
For QuickBooks Desktop (QBD)
Step 1: Enable Class Tracking
- Go to Edit > Preferences in QuickBooks Desktop.
- Select Accounting > Company Preferences.
- Check Use class tracking for transactions.
- Click OK.
Step 2: Set Up Grant-Specific Classes
- Click Lists > Class List.
- Click Class > New.
- Enter the grant name as the class.
- Click OK and repeat for other grants.
Step 3: Assign Expenses to Classes
- When entering transactions (checks, bills, expenses):
- Select the Account and enter details.
- In the Class column, select the grant.
- Click Save & Close.
Step 4: Generate Class-Based Reports
- Click Reports > Company & Financial.
- Choose Profit & Loss by Class or Transaction Detail by Class.
- Set the date range and filter by class.
- Click Refresh to see categorized expenses.
How to Record Grant Revenue in QuickBooks for Nonprofits?
Recording grant revenue accurately in QuickBooks is essential for nonprofits to ensure proper financial tracking and compliance. Below is a detailed, step-by-step guide for both QuickBooks Online (QBO) and QuickBooks Desktop (QBD) users.
For QuickBooks Online (QBO):
Step 1: Enable Donor Tracking
- Access Account and Settings:
- Log in to QuickBooks Online.
- Click on the Gear icon (⚙️) in the upper right corner.
- Under “Your Company,” select “Account and Settings.”
- Activate Donor Tracking:
- In the left-hand menu, click on “Expenses.”
- Locate the “Track expenses and items by donor” option.
- Toggle it to “On.”
- Click “Save,” then “Done.”
Step 2: Set Up the Grantor as a Donor
- Navigate to Donors:
- From the left navigation pane, go to “Sales” > “Donors.”
- Create a New Donor:
- Click the “New Donor” button in the upper right corner.
- Fill in the grantor’s details, such as name and contact information.
- Click “Save.”
Step 3: Record the Grant Income
- Create a Sales Receipt:
- Click the + New button on the left.
- Under the “Customers” section, select “Sales Receipt.”
- Enter Grant Details:
- Donor: Select the grantor from the drop-down menu.
- Date: Enter the date the grant funds were received.
- Payment Method: Choose the appropriate method (e.g., Check, Bank Transfer).
- Deposit To: Select the bank account where the funds were deposited.
- Product/Service: If you have a predefined item for grants, select it. If not:
- Click “Add New.”
- Name it “Grant Income.”
- Under “Income Account,” select “Grants” or create a new income account specifically for grants.
- Amount: Input the grant amount received.
- Class/Location: If your organization uses classes or locations for tracking, assign the appropriate category.
- Save the Transaction:
- After verifying all details, click “Save and Close” or “Save and New” to record the transaction.
Step 4: Track Expenses Related to the Grant
- Assign Expenses to the Grantor:
- When entering expenses (e.g., Bills, Checks, Expenses), ensure the Donor field is populated with the grantor’s name. This links the expense to the specific grant, facilitating accurate tracking.
Step 5: Generate Grant Reports
- Run Statement of Activity by Donor:
- Navigate to “Reports.”
- In the search bar, type “Statement of Activity by Donor” (or “Profit and Loss by Customer” if not configured for nonprofits).
- Select the report and set the desired date range.
- Click “Run Report.”
- Review the Report:
- This report will display all income and expenses associated with each donor, aiding in monitoring grant fund utilization.
For QuickBooks Desktop (QBD):
Step 1: Set Up the Grantor as a Customer
- Navigate to Customer Center:
- Open QuickBooks Desktop.
- Go to “Customers” > “Customer Center.”
- Create a New Customer:
- Click “New Customer & Job” > “New Customer.”
- Enter the grantor’s information, including name and contact details.
- Click “OK.”
Step 2: Create an Income Account for Grants
- Access Chart of Accounts:
- Go to “Lists” > “Chart of Accounts.”
- Add a New Account:
- Right-click anywhere in the list and select “New.”
- Choose “Income” as the account type.
- Name the account “Grant Income” or a similar descriptor.
- Click “Save & Close.”
Step 3: Record the Grant Funds Received
- Make a Deposit:
- Navigate to “Banking” > “Make Deposits.”
- If prompted by the “Payments to Deposit” window, click “OK.”
- Enter Deposit Details:
- Deposit To: Select the bank account where the grant funds were deposited.
- Date: Enter the deposit date.
- Received From: Choose the grantor’s name.
- From Account: Select “Grant Income” (the income account created earlier).
How to Record Government Sector Grants in QuickBooks?
Recording government grants accurately in QuickBooks is essential for maintaining precise financial records and ensuring compliance with accounting standards. Below is a detailed, step-by-step guide tailored for both QuickBooks Online and QuickBooks Desktop users.
For QuickBooks Online Users:
- Create an Income Account for the Grant:
- Navigate to the Accounting menu and select Chart of Accounts.
- Click on New to create a new account.
- In the Account Type dropdown, select Other Income.
- For Detail Type, choose Other Miscellaneous Income.
- Name the account appropriately, such as “Government Grant Income”.
- Save the new account.
- Record the Grant Deposit:
- Click on the + New button and select Bank Deposit.
- In the Account dropdown, choose the bank account where the grant funds were deposited.
- In the Add funds to this deposit section:
- Enter the grant provider’s name in the Received From field.
- Select the “Government Grant Income” account created earlier in the Account field.
- Enter the amount received.
- Save the transaction.
- Track Grant Expenses:
- When recording expenses paid using the grant funds, ensure each expense transaction is categorized appropriately.
- Utilize the Class or Location feature to tag expenses related to the grant for detailed tracking and reporting.
For QuickBooks Desktop Users:
- Set Up an Income Account for the Grant:
- Go to the Lists menu and select Chart of Accounts.
- Right-click anywhere in the list and choose New.
- Select Income as the account type.
- Name the account, for example, “Government Grant Income”.
- Click Save & Close.
- Record the Grant Funds Received:
- Navigate to the Banking menu and select Make Deposits.
- If prompted, choose the bank account where the funds were deposited.
- In the Received From column, enter the grant provider’s name.
- In the From Account column, select the “Government Grant Income” account.
- Enter the amount of the grant.
- Save the deposit.
- Monitor Grant Expenditures:
- When entering expenses paid with grant funds, assign them to the appropriate expense accounts.
- Consider using the Customer:Job feature to create a job for the grant, allowing for detailed tracking of all related income and expenses.
Important Considerations:
- Tax Implications: Consult with a tax professional to determine whether the grant received is taxable income and to ensure compliance with all relevant tax laws.
- Documentation: Maintain thorough records of all grant-related transactions, including award letters, grant agreements, and receipts for expenses paid with grant funds.
- Reporting: Utilize QuickBooks’ reporting features to generate reports that detail grant income and expenses, aiding in transparency and compliance with grantor requirements.
By following these steps, you can effectively record and manage government grants in QuickBooks, ensuring accurate financial tracking and compliance with accounting standards.
How do grants impact taxes and QuickBooks tax reporting?
Here’s a detailed, step-by-step guide to understanding and managing grants within QuickBooks:
1. Understand How Grants Impact Taxes
Grants are usually considered taxable income unless otherwise specified. Make sure to consult a tax professional to confirm the taxability of each grant received.
2. Set Up Accounts in QuickBooks
- Income Account: Create an “Other Income” account to track grant income.
- Liability Account: If the grant is repayable, create a liability account to track the obligation.
3. Record Grant Funds in QuickBooks
- For Non-Repayable Grants:
- Go to Banking > Make Deposits.
- Select the grantor and the “Other Income” account.
- Enter the amount and save the transaction.
- For Repayable Grants:
- Go to Banking > Make Deposits.
- Select the grantor and the liability account.
- Enter the amount and save.
4. Track Expenses
- Use Classes or Projects in QuickBooks to categorize expenses related to each grant. This makes tracking easier and ensures proper allocation of funds.
5. Monitor Grant Activity
Regularly review the following reports in QuickBooks to stay on top of grant management:
- Profit and Loss by Class or Project to see income and expenses linked to each grant.
- Balance Sheet to monitor any liabilities for repayable grants.
6. Tax Reporting
- Confirm taxable grant income is included in your gross income.
- Keep track of any expenses funded by grants for possible deductions.
7. Stay Compliant
Adhere to grant-specific conditions, such as reporting requirements or spending restrictions, to avoid penalties.
By following these steps, you’ll be able to efficiently manage grants and ensure accurate tax reporting in QuickBooks. Always consult a tax professional for specific advice.
FAQs!
What type of account is a grant?
A grant is typically recorded in a fund account within nonprofit accounting, a specialized approach used to manage financial transactions for nonprofit organizations. The grant account tracks both the funds received and the expenses associated with the grant. These funds are generally categorized as either restricted or unrestricted.
- Restricted grants are earmarked for specific purposes and must be used accordingly.
- Unrestricted grants can be used for general organizational needs.
Is grant received debited or credited?
When a grant is received, it is credited to the appropriate income account in the profit and loss statement, usually under “Other Income.” This reflects the grant as revenue.
How should I account for grant money received, especially when it’s non-taxable?
For a grant like the EIDL advance, it’s common to initially record it in a liability account. This is because, until you confirm that the grant is not taxable or doesn’t need to be repaid, it should be treated as a potential liability. Think of the liability account as a temporary holding place.
Why should I use a liability account if the grant doesn’t have to be repaid?
Even if the grant is non-repayable, it’s safe to classify it as a liability initially because it may not be clear if the funds are taxable. Once confirmed as non-taxable, you can move the amount to an “Other Income” account via a journal entry to adjust for the income.
What are the differences between Non-profit grants vs. business grants in QuickBooks?
Non-profit Grants vs. Business Grants in QuickBooks:
- Non-profit Grants: These are funds given to non-profit organizations for specific charitable or public purposes. QuickBooks allows you to track these grants as “Income” but often requires special reporting for grants, such as restricted vs. unrestricted funding.
- Business Grants: These are funds provided to businesses for growth, innovation, or specific projects. In QuickBooks, these are tracked as income, but the focus is typically on taxable income and meeting business-specific requirements.
Key difference: Non-profit grants often have restrictions on how funds can be used, while business grants focus on business growth or development. Both types of grants can be tracked in QuickBooks, but you’ll need to customize reports based on the purpose and restrictions of the grant.
How to record non-profit grant in QuickBooks desktop?
To record a non-profit grant in QuickBooks Desktop, follow these steps:
Step 1: Create a Liability Account:
- Go to the Lists menu and select Chart of Accounts.
- Click the Account button at the bottom left and select New.
- Choose Other Current Liability as the account type to track restricted grants (grants that have conditions to be met).
- Name the account (e.g., “Restricted Grants”) and save.
Step 2: Create an Income Account:
- Go back to the Chart of Accounts.
- Click the Account button and select New.
- Choose Income as the account type for unrestricted grants or for when the grant funds are released.
- Name the account (e.g., “Grant Income”) and save.
Step 3: Create a Service Item for the Grant:
- Go to the Lists menu and select Item List.
- Click the Item button at the bottom and select New.
- Choose Service as the item type.
- Name the item (e.g., “Grant Funds”).
- In the Income Account field, select the Liability Account you created earlier (for restricted grants) or the Income Account for unrestricted grants.
Step 4: Record the Grant as a Liability (if restricted):
- Go to the Customers menu and create an Invoice or Sales Receipt to record the grant.
- Choose the Customer associated with the grant (you can create one for the grantor if necessary).
- Select the grant Service Item you created.
- Save the transaction, which will now record the grant as a liability.
What if I have to repay the grant?
If the grant is later found to be repayable, keep it in the liability account and adjust accordingly when repayments are made. This approach is useful for grants like PPP loans that might need forgiveness.
How to Create a Grant Item in QuickBooks?
Here’s how to create a grant item in QuickBooks:
- Go to the Items List: In QuickBooks, navigate to the “Products and Services” section under the gear icon.
- Add a New Item: Click “New” and select “Service” or “Expense” depending on the nature of the grant (e.g., if it’s income or an expense).
- Assign a Category: Link the item to the appropriate account (income or expense) to ensure it’s recorded correctly in the Chart of Accounts.
- Create a Grant-Specific Class or Project: For better tracking, you can set up a class or project to differentiate between restricted and unrestricted funds, or to track specific grants.
- Save the Item: After filling in necessary details, save the item for use in future transactions.
How to Track Grants & Restricted Funds in Quickbooks Desktop Enterprise 2024?
To track grants and restricted funds in QuickBooks Desktop Enterprise 2024, follow these steps:
1. Set Up Classes for Each Grant
- Go to Edit > Preferences > Accounting > Company Preferences.
- Enable Use class tracking.
- Go to Lists > Class List > New and create a class for each grant or restriction type.
2. Create a Separate Income Account for Each Grant
- Go to Lists > Chart of Accounts > New > Income.
- Name it according to the grant or restriction.
3. Track Expenses by Grant
- Assign the appropriate class when entering bills, checks, or expenses.
- Use sub-classes if needed to track specific spending within a grant.
4. Use Customer:Jobs for Grant Tracking
- Go to Customers > Customer Center > New Customer & Job > New Job.
- Name it after the grant and assign transactions accordingly.
5. Run Reports for Grant Tracking
- Use Profit & Loss by Class to view grant activity.
- Use Custom Reports to track fund restrictions and usage.
Disclaimer: The information outlined above for “How To Record A Grant In QuickBooks Desktop and Online?” is applicable to all supported versions, including QuickBooks Desktop Pro, Premier, Accountant, and Enterprise. It is designed to work with operating systems such as Windows 7, 10, and 11, as well as macOS.
