To maintain correct financial reporting and general business health, credit card processing fees must be managed well. Maintaining a clear view of your financial situation is made easier when these fees are accurately recorded in QuickBooks, ensuring that your revenue and expenses are appropriately represented.
So, knowing how to enter these fees into QuickBooks will speed up your accounting procedures, lower error rates, and save time on reconciliations whether you’re an accountant or a small business owner.
Contents
Appropriately classifying credit card processing fees in Quickbooks Online is crucial for precise tracking and reporting of expenses. You can accomplish this by setting up a different expenditure account that is dedicated to credit card processing fees. By doing this, you can make sure that these costs are kept separate from other costs and provide accurate financial records. To find any discrepancies and keep your financial reporting accurate, it’s important that you regularly reconcile your credit card statements with your Quickbooks records. In order to account for Credit Card Processing Fees in Quickbooks, you need to follow the steps:
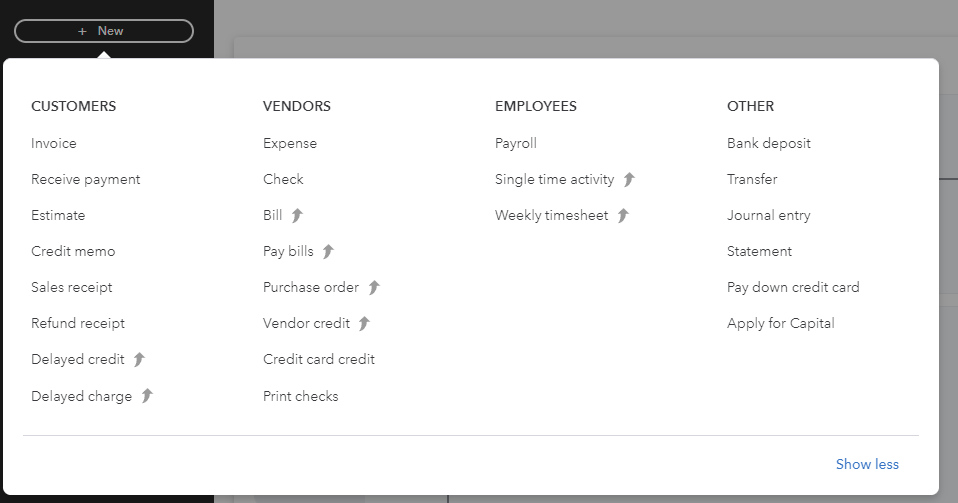
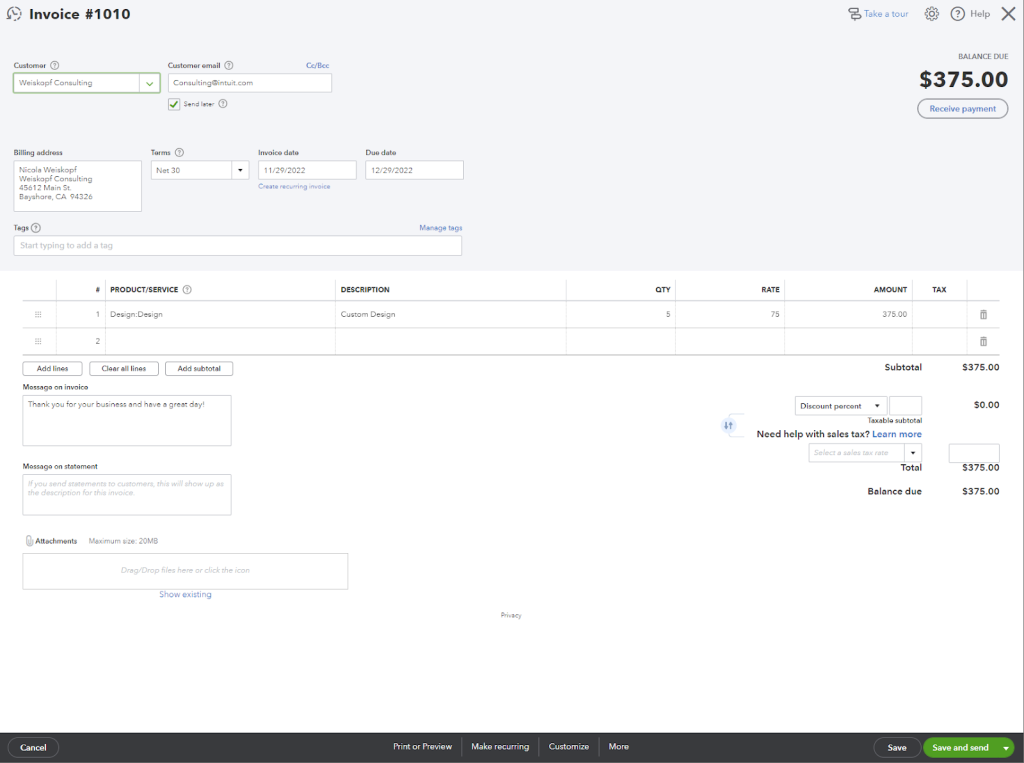
It could be possible that the customer submits the payment for your invoice outside of QuickBooks Online, then follow the below mentioned steps:
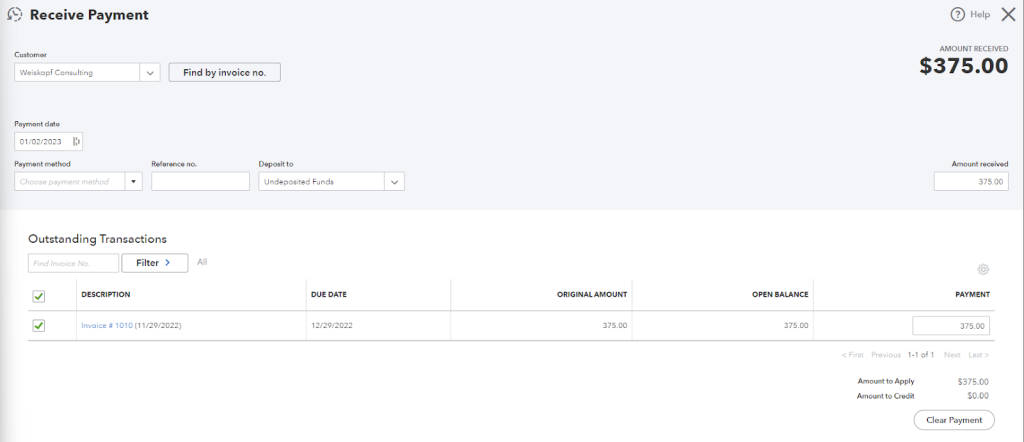
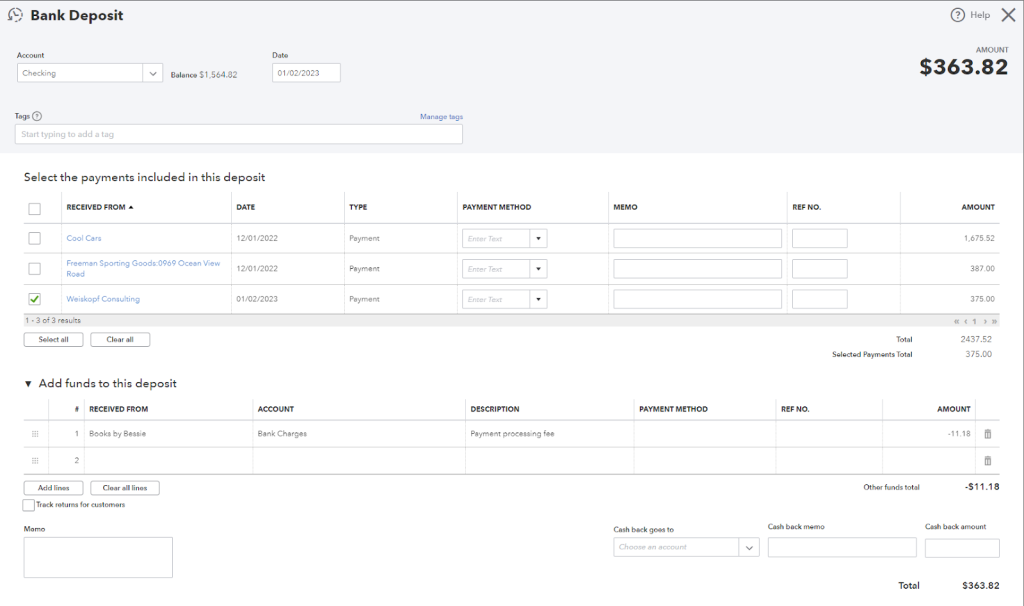
To appropriately depict financial transactions and communicate these additional charges to clients in a clear manner, Quickbooks invoices must include credit card fees.
Businesses can make sure that clients are aware of any additional charges by accurately adding credit card fees to Quickbooks invoices. In order to complete this process, the invoice must be updated to reflect the precise costs associated with credit card transactions. You can add the credit card processing fee to your invoices by two ways:
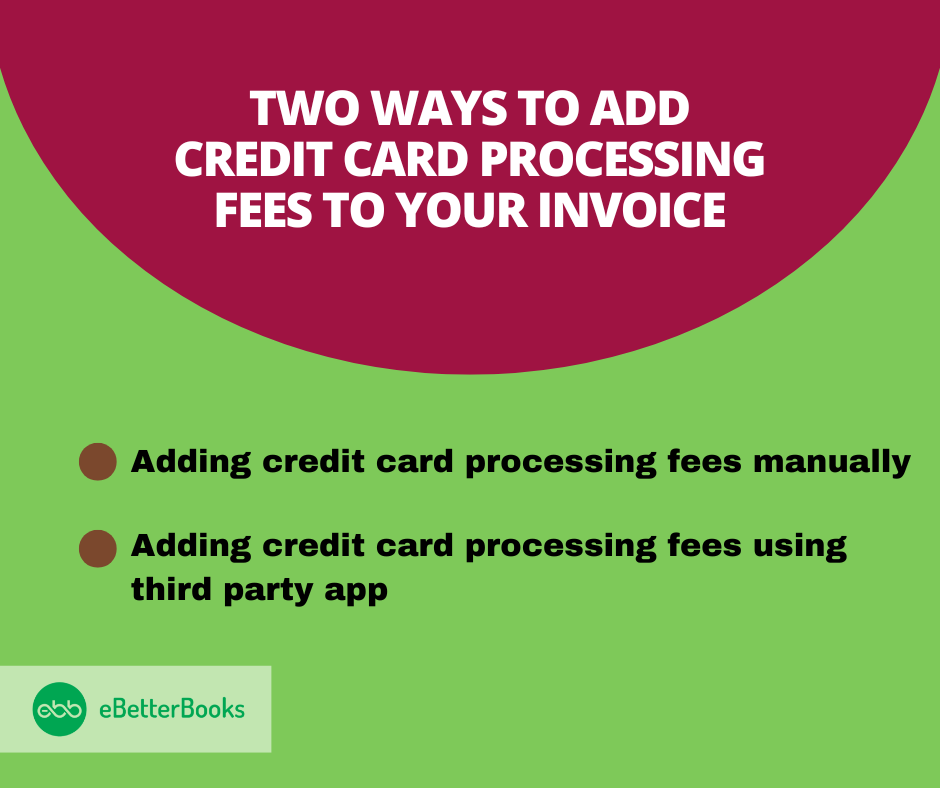
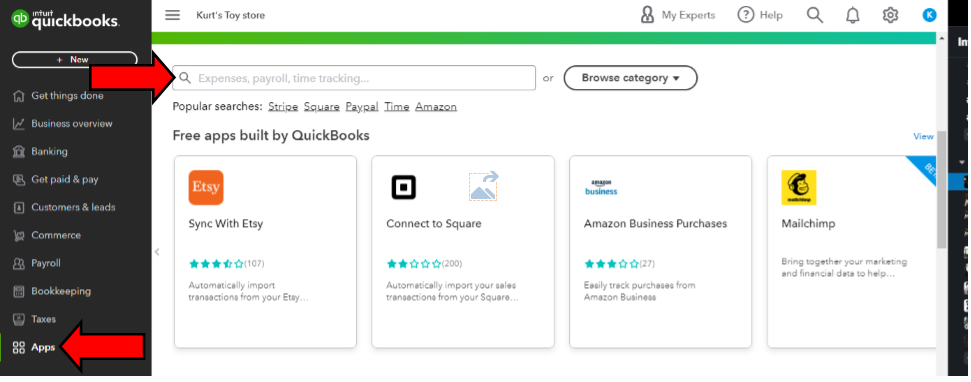
Setting up credit card processing fees in Quickbooks requires careful navigation, which is crucial for business owners. Here are the steps on how to charge the credit card processing fees to the customer by first creating a service item and then manually adding it as a line item to their invoice.
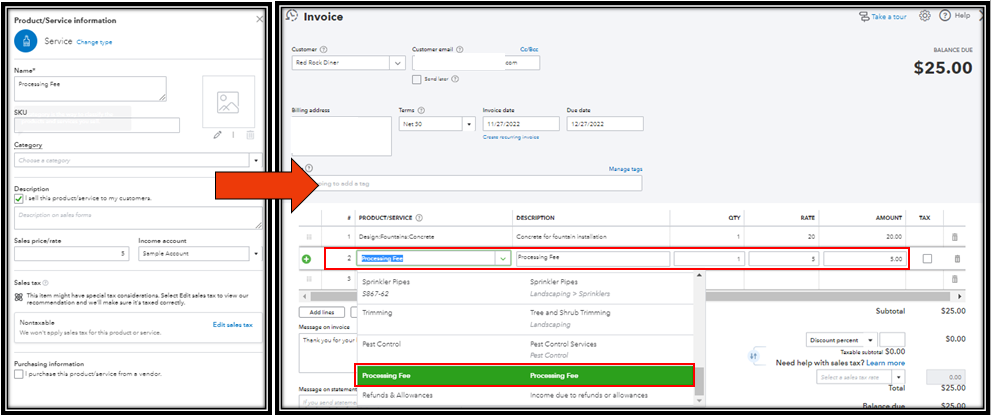
When creating an invoice or using the existing ones, you can add it by the below mentioned steps:
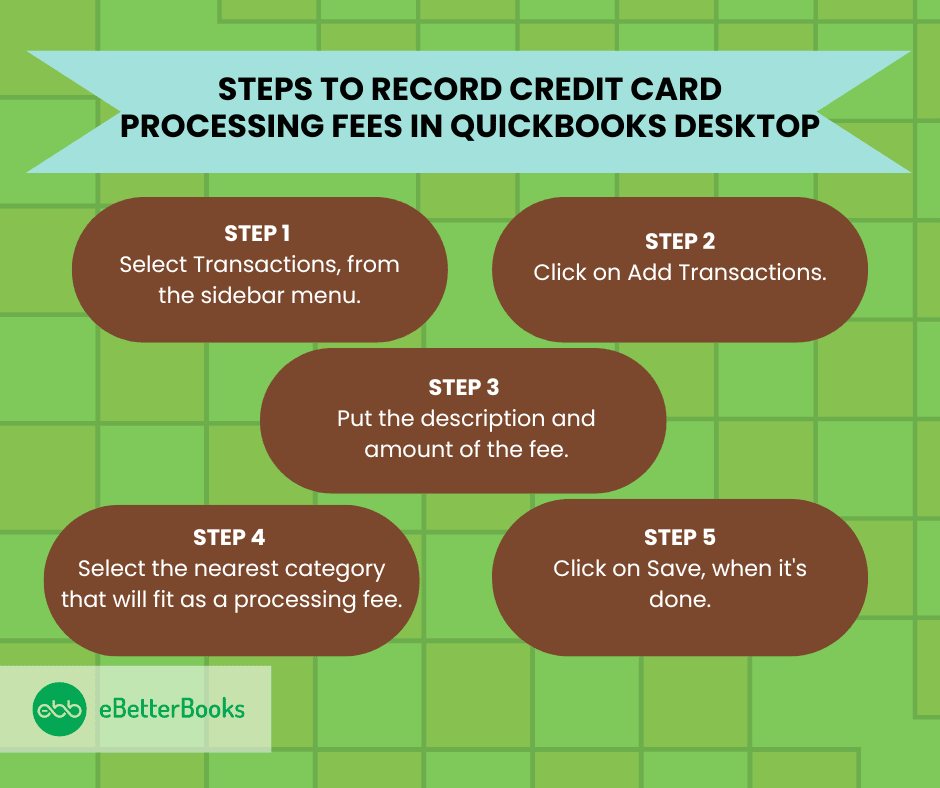
In order to record the card processing fee manually in QuickBooks Desktop ( QuickBooks Self-employed), kindly follow the steps:
To guarantee appropriate representation and tracking of credit card fees within the financial records, entering them into Quickbooks calls for an ordered process. Acquiring proficiency in entering credit card processing fees into QuickBooks facilitates day-to-day financial management along with well-informed decision-making and strategic planning.
Credit card statements and recorded fees should be regularly reconciled to help find inconsistencies and preserve financial correctness. This allows firms to make well-informed financial decisions based on accurate information.