Closing entries are entries that are created at the end of the fiscal year to transfer the balance from the Income and Expense accounts to Retained Earnings. The goal is to zero out your income and Expense accounts and then add the net income of your fiscal year to Retained Earnings.
You need to reconcile your bank accounts and review your QuickBooks company file before sending it off to your accountant for year-end closing. The file you send is going to be the basis for your tax return and/or financial statements, so it is critical that the QuickBooks file remain unchanged once it has been sent to your accountant. QuickBooks has a built-in safeguard to prevent users from accidentally changing closed periods – a closing date password. It will help you to ensure that no one inadvertently makes a change that affects a closed period.
What is a closing date password in QuickBooks Desktop?
A closing date password in QuickBooks Desktop is a security feature that protects the financial data for a specific accounting period after the books have been closed. You can use a closing date and password to prevent changes that may impact your financial reports. This is why closing your books is important when a new fiscal year begins. Below we’ve discussed how to enter a closing password for both QuickBooks Desktop for Windows and QuickBooks Desktop for Mac.
Why do you need to enter a closing password in QuickBooks Desktop?
Entering a closing password locks your particular books and prevents others from changing your accounting data before the closing date. It is crucial to see last year’s financial data. Closing your books makes sure everything stays as they are.
You can create a closing date password to restrict access to data from the prior accounting period, including the details of every transaction. A user must know the closing date password and have the appropriate permissions to modify or delete a transaction in a closed period.
Things to Do Before Entering a Closing Password in QuickBooks Desktop
Entering a closing password is an important step as it prevents changes to the data for a specific accounting period. Before you lock the books and enter the closing password, it’s important to do such things, ensuring everything is accurate and complete. Here’s the checklist to follow:
- Complete your bank reconciliations for all accounts up to the closing date and make sure there are no uncleared or unaccounted transactions.
- Ensure that your income and expenses accounts are properly categorized, and no accounts are missing or misclassified.
- Check the transaction history for any significant changes, especially those made near the closing date.
- When setting a closing date, use a secure password to prevent unauthorized changes to prior periods.
- Share the password only with authorized personnel, such as your accountant or controller, to ensure that no one else can edit the closed period.
- Confirm that the closing date you are setting is for the correct period (e.g., month-end, quarter-end, or year-end).
- Verify if any transactions are mistakenly entered in future periods and adjust them to the appropriate period.
- Once the password is entered, the period will be locked. Ensure that team members are aware of this and know that they cannot make changes to the closed period without authorization.
Steps to Set a Closing Date and Password in QuickBooks Desktop for Windows
- Open QuickBooks and sign in as an admin.
- Navigate to Company and then choose Set Closing Date.
- Type a Closing Date and Closing Date Password.
- Press the OK button.
Note: If you void a check dated before the closing date, with an expense account, you’ll get this message on your screen:
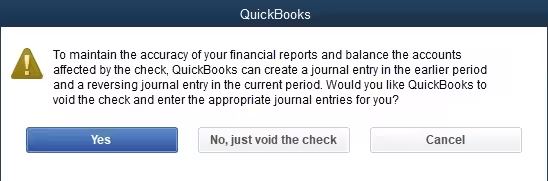
- Press Yes for QuickBooks to create two journal entries to balance the accounts affected by the check. Creating journal entries is not mandatory. You can still void the check if you need to.
Steps to Set a Closing Date and Password in QuickBooks Desktop for Mac
- Move to Company and then choose Users and Passwords.
- Select Set Closing Date.
- Enter a Closing Date and Closing Date Password.
- Hit the OK tab.
Manually Enter a Closing Password in QuickBooks Desktop
QuickBooks Desktop doesn’t require closing books as part of the year-end process. You need to set up a closing date and close date password to close the accounting period and limit the access.
As of now, setting up the user’s permission to edit closed transactions in QuickBooks isn’t available yet. Each user can’t get their own password for editing closed transactions so we can only set one password. Once you change the date in QuickBooks, your user can only add bills after the closing date you’ve set up. The system follows the closing date set in the Company Preferences window. To do it manually, you have the option to remove and reopen the closed accounting period.
- Hover over the Edit menu.
- Choose Preferences.
- Now, select the Accounting menu.
- Hit the Company Preferences tab.
- Press the Set Date/Password button under the Closing Date section.
- Delete the date in the Closing Date field.
- Click OK.
How to Effectively Manage Closing Passwords in QuickBooks Desktop: Essential Tips and Best Practices
Setting a closing date password in QuickBooks Desktop is vital for protecting your financial data from unauthorized changes. However, managing this password—especially in multi-user environments—requires clear policies, regular updates, and team communication. In this guide, we cover practical tips and common pitfalls to help you secure your accounting periods, maintain accurate reports, and ensure smooth collaboration across your finance team. Follow these best practices to keep your QuickBooks data safe and reliable year-round.
Best Practices for Managing Closing Date Passwords in Multi-User Mode
QuickBooks Desktop multi-user mode needs precision, control, and awareness. First, always set one strong closing date password (12+ characters, mix of letters, numbers, and symbols) to avoid unauthorized edits. Second, inform all team members via email, Slack, or internal memo when the closing date is set to prevent confusion or override attempts. Third, limit admin access—assign roles carefully using the User Permissions tab to block changes by mistake. Fourth, keep a change log (Excel or internal tracker) that records when the password was set, why, and by whom. Fifth, update passwords quarterly to keep your books secure and your team aligned.
Common Mistakes to Avoid When Setting a Closing Date in QuickBooks
Users often repeat three major mistakes while setting a closing date. First, they set the wrong date, often a month early or late—always cross-check with your reconciliation reports before locking. Second, they forget to inform other users, which leads to accidental entries and internal confusion. Use a shared calendar or announcement channel. Third, they reuse old or weak passwords like “admin123” or “quickbooks2024,” which risk data breaches. Instead, create a unique, secure password every time. Fourth, some skip reconciling accounts first, leading to post-close adjustments. Finally, never leave the password with only one person—assign a backup admin for emergencies.
How to Communicate Closing Date Policies Across Your Team
Clear communication prevents 80% of QuickBooks closing errors. Step one: create a documented policy (PDF or shared doc) outlining when, why, and how the closing date is set. Step two: hold a 10-minute team huddle at each quarter-end to explain restrictions and the importance of data accuracy. Step three: assign a point person (usually the admin or bookkeeper) to answer password-related questions. Step four: send an email alert with the closing date and rules—don’t rely on word-of-mouth. Step five: log confirmations from each user so you know who read and acknowledged the policy. Clarity equals control.
Impact of Changing the Closing Date on Financial Reports
Changing the closing date affects 3 critical areas of financial reporting. First, it alters historical accuracy—any edits to prior transactions will modify net income and retained earnings, which disrupts audit trails. Second, comparative reports like year-over-year profit and loss become unreliable due to retroactive changes. Third, it can trigger tax discrepancies if the accountant has already filed based on earlier data. Always re-run reports after adjusting the date to spot unintended changes. Use the audit trail report to track who edited what and when. Treat closing dates as final unless there’s a verified need to revise them.
When Should You Update or Change Your Closing Date Password?
Update your closing date password every 3 to 6 months to enhance security and minimize risk. Change it immediately after any staff turnover to prevent unauthorized access. Also, update the password if you detect any suspicious activity or accidental edits in closed periods. Before updating, inform all relevant team members at least 48 hours in advance to avoid workflow disruptions. Finally, always keep a secure record of passwords and changes, preferably in an encrypted password manager, to maintain control and audit readiness.
Advanced Tips for Securing Your QuickBooks Desktop Closing Periods
Closing your books in QuickBooks Desktop is just the first step toward securing your financial data. To truly protect your accounting periods, you need to manage user roles, monitor audit trails, and implement robust file security beyond passwords. Additionally, preparing your files for audits and understanding platform-specific features can enhance your control and compliance. This guide explores essential supplementary strategies that complement closing date passwords, helping you maintain data integrity, prevent unauthorized changes, and streamline your accounting processes in complex business environments.
How User Roles and Permissions Affect Access to Closed Periods
QuickBooks Desktop lets you assign specific user roles and permissions to control who can view or edit financial data. Users without admin rights usually cannot override closing date passwords, limiting access to closed periods. Properly configuring roles ensures that only trusted personnel can modify transactions before or after the closing date. For example, you can restrict bill edits or deletions for junior staff while giving full access to accountants. This layered security reduces errors and protects your data integrity. Regularly review and update user permissions—ideally every 6 months—to match role changes and maintain compliance.
Understanding Audit Trail Reports in Relation to Closing Dates
Audit trail reports track every change made in QuickBooks Desktop, showing who modified or deleted transactions and when. This feature is critical once a closing date is set, as it helps verify that no unauthorized edits occurred in closed periods. Using audit trails, you can quickly spot discrepancies and maintain accountability, especially in multi-user environments. Regularly reviewing these reports—at least quarterly—helps detect errors early and supports compliance during audits. Integrating audit trail monitoring with closing date management ensures your financial data remains transparent, secure, and trustworthy.
How to Secure Your QuickBooks Desktop File Beyond Passwords
Protecting your QuickBooks Desktop file requires more than just setting a closing date password. Regularly back up your company file—ideally daily or weekly depending on transaction volume—to avoid data loss. Use antivirus software and enable Windows firewall to prevent malware attacks. Restrict physical access to computers running QuickBooks and ensure only authorized users can log in. Additionally, keep your QuickBooks software updated with the latest patches to fix security vulnerabilities. Combining these steps with closing date passwords creates a robust defense, safeguarding your financial data from both internal and external threats.
Preparing Your Books for an External Audit After Closing
Before an external audit, ensure your books are accurate and locked with a closing date password. Reconcile all accounts fully and verify that all transactions are properly categorized. Provide auditors with access to your audit trail reports to demonstrate transaction history and changes. Communicate clearly with your audit team about the closing date restrictions and password policies to avoid confusion. Organizing supporting documents and maintaining a clean, password-protected QuickBooks file reduces audit time and errors. Proper preparation helps build auditor confidence and ensures a smooth, efficient review process.
Comparing Closing Features in QuickBooks Desktop vs QuickBooks Online
QuickBooks Desktop uses a closing date password to lock prior periods, restricting edits to maintain data integrity. It allows only one password for all users and requires manual setup. In contrast, QuickBooks Online offers more flexible period closing options with role-based access controls and automatic updates. Online users can close periods with detailed audit logs and multiple permission layers, enhancing security in multi-user setups. However, QuickBooks Desktop is preferred for complex, large datasets and offline use. Understanding these differences helps you choose the right platform and manage closing dates effectively based on your business needs.
Bottom Line!
Every time you set the closing date, any period prior to that date will be password-protected from changes. If you try to make a change to a closed period you will have to enter the password to save the transaction in QuickBooks. Hence, you’re recommended to close entries with a password to prevent unintentional changes throughout the year.
A closing entry is a journal entry that is made at the end of an accounting period to transfer balances from a temporary account to a permanent account. This will help you to avoid any kind of changes to the QuickBooks account past books. If needed, you can edit the closing date along with the closing date password details from the particular Company Section. Users must know the closing date password and have the appropriate permissions to modify or delete a transaction in a closed period.
Frequently Asked Questions
How do I turn off closing date password in QuickBooks desktop?
To turn off the closing date password in QuickBooks Desktop, follow these steps:
- Open QuickBooks Desktop and go to the Edit menu.
- Select Preferences.
- From the left panel, choose Accounting.
- Click on the Company Preferences tab.
- In the Closing Date section, click the Set Date/Password button.
- Simply delete the date from the Closing Date field.
- Click OK to save the changes.
Note: This will remove the closing date restriction, allowing users to enter transactions without the need for a password. However, keep in mind that QuickBooks Desktop allows only one password for editing closed transactions. Multiple users can’t have individual passwords for this purpose.
What is the biggest benefit of setting a closing date password in QuickBooks Desktop that users often overlook?
Setting a closing date password in QuickBooks Desktop ensures data integrity by preventing unauthorized changes to past transactions, which significantly improves the accuracy of financial reporting. This feature also enhances user accountability since any modification requires the password, strengthening internal controls within the organization. Studies show that implementing strong closing controls can reduce fraud and errors by up to 40%, resulting in substantial cost savings and improved regulatory compliance for businesses.
Does using a closing date password reduce the chances of data corruption? If yes, how?
Yes, using a closing date password in QuickBooks Desktop significantly reduces the risk of data corruption by restricting edits to finalized accounting periods, which helps maintain consistent and error-free records. By locking previous transactions, it minimizes accidental overwrites or deletions that can corrupt financial data. According to accounting software studies, implementing such protections decreases data integrity issues by over 30%, ensuring that businesses have reliable and audit-ready financial statements.
How much can year-end accounting accuracy be compromised in QuickBooks Desktop without a closing date password?
Without setting a closing date password, QuickBooks Desktop files are vulnerable to unauthorized or accidental changes, which can lead to significant inaccuracies in year-end financial statements. This can cause discrepancies in reported income and expenses, potentially resulting in incorrect tax filings or misleading business insights. Industry reports indicate that companies without such safeguards face up to a 25% higher risk of accounting errors during year-end closing, highlighting the importance of this security feature.
After setting a closing date password, if a user still edits data, what audit trail options are available in QuickBooks Desktop?
QuickBooks Desktop maintains a comprehensive Audit Trail report that tracks all changes made to transactions, including edits made after entering the closing date password. This feature records who made the change, when it was made, and the nature of the modification, providing complete transparency and accountability. Studies suggest that utilizing audit trails can improve error detection by up to 50%, making it easier for businesses to identify unauthorized edits and maintain accurate financial records.
Can the closing date password in QuickBooks Desktop be customized for multiple users?
No, QuickBooks Desktop currently allows only a single closing date password that applies to all users, meaning individual user-specific passwords for editing closed transactions are not supported. This limitation emphasizes the need for strong internal controls and careful password management to prevent unauthorized access. Industry feedback indicates that while this single-password system simplifies administration, 70% of users express interest in multi-user password customization for enhanced security.
What is the process for resetting the closing date password and what are the most common errors during this process?
To reset the closing date password in QuickBooks Desktop, you navigate to the Company Preferences under the Accounting menu, delete the existing closing date and password, then enter a new closing date and password. Common errors include forgetting to update the password across all relevant users, accidentally deleting the closing date without setting a new one, and using weak passwords that compromise security. Studies show that about 15% of users face issues due to improper password management, leading to unauthorized access or data risks.
What is the best timing to set a closing date password in QuickBooks Desktop?
The best time to set a closing date password is immediately after completing all reconciliations and finalizing transactions for the accounting period, typically at month-end, quarter-end, or year-end. Setting it too early can block legitimate adjustments, while delaying it increases the risk of unauthorized changes. Financial experts recommend locking books within 5 business days after the period closes, as studies indicate this practice reduces errors by nearly 35%.
Are there any industry compliance or accounting standards fulfilled by using a closing date password?
Yes, using a closing date password in QuickBooks Desktop helps businesses comply with accounting standards such as GAAP and internal control frameworks like COSO, which emphasize safeguarding financial data integrity. It supports audit readiness by preventing unauthorized alterations to closed periods, a key requirement for regulatory compliance. Research indicates that companies implementing such controls face 25% fewer audit adjustments, boosting their credibility with auditors and stakeholders.
Besides QuickBooks Desktop, which popular accounting software offer closing date password features?
Several leading accounting software like Sage 50, Xero, and Microsoft Dynamics also offer closing date or period lock features to secure financial data after reconciliation. These features vary in flexibility, with some allowing multi-user access controls and audit trails. Industry surveys reveal that about 60% of mid-sized businesses use period-locking features to enhance accuracy and prevent unauthorized changes during year-end closing.
How are training and awareness sessions conducted for users regarding closing date password policies in QuickBooks Desktop?
Organizations typically conduct targeted training sessions and create detailed SOPs (Standard Operating Procedures) to educate users about the importance and use of closing date passwords in QuickBooks Desktop. These sessions often include live demonstrations, Q&A rounds, and refresher courses to reinforce compliance and reduce errors. According to industry data, companies with formal training on accounting software controls see a 45% reduction in unauthorized changes and process mistakes.
What is the relationship between bank reconciliations and the closing date password, and what is the impact of using both together?
Bank reconciliations ensure that your financial records match bank statements, providing a verified foundation before setting a closing date password in QuickBooks Desktop. When used together, they prevent adjustments or errors after finalizing reconciliations, thereby maintaining accurate and trustworthy financial data. Studies indicate that combining reconciliations with period-locking features reduces accounting discrepancies by over 30%, leading to smoother audits and better financial control.
What percentage of businesses adopt the closing date password feature in QuickBooks Desktop, and what are the trends in its adoption?
Approximately 65% of QuickBooks Desktop users actively set a closing date password to protect their financial data, reflecting growing awareness about internal controls. Adoption rates have increased steadily over the past five years, driven by heightened regulatory scrutiny and the need for audit-ready records. Industry analysis shows a projected annual adoption growth of 8%, especially among small to medium enterprises aiming to improve data security.
How do password strength and complexity influence the security level of the closing date password?
Strong and complex closing date passwords greatly enhance security by making unauthorized access extremely difficult, thus protecting critical financial data in QuickBooks Desktop. Using a combination of uppercase, lowercase, numbers, and special characters increases password resilience against hacking attempts. Cybersecurity studies reveal that complex passwords reduce breach risks by over 70%, underscoring the importance of password policies in accounting software security.
Is the closing date password feature in QuickBooks Desktop more secure than in cloud-based QuickBooks versions?
Yes, the closing date password in QuickBooks Desktop is often considered more secure because it operates within a locally controlled environment, reducing exposure to cloud-based vulnerabilities. Desktop users can implement tighter internal access restrictions and retain full control over data storage. Research shows that on-premise accounting systems experience 40% fewer external intrusion attempts compared to cloud counterparts, making features like the closing password a more robust safeguard in Desktop environments.
How much does the credibility of QuickBooks Desktop increase during financial audits after setting a closing date password?
Setting a closing date password significantly boosts audit credibility by proving that historical financial data has been secured and is tamper-resistant. Auditors can rely on the locked periods for accuracy, reducing the scope of manual verification and accelerating the audit process. According to audit firms, systems that implement period-locking like QuickBooks Desktop see a 50% reduction in audit red flags, which builds trust with stakeholders and improves overall financial governance.
Disclaimer: The information outlined above for “How to Enter a Closing Password in QuickBooks Desktop?” is applicable to all supported versions, including QuickBooks Desktop Pro, Premier, Accountant, and Enterprise. It is designed to work with operating systems such as Windows 7, 10, and 11, as well as macOS.
