A Certificate of Deposit is a fixed-term deposit that earns interest. Properly documenting it in QuickBooks helps ensure that your financial records remain organized and up to date.
Recording a Certificate of Deposit (CD) in QuickBooks, whether using the Online or Desktop version, is an essential step for accurately tracking your investments and financial transactions.
What is a Certificate of Deposit?
A certificate of Deposit is when a small business deposits an amount of money to a bank. The bank will provide a higher interest rate than a normal savings account in exchange for the small business promising to keep the funds in the bank account for a set amount of time.
In accounting, a certificate of Deposit is referred to as an asset, more or less equivalent to cash, so often companies will lump certificates of deposits into cash.
Important Element of Certificate of Deposit
- Fixed Term:The term of a Certificate of Deposit can vary significantly, from just a few weeks to up to ten years. To earn the guaranteed interest rate, you must agree to keep your funds in the account for the entire duration of the term.
- Minimum Deposit: The minimum amount required to open a Certificate of Deposit can range from a few hundred to several thousand dollars, depending on the banking institution and the specific Certificate of Deposit product.
- Fixed Interest Rate:Certificate of Deposit offers a fixed interest rate that is generally higher than the rates on most money market accounts or traditional savings accounts. This locked-in rate provides predictable returns over the term of the Certificate of Deposit.
Safety of Deposits: In the United States, the Federal Deposit Insurance Corporation (FDIC) insures Certificate of Deposit offered by banks up to a maximum of $250,000 per depositor, per insured bank, for each account ownership type. Similarly, CDs from credit unions are insured by the National Credit Union Administration (NCUA) with the same limits.
Why Recoding a Certificate of Deposit is Important in QuickBooks?
In QuickBooks, recording the Certificate of Deposit is important for maintaining accuracy and efficiency with your bank or credit card transactions. Businesses need to organize their financial records for better decision-making and cash-flow management. This involves a lot of banking transactions, such as deposit slips, which need to be managed carefully to make sure that every Transaction is recorded and matched with the bank statement.
How to Record and Make Bank Deposits in QuickBooks Desktop
You often deposit multiple payments from different sources at once when you deposit money at the bank. The bank usually records everything as a single record with one total. If you enter the same payments as separate records in QuickBooks desktop, you won’t be able to match how your bank records the Deposit.
In such cases, QuickBooks has a different way for you to combine everything so your records match your real-life bank deposits. Put transactions you want to combine into your Undeposited Funds account and then record a bank deposit to combine them. Here’s how to record and make bank deposits in QuickBooks Desktop.
Part 1: Put Payments into the Undeposited Funds Account
If you haven’t already, put the transactions you want to combine into the Undeposited Funds account. Here’s how:
- Go for Preferences : Head to the Edit menu and then choose Preferences.
- Select Payments and Company Preferences : Select the Payments from the list. Then, hit the Company Preferences tab.
- Unmark Use Undeposited Funds as a default deposit to the account: Click and uncheck the Use Undeposited Funds as a default deposit to account checkbox.
- Finishing up: Press the OK button.
Now, you can select Undeposited Funds or another account each time you create a sales receipt. Below are the steps to do so:
- Create Sales Receipt Choose the Create Sales Receipt option on the Homepage.
- Select the customer from the Customer dropdown menu.
- Click on Undeposited Funds from the Deposit to dropdown menu.
- Fill out the rest of the form.
- Press the Save & Close or Save & New tabs.
Tip: Always review the “Deposit to” field so you know where your payments are going.
If your bank records a single payment as its own Deposit, you don’t need to combine it with others on QuickBooks desktop. You can put the payment directly into an account instead and skip Undeposited Funds.
Part 2: Record a Bank Deposit in QuickBooks to Combine Payments
If you have your deposit slip from your bank, you’re ready to record the Deposit in QuickBooks desktop.
- Go for Record Deposits / Make Deposits
- Choose Record Deposits/ Make Deposits from the Homepage.
- Under the Payments to Deposit window, select the payments you want to combine. Then hit OK.
- On the Make Deposits window, click the account you want to put the Deposit into from the Deposit to dropdown.
- Check the total Deposit. Make sure the account and selected payments match the deposit slip from your bank. You can use your deposit slip as a reference.
- Enter the date you made the Deposit at your bank.
- Add a memo as required. Then, press Save & Close once you’re done.
Each bank deposit is a separate record, so make deposits one at a time for each of your deposit slips.
How to Deposit Payments into Two Separate Bank Accounts ?
If you want to put your Deposit into multiple bank accounts, adhere to the steps below:
Step 1: Choose Record Deposits / Make Deposits on the Homepage.
Step 2: Select the payments you want to combine under the Payments to Deposit window. Then, press OK.
Step 3: On the Make Deposits window, click the account you want to put the Deposit into from the Deposit to dropdown.
Step 4: Add a new line in the payment you want to put into a second account.
Step 5: Choose the second account under the From account dropdown on the second line. Then, type the amount you want to put into the second account as a negative value. You can enter the entire amount or part of it.
In this instance, we received three payments from the same customer. We’re moving the third one to a savings account and the other two to checking.
Step 6: Hit the Save & Close icons once you’re ready.
In this instance, we received three payments from the same customer. We’re moving the third one to a savings account and the other two to checking.
Part 3: Manage your Bank Deposits
Review Past Bank Deposits
To see past deposits and the transactions you combined, follow these steps below:
- Go for the Reports Center: Navigate to the Reports menu and then click on the Report Center.
- Select Banking : Choose the Banking section.
- Locate the Deposit Detail report: Find the Deposit Detail report and then hit the Run icon.
The Report lists all of your recorded bank deposits. You can select individual deposits to get more details.
Delete a Bank Deposit
If ever you need to start over, you can delete a bank deposit. Here are the steps to be followed:
- Go to Report Center and Hover over the Reports menu. Then, click on the Report Center.
- Choose the Banking section.
- Find the Deposit Detail report and then hit the Run icon.
- Search and open the Deposit you want to delete.
- You’ll see all the payments included on the Deposit under the Make Deposits window Review them and make sure you need to start over.
- Hit right-click in the window and click Delete deposit. Then, Press OK to confirm.
All payments on the Deposit go back to your Undeposited Funds account. You can start over and then make a new deposit.
Record Recurring Deposits
You can make an existing deposit a recurring transaction if you regularly record the same deposits:
Step 1: Go to the Banking menu and then select Use Register.
Step 2: Search for and then open an existing deposit.
Step 3: Hit right-click on the Deposit and then choose Memorize Deposit.
Step 4: Click Automate Transaction Entry if you want QuickBooks to record the Deposit automatically. Otherwise, press Add to my Reminders List to get a notification to create the Deposit.
Step 5: Under the How Often dropdown menu, select the frequency (monthly, weekly, daily, etc).
Step 6: Set the start date for the recurring deposits in the Next Date field. The first recurring Deposit will start on the first day.
Step 7: Type how many deposits you want QuickBooks to create in the Number Remaining field.
Step 8: You can set how many days in advance QuickBooks will record the Deposit under the Days In Advance To Enter field. Type 0 if you want to record the Deposit on the day you choose.
Step 9: Hit the OK tab when you’re done.
QuickBooks will automatically record the Deposit on the date and frequency you’ve selected.
Categorize the New Certificate of Deposit in QuickBooks Online
The recorded amount on your checking account is a transfer transaction. While the recorded amount on your credit card is a payment transaction. Let’s see how to categorize the transactions accurately.
For Checking Account
Step 1: Choose Bank Transactions on the Transactions tab.
Step 2: Click on your Checking account.
Step 3: Under the For Review tab, select the Transaction that needs to be categorized.
Step 4: Tickmark the 〇 Record as transfer, and then opt for the account you want the amount to be transferred to in the Transferred to.
Step 5: Press Confirm to end the transfer categorization process.
For Credit Card Account
Step 1: On the Transactions tab, select Bank Transactions.
Step 2: Choose your Credit card account.
Step 3: Click the amount that needs to be categorized under the For Review tab.
Step 4: Tick the 〇 Record as Credit card payment, and then choose the accurate credit card account on the Select credit card menu.
Step 5: Press Confirm at the end.
Undo the Bank or Credit Card Transactions in QuickBooks Online
When you download transactions from your bank, you are required to categorize them so you can go into the right accounts. However, if transactions are syncing without the need for categorization, you’ve likely set up bank rules. These rules automatically categorize transactions for you.
Here’s how to undo the transactions in QuickBooks Online:
Step 1: Navigate to the Banking page and then choose the tile for the bank or credit card account you downloaded the Transaction from.
Step 2: Locate the Transaction you want to unmatch from the Categorized tab.
Step 3: Click Undo in the Action column.
Record the Transactions as transfers from the checking account
Step 1: On the Transactions tab, select Bank Transactions.
Step 2: Select the bank account from which the funds are coming.
Step 3: Find and select the Transaction to open it.
Step 4: Select Record as a transfer. Then, from the Transferred dropdown, select the account where you transferred the funds.
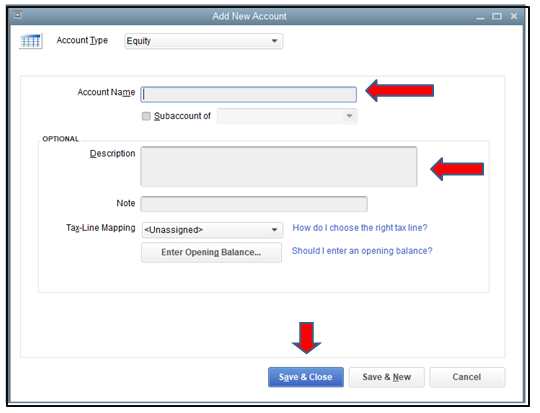
Step 5: Click Add.
Match the Transaction from the Other Account
Step 1: Choose the bank account where the funds are going.
Step 2: Hit the For Review tab and locate the Transaction.
Step 3: Select Match from the Action column so the Transaction matches both accounts.
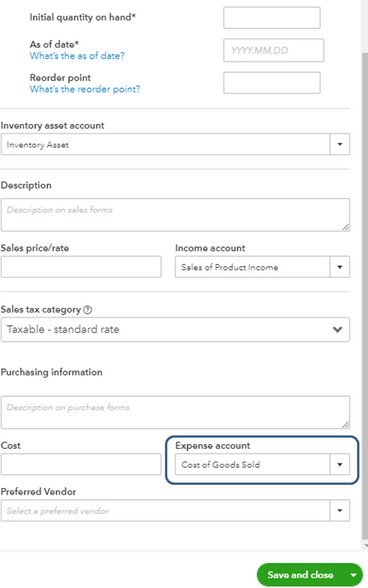
Create a Check or Expense transaction in QuickBooks Online
You are recommended to create a check or expense transaction to record the certificate of Deposit you’ve purchased. Here’s how:
Step 1: Click the + New button under the left menu. Then, select Check or Expense.
Step 2: From the Payee dropdown, choose the vendor you got the certificate of Deposit from.
Step 3: Hit the account used to purchase the certificate in the Bank account (check) or Payment account (expense) dropdown menu.
Step 4: Select the Category dropdown to pick the certificate of Deposit account for this vendor under the Category details section.
If you don’t have an account for the vendor yet, add an account to your Chart of accounts in QuickBooks Online. For this, do the following:
Add a New Account to your Chart of Accounts
Step 1: Navigate to Settings and then choose a Chart of accounts.
Step 2: Click New and then enter an Account name.
Step 3: Now, select an Account type, and then hit the Detail type from the dropdowns.
Step 4: If this account is a sub account, mark Make this a sub account, then choose the Parent account it should be under.
Step 5: However, if you choose a Bank, Asset, Credit card, Liabilities, or Equity account, enter Opening Balance and fill out the starting date in the As of field.
Step 6: Add a Description to add extra information about this account (Optional).
Step 7: Press the Save button.
Step 8: Enter the amount of the certificate.
Step 9: Press the Save and Close tabs.
How to Enter a New Certificate of Deposit in QuickBooks Online?
Open the Chart of accounts, press NEW, and then choose an asset account, name it on the upper right side, and save. Use this account to create a Certificate of Deposit (CD) in QuickBooks. Here’s how:
Step 1: Hover over Settings and then choose a Chart of Accounts.
Step 2: Click New. You’ll either see a panel labeled New account or New category depending on your account view.
How to Record and Make Bank Deposits in QuickBooks Online ?
When you deposit money at the bank, you often deposit multiple payments from different sources at once. The financial institution usually records everything as a single record with one total. If you enter the same payments as separate records in QuickBooks, they may not match how your bank records the Deposit.
In such cases, QuickBooks has a special way for you to combine transactions so your records match your real-life bank deposit. Let’s discuss how to record bank deposits in QuickBooks Online.
Step 1: Select transactions you need to combine into your Undeposited Funds account.
Step 2: Use the bank deposit feature to combine them.
Part 1: Put Payments Into the Undeposited Funds Account
If you haven’t already, put invoice payments and sales receipts you want to combine into the Undeposited Funds account. This account holds everything before you record a deposit.
You only have one Undeposited Funds account. Use it to hold all payments you need to combine and group together. You can choose the account in QuickBooks to put the Deposit into when you combine.
Important: QuickBooks Payments automatically processes and moves transactions into your accounts. You can also combine outside payments with these steps.
Transactions Your download from your Banks and Credit Cards
QuickBooks automatically downloads all your transactions if you connect your bank or credit card accounts. You don’t need to combine downloaded transactions or use Undeposited Funds since QuickBooks already has the info from your bank. All you need to do is to categorize your downloaded transactions.
Step 1: Select Receive Payment: Click + New and then choose Receive Payment.
Step 2: Select the Customer from the Customer dropdown menu. Then, tickmark the checkbox for the invoice you’re receiving payments for.
Step 3: Choose Undeposited Funds from the Deposit to dropdown menu.
Step 4: Fill out the rest of the form.
Step 5: Press Save and send, Save and new, or Save and close.
Sales Receipts for payments made outside of QuickBooks
Step 1: Click + New and then choose Sales Receipt.
Step 2: From the Customer dropdown menu, select the customer.
Step 3: Click on Undeposited Funds under the Deposit To dropdown.
Step 4: Fill out the rest of the sales receipt.
Step 5: Press Save and send, Save and new, or Save and close.
Part 2: Combine Transactions in QuickBooks with a Bank Deposit
Each bank deposit creates a separate record in QuickBooks. You are recommended to make deposits one at a time for each of your deposit slips. Here’s how:
Step 1: Click + New and then select Bank Deposit.
Step 2: Choose the account you want to put the money into under the Account dropdown menu.
Step 3: Tick mark the checkbox for each Transaction you want to combine.
Step 4: Make sure the total of the selected transactions matches your deposit slip. You can use your deposit slip as a reference.
Step 5: Press the Save and New or Save and Close tabs.
Add Bank or Processing Fees
Some banks add service charges and processing fees. Don’t edit the original transactions in QuickBooks add the fee instead while you’re on the Bank Deposit window:
Step 1: Navigate to the Add funds to this deposit section.
Step 2: Type the fee as a line item.
Step 3: Select who the fee was from (like the bank charging you).
Step 4: Choose Bank charges from the Account dropdown.
Step 5: Input the amount fee as a negative number. For example, if the fee was S $ 50, enter –50.
Step 6: Review the deposit total with the bank fee.
Step 7: Press the Save and New or Save and close tabs.
Note: If you don’t have a bank charge account, here’s how to create one:
Step 8: Go to Transactions and select Chart of Accounts.
Step 9: Select New. In the Account pop-up, select Expenses from the Account Type dropdown menu.
Step 10: Select Bank charges from the Detail Type dropdown menu.
Step 11: Enter Name as Bank fees.
Step 12: Select Save and Close.
Part 3: Manage Bank Deposits
Review Past Bank Deposit
Step 1: Go to Reports.
Step 2: Under the Sales and Customers section, choose the Deposit Detail report.
Step 3: The Report lists all your completed bank deposits. You can select individual deposits to get more details.
Remove a Payment from a Bank Deposit
Have you added a payment by mistake? Not an issue if you want to remove a specific payment from a deposit:
Step 1: Head to Sales and choose All Sales.
Step 2: Click View/Edit to find and open the payment you’d like to remove. The status should be Closed.
Step 3: Unmark the checkbox for the payment you wish to remove.
Step 4: Press the Save and New or Save and Close buttons.
The payment will go back to the Undeposited Funds account. You can easily add it to another deposit.
Delete a Bank Deposit
If you need to start over and delete a bank deposit, do the following:
Step 1: Navigate to Transactions and then choose a Chart of accounts.
Step 2: Find the bank account you put the Deposit into and then click on Account History.
Step 3: Look for the bank deposit and select it to get more details.
Step 4: Hit the Delete icon.
Step 5: Press Yes to confirm.
All payments on the Deposit go back to the Undeposited Funds account. You can start over and create a brand-new deposit.
Conclusion
A certificate of Deposit (CD) is a savings account that holds a fixed amount of money for a fixed period of time, such as six months, one year, or five years, and in exchange, the issuing bank pays interest. When you cash in or redeem your certificate of Deposit, you receive the money you originally invested plus any interest. CDs (certificates of Deposit) are considered to be one of the safest savings options.
FAQs:
Can I Add to an Existing Certificate of Deposit (CD)?
Most traditional CDs do not allow additional deposits once you’ve made your initial investment. However, some CDs, known as add-on CDs, do permit you to contribute more funds during the term, albeit typically at a lower interest rate.
Can I add to a certificate of deposit regularly?
No, most traditional Certificates of Deposit (CDs) do not allow additional deposits after the initial one. However, there are add-on CDs that let you make regular deposits. With a traditional CD, you can only deposit money when you first open the account, and any further deposits can only be made once the term ends and the CD matures.
Disclaimer: The information outlined above for “How to Record Certificate of Deposit in QuickBooks Online & Desktop?” is applicable to all supported versions, including QuickBooks Desktop Pro, Premier, Accountant, and Enterprise. It is designed to work with operating systems such as Windows 7, 10, and 11, as well as macOS.

