To record a bounced check in QuickBooks, whether using the Desktop or Online versions, you will need to reverse the original payment, create a new invoice for the bounced check fee, and account for any bank fees.
To handle a bounced check, Non-Sufficient Funds (NSF) check, or a bad check in QuickBooks, you’ll need to edit the original transaction that was already recorded.
A bounced check transaction typically involves three main parties:
- Payer: The person who issued the check.
- Payee: The person or business that was supposed to receive the money.
- Bank: The financial institution processing the payment.
When a check bounces, the payer may face overdraft fees, while the payee could incur returned check fees and financial setbacks.
Common Causes of Bounced Checks
When a check bounces, the bank declines to honor it and returns it to (the person or organization trying to cash or deposit it), often accompanied by a penalty fee for non-sufficient funds (NSF).
The common reasons for Bounced Checks are given below:
- Insufficient Funds – The account doesn’t have enough money.
- Incorrect Account Details – Errors in the account or routing number.
- Account Holds or Freezes – Bank restrictions due to suspicious activity.
- Expired or Stale-Dated Checks – Checks older than six months may be declined.
- Signature Issues – Missing or mismatched signatures.
- Bank Errors – Technical issues causing temporary rejection.
- Stop Payment Requests – Issuer cancels the check before processing.
- Closed or Dormant Accounts – The account no longer exists or is inactive.
To prevent bounced checks, always check your balance, verify details, and use QuickBooks to track payments.
Details Required While Recording a Returned or Bounced Check in QuickBooks
When recording a returned or bounced check, several key details must be documented to ensure accurate financial records.
The necessary information you need to record is mentioned below:
- Check Number: It helps you track your bounced check easily and reference the specific transaction in your records.
- Date of Bounce: Recording the exact date helps maintain accurate and organized records.
- Amount of the Check: Document the full amount of the bounced check so your accounts show the outstanding amount owed by the customer.
- Issuer Information: Recording the individual or business information that issued the check is important to identify the responsible party and facilitates communication regarding repayment.
- Bank Fees: Documenting the bank fee ensures that your financial records reflect all costs associated with the transaction.
- Customer Invoice Status: Marking the customer’s invoice status as “open” and unpaid is essential for tracking outstanding payments.
- Customer Fee: If you charge a fee for the bounced check, make sure it is clearly recorded.
- Statement of Amount Owed: Provide the customer with a statement that shows what they owe, including the original amount and any additional fees.
Different Ways to Record Returned or Bounced Checks in QuickBooks Desktop and Online
There are different ways to record a bounced check in QuickBooks Desktop and Online:
- Enter a customer’s bounced check with the “Record Bounced Check feature.”
- Record a customer’s bounced check with manual entry.
- Record a customer’s bounced check with a journal entry.
- Record a customer’s bounced check with an expense.
- Record a customer’s bounced check with an invoice.
- Record a bounced check that you wrote.
Methods to Record Returned or Bounced Checks in QuickBooks Desktop
QuickBooks Desktop helps you manage bounced checks effectively. Before you begin, review the situation carefully and follow the steps to update your records accurately.
Method 1. Record a Returned Payment or Customer’s Bounced Check with the “Bounce Record Feature” in QuickBooks Desktop
The “bounce record feature” allows users to efficiently record and manage situations where customers’ payments are returned due to insufficient funds or other reasons.
- Step. Navigate to the Customer Center to Access the Customer Payment
- Customer center is the starting point where all customer-related transactions are managed, which allows you to easily access specific customer details.
- Go to the Customers menu at the top of the screen.
- From the drop-down, select Customer Center. This will take you to a list of your customers, where you can manage their accounts, view transactions, and make necessary updates.
- Step. Access the Transactions Tab
- The transaction tab provides a complete view of all transactions related to a customer that makes it easier to locate the specific payment that bounced.
- Click on the Transactions tab in the Customer Center.
- From the list of options available under this tab, select Received Payments. This will show you all the payments that have been received from customers.
- Step. Locate the Payment and Open It
- You can directly address the bounced check without confusion by finding the relevant payment which ensures that you are working with the correct transaction.
- Browse through the list of received payments or use the search function to find the payment associated with the bounced check.
- Double-click to open the payment. This will open the Receive Payments window where the details of that transaction are displayed.
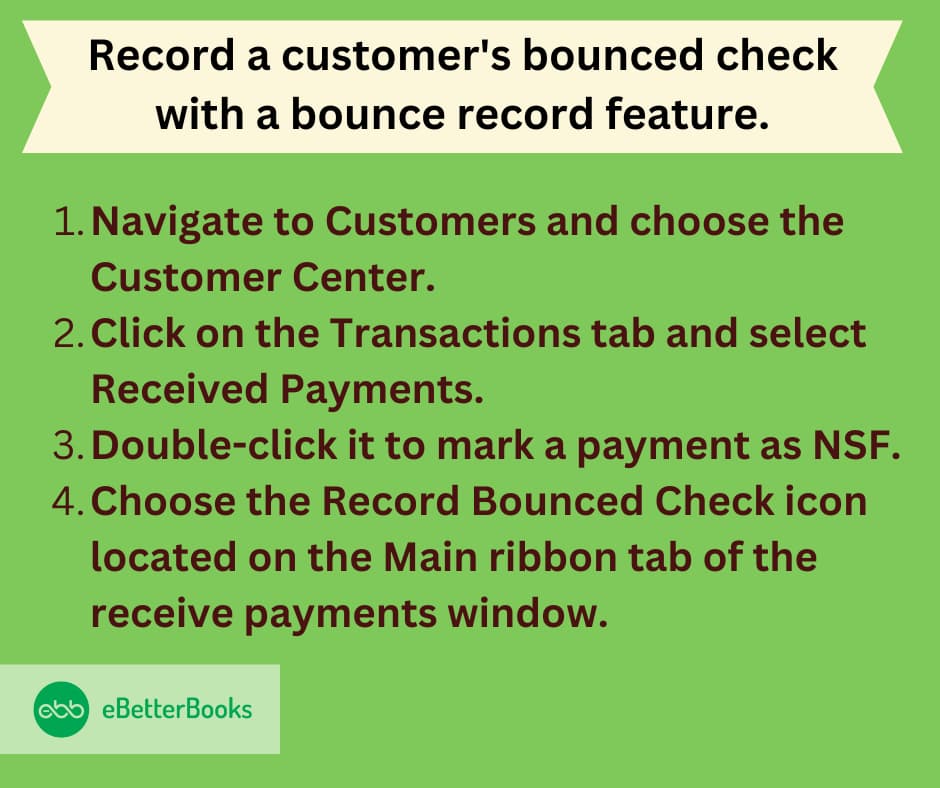
- Step. Record the Bounced Check
- Recording the bounced check in QuickBooks is important for maintaining accurate financial records and tracking outstanding amounts owed by customers.
- On the Main Ribbon Tab, locate and select the Record Bounced Check icon. This will open the Manage Bounced Check window where you can enter the details of the bounced check.
Important Note: The bounced check must have already cleared the bank, so make sure the check is not still sitting in the Undeposited Funds account. If it is, the check cannot be marked as bounced yet.
- Step. Enter Bounced check Details along with Penalty Details in the Manage Bounced Check Window
- In the Manage Bounced Check window, you will be asked to fill in specific fields related to the bounced check.
These fields are mostly optional, but it’s helpful to enter relevant information for record-keeping:
- Bank Fee: Enter the fee that your bank charged for the bounced check, if applicable.
- Date: Enter the date the check bounced.
- Expense Account for the Bank Fee: Choose the appropriate expense account to categorize the bank fee (e.g., Bank Charges).
- Class: If you use classes in QuickBooks for tracking, you can assign a class to this transaction.
- Customer Fee: Enter the amount you plan to charge your customer for the bounced check. This is an optional charge that you can apply to the customer’s account for the inconvenience or fees incurred due to the bounced check.
- Step. Review the Bounced Check Summary
- Once you’ve entered the relevant information, QuickBooks will display a Bounced Check Summary.
This summary outlines the following actions:
| Unpaid Invoices | Bank Fee Deductions | Customer Fee Invoice |
|---|---|---|
| QuickBooks will mark any associated invoices as unpaid, reflecting that the customer’s payment has been reversed. | The bank fees you entered will be deducted from your bank account, if applicable. | If you’ve entered a customer fee, QuickBooks will create an invoice for this fee, charging the customer the specified amount. |
- Step. Confirm and Finalize the Record
- Click on Next to continue.
- QuickBooks will process the bounced check and update the records accordingly. This will update your accounts receivable, customer balances, and bank fee records in the system.
Method 2. Record a Customer’s Bounced Check with Manual Entry in QuickBooks Desktop
Manually entering a customer’s bounced check into QuickBooks requires a number of detailed processes to assure accuracy. Let the customer know about the returned check and any other costs or penalties they could be responsible for.
- Step: Create an Item and Income Account for Tracking Bounced Checks
- Before you can begin recording bounced checks, you need to set up an item and an income account specifically for this purpose. This setup process is essential to ensure that bounced checks and related charges are properly tracked in your accounting system.
A. Create an Income Account
- Go to the Chart of Accounts or Lists menu.
- Choose New Account and select Income Account as the type.
- In the Account Name field, enter Bounced Checks Income to identify this account for tracking income related to bounced checks.
- Save the new income account.
B. Create a Bad Check Charge Item
- Navigate to the Item List or Lists menu.
- Select New Item and choose Other Charge as the type.
- Name the item Bad Check Charge to identify charges related to bounced checks.
- Set the Amount or % field to 0.00 (since you will enter the charge amount when applicable).
- In the Tax Code field, select Non-taxable since this charge is not subject to sales tax.
- For the Account field, choose the Bounced Checks Income account you just created.
- Save the item.
Note: This setup is a one-time task. Once you have completed this, you can move on to the next steps if you have already set it up before.
- Step: Create a Journal Entry to Reverse the Original Payment
- This journal entry will ensure that the original payment is removed from your records.
- Go to the Company menu and select Make General Journal Entries.
- In the General Journal Entries window, do the following:
- Debit the Accounts Receivable (AR): This reverses the payment from the customer. Enter the same amount as the bounced check.
- Enter a Memo: In the Memo column, enter a description such as “Bounced check #123 – NSF” to track this transaction.
- Select the Customer: Under the Name column, select the customer associated with the NSF check.
- Credit the Bank Account: Identify the bank account that received the original payment and credit it for the same amount of the bounced check.
- Save the Entry: Select Save & Close to complete the journal entry.
- Step: Switch the Payment for the Invoice to the Reversing Journal Entry
These steps ensure that the payment is properly adjusted for the bounced check:
- Go to the Reports menu and select Customers & Receivables, then choose Customer Balance Detail.
- Find and double-click the original payment line for the NSF transaction.
- In the Receive Payments window, look for the payment applied to the original invoice.
- Move the Check Mark: Remove the check mark from the invoice and place it on the journal entry created in Step 2.
- Save the Change: Select Save & Close to update the invoice.
- Step: Resend the Open Invoice (Optional)
If you want to follow up with the customer regarding the bounced check, you may want to resend the open invoice to remind them of the payment due. This is optional but can be a good practice for collection purposes.
- Go to the Invoices list and locate the invoice that was affected by the bounced check.
- Add the Bad Check Charge Item: If applicable, add the Bad Check Charge item you created earlier to the invoice. This step allows you to charge the customer for the additional bank fees or processing charges incurred from the bounced check.
- Email the Invoice: Once the invoice is updated, select the Email icon on the main ribbon and choose Send to email the customer with the updated details.
Method 3. Record a Returned or Bounced Customer Check Using a Journal Entry in QuickBooks Desktop
In QuickBooks Desktop, recording a bounced check using journal entries allows you to manually reverse the original deposit and reinstate the customer’s balance. QuickBooks Desktop provides flexibility in creating detailed journal entries, enabling businesses to maintain comprehensive records of transactions. With its desktop-centric design, the process integrates seamlessly with other financial reports and statements, ensuring accuracy and clarity.
- Step: Create Items for Bounced Check Fees
In QuickBooks Desktop, creating items for the bounced check fees is still the first step, just like in QuickBooks Online. This will allow you to charge your customer for the fee, and record the charges accurately in your accounts.
- Go to the Lists menu and select Item List.
- In the Item List window, click Item in the lower-left corner and choose New.
- Choose Service as the type of item.
- Name the item Bounced Check Fees.
- Under the Income Account dropdown, select the account used to track bounced check fees. (You can also create a new account if needed, typically under Income or Expenses depending on your approach.)
- Click OK to save the item.
Repeat the process for the second item if you want to track the fee charged by the bank separately.
- Step: Record the Bounced Check in a Journal Entry
You will use a journal entry to record the bounced check in QuickBooks Desktop, the same as in QuickBooks Online. This will adjust both your Accounts Receivable and your Bank account to reflect the returned check.
- From the Company menu, select Make General Journal Entries.
- Enter the date the check bounced in the Date field.
On the first line:
- Select Accounts Receivable from the Account dropdown.
- In the Debit column, enter the amount of the bounced check. (Example: Bounced check #123 – NSF)
- In the Name column, select the customer or job associated with the NSF check.
On the second line:
- Select the Bank Account from the Account dropdown.
- The amount should automatically appear in the Credit column.
- Enter a Memo (e.g., “Bounced check from [customer name]”).
- Click Save & Close to complete the journal entry.
- Step: Clear the Original Invoice and Link the Bounced Check
In QuickBooks Desktop, clearing the original invoice and linking the bounced check involves adjusting the payment application.
- Go to the Customers menu and select the Customer Center.
- Find the customer who issued the bounced check.
- Open the Transaction List and locate the bounced check.
- Select the bounced check and then click Apply Credits.
- In the Apply Credits window, uncheck the box next to the invoice that the check was originally applied to.
- Instead, check the box next to the Journal Entry you just created.
- Click Done to apply the changes.
This clears the original invoice and links the bounced check to the journal entry.
- Step: Enter the Bank Service Fee for the Bounced Check
In QuickBooks Desktop, you will also need to record the bank’s service fee, just like in the online version.
- Go to the Vendors menu and select Enter Bills.
- In the Vendor field, enter your bank’s name.
- Enter the Date the check bounced.
- In the Amount field, enter the bank fee charged.
- Under the Account dropdown, choose the Bank Charges expense account (or create a new one if necessary).
- Click Save & Close to record the expense.
- Step: Create an Invoice for the Bank Service Fee
Once you’ve recorded the bank service fee as an expense, you need to invoice the customer for this fee.
- Go to the Customers menu and select Create Invoices.
- Choose the Customer from the dropdown list.
- Enter the Invoice Date (the date the check bounced).
- In the Item column, select the Bounced Check Fee item you created earlier.
- Enter the amount you wish to charge the customer for the bounced check fee.
- Click Save & Close to create the invoice.
- Step: Print and Send a Statement to the Customer
Just like in QuickBooks Online, you can generate and send a statement to the customer regarding the bounced check and related fees.
However, the process in QuickBooks Desktop is slightly different:
- Go to the Customers menu and select Create Statements.
- Choose the Statement Type (e.g., Open Item or Balance Forward).
- Set the Statement Date, Start Date, and End Date.
- Check the box next to the customer’s name.
- Click Print to print the statement, or select Email to send it directly to the customer.
- Step: Receive the Customer’s Payment for the New Invoice
Finally, when the customer pays the invoice for the bounced check fee, you will need to record that payment.
- Go to the Customers menu and select Receive Payments.
- Select the Customer from the dropdown list.
- Enter the Payment Date and Payment Method (cash, check, etc.).
- Choose the Deposit To account (the account where you will deposit the payment).
- Enter the Amount Received.
- Check the box next to the Bounced Check Fee invoice.
- Click Save & Close to complete the transaction.
Method 4. Record a Customer’s Bounced Check with an Expense in QuickBooks Desktop
The typical procedure is to debit an expense account like “Bad Debt Expense” or “Bounced Check Expense,” and credit the accounts receivable with the same amount to reflect that the payment is still owed. The cash account should also be adjusted with any bank fees incurred due to the bounced check by recording them as expenses. This ensures the company’s financial status is accurately reflected.
To record a customer’s bounced check with an expense in QuickBooks Desktop, follow these detailed steps:
- Step. Open the Receive Payments Window
- Go to Customers in the menu bar and select Receive Payments.
- Alternatively, search for Receive Payments in the search box.
- Step. Locate the Customer Payment
- Find the specific customer payment that includes the bounced check.
- Select this payment to display it in the Receive Payments window.
- Step. Record the Bounced Check
- Click on the Record Bounced Check button in the toolbar at the top.
- Step. Fill in the Details in the Manage Bounced Check Window
- In the Manage Bounced Check window, enter the following details:
- Bank Fee: The fee charged by your bank for the bounced check.
- Date: Use the calendar drop-down to select the date the bank fee was assessed.
- In the Manage Bounced Check window, enter the following details:
- Step. Select an Expense Account
- From the Expense Account drop-down, choose the account for tracking bank fees or service charges.
- If you use class tracking, select the appropriate class for this transaction.
- Step. Add a Customer Fee (Optional)
- Enter any additional fee you wish to charge the customer for the bounced check in the Customer Fee field.
- Step. Review and Finish
- Click Next to view a summary of the actions QuickBooks will take.
- Review these actions, then click Finish to complete the process.
- Step. Re-invoice the Customer
- QuickBooks will automatically create a new invoice for the original payment and any fees (bank or customer).
- Send this updated invoice to the customer.
- Step. Save Changes
- Click Save & Close to exit the Receive Payments window.
Important Notes:
- Ensure the bounced check has cleared your bank before recording it. It should not be in your Undeposited Funds account.
- This process simplifies bookkeeping by automatically adjusting accounts receivable and recording fees, maintaining accurate financial records.
By following these steps, you can efficiently manage bounced checks and related expenses in QuickBooks Desktop.
Method 5. Record a Customer’s Bounced Check with an Invoice In QuickBooks Desktop
Recording a bounced check in QuickBooks Desktop involves a few clear steps that ensure your financial records reflect the returned payment and the appropriate adjustments are made. By following this guide, you’ll learn how to handle bounced checks with ease, from recording the returned check to issuing a new invoice or credit. Whether it’s dealing with NSF (Non-Sufficient Funds) checks or managing bank fees, QuickBooks provides the tools you need to maintain accurate accounts and streamline your business’s financial processes.
To record a bounced check using an invoice in QuickBooks Desktop, follow these detailed steps:
- Step. Create a Bounced Check Item
Before you can properly record a bounced check, you need to create an item for the bounced check fee.
- Go to Lists > Item List.
- Click on Item > New.
- Choose Other Charge as the type and name it “Bounced Check Fee” or similar.
- Assign it to an appropriate income account (e.g., “Bank Charges”).
- Step. Record the Bounced Check
- Navigate to Customers > Receive Payments.
- Select the customer who issued the bounced check.
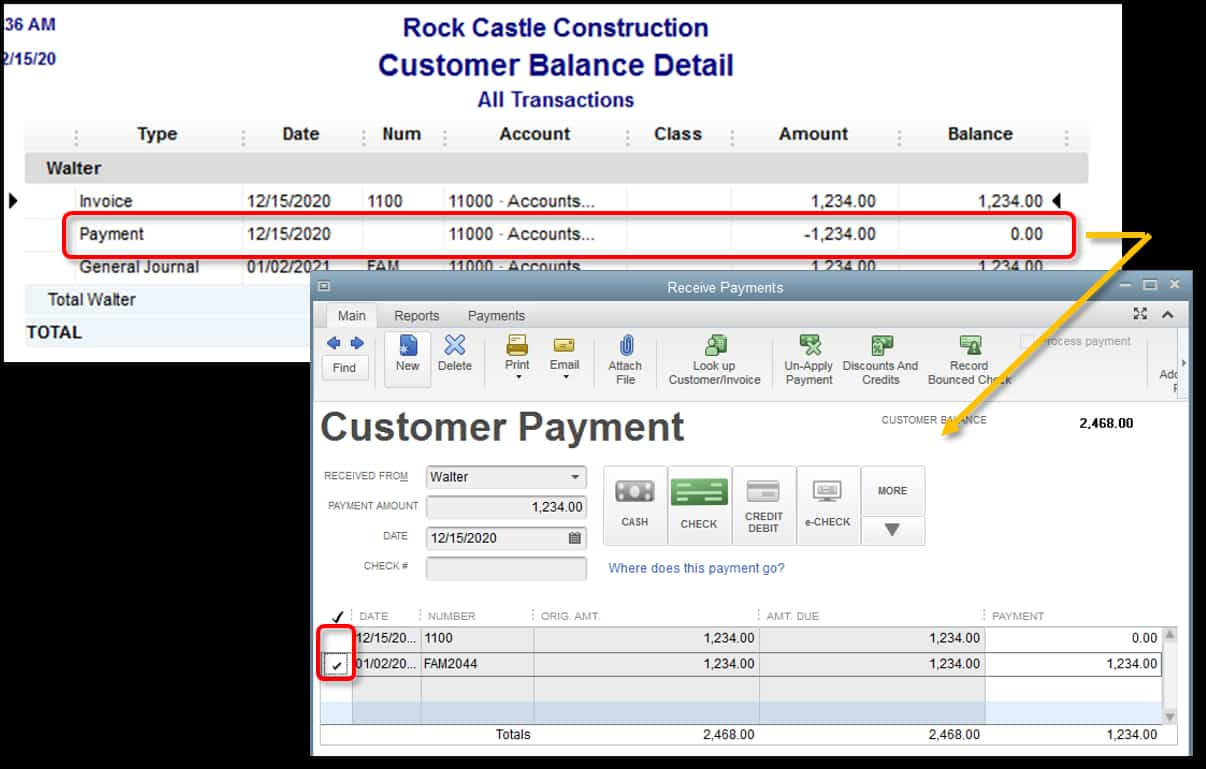
- Locate the payment that corresponds to the bounced check and select it.
- Click on the Record Bounced Check button on the main ribbon (ensure you are in Single User Mode).
- Fill out the required fields in the Manage Bounced Check window, including the date and any notes regarding the bounce.
- QuickBooks will automatically create a journal entry to reverse the original deposit and update the customer’s account balance to reflect the outstanding amount.
- Step. Clear the Original Invoice:
- Go to Sales > Customers, and select the customer’s name.
- Find and open the transaction list for that customer.
- Locate the bounced check transaction and uncheck the invoice that was originally paid with this check, linking it instead to the journal entry created during the bounced check recording.
- Step. Record Bank Fees (if applicable)
- Enter Bank Service Fees:
- Select + New, then choose Expense.
- Fill in your bank’s name under Payee, set the payment date, and enter “NSF Fee” or similar in the reference number field.
- Under Category, select your previously created “Bank Charges” account and enter the fee amount
- Enter Bank Service Fees:
By following these steps, you will successfully record a bounced check in QuickBooks Desktop while ensuring your accounts remain accurate and up-to-date.
Method 6. Record a Bounced Check That You Wrote in QuickBooks Desktop
When you write a check that bounces, it’s crucial to accurately record the transaction in QuickBooks Desktop to maintain accurate financial reporting. This guide will walk you through the process of handling a bounced check that you wrote, including how to reverse the payment, track any bank fees, and update your accounts accordingly.
By following these steps, you’ll ensure that your QuickBooks Desktop records reflect the true financial picture, preventing any discrepancies in your bank account and financial reports. Understanding how to properly record a bounced check will help you stay organized and maintain accurate bookkeeping.
- Step: Enter a Reversing Journal Entry
- From the Company menu, choose Make General Journal Entries.
- Make sure the Entry Number and Date are correct.
- Debit the checking account for the amount of the NSF check.
- Credit the A/P account for the amount of the NSF check.
- Enter the Vendor name.
- Enter memos and classes. (Optional)
- Select Save & Close.
- Step: Un-Link the Bill from the Payment Check and Link it to the Journal Entry
- Open the original bill payment check.
- Uncheck the bills originally paid using the bill payment check.
- Check the Journal Entry created in Step 1.
- Enter a memo to indicate that the check was returned for NSF.
- Select Save & Close.
- Step: Enter a Bill for the Overdraft Charges
You have to do this step only if the vendor charges you for the overdraft fee.
- From the Vendors menu, select Enter Bills.
- Enter the Vendor name.
- On either the Expenses tab or the Item tab, document the overdraft charges using the appropriate account or item.
- Enter a Memo to show that these are charges for an NSF bill payment check.
- Select Save & Close.
- Step: Create a New Bill Payment Check
Rest assured, since you un-linked the original bill payment check from the bills, they were marked unpaid and should re-appear in the Pay Bills window for your convenience.
- From the Vendors menu, select Pay Bills.
- Select the bills that were originally paid by the NSF bill payment check and the bill for the overdraft charge.
- Complete all other required information.
- Select Pay Selected Bills.
Methods to Record Returned or Bounced Checks in QuickBooks Online
QuickBooks Online allows you to handle bounced checks with ease. Before you begin, review the situation carefully and follow the steps to ensure your records are updated accurately.
Method 1. Record a Customer’s Bounced Check with “Bounce Record Feature” in QuickBooks Online
The process for recording a bounced check in QuickBooks Online is similar, but there are a few differences in terms of navigation and available features.
- Step. Access the Customer’s Payment
It allows you to locate the customer’s original payment, which is essential for tracking the transaction history and understanding the context of the bounced check.
- Click on the Sales tab from the left-hand menu.
- From the Sales menu, select Customers to view your customer list.
- Locate and click on the customer whose payment you want to record as bounced.
- Step. Find the Payment Transaction
Identifying the specific transaction helps accurately record the bounced check, prevent errors in your accounting records, and ensure that all transactions are accounted for.
- Under the Transactions tab, locate the payment that was made by the customer.
- You can also use the Search feature or filter options to find the specific payment.
- Click on the payment to open it.
- Step. Record the Bounced Check
Adjust your accounts to reflect that the payment still needs to be received by officially recording the bounced check, which maintains accurate financial statements and cash flow reports.
Now, you will initiate the process to record the bounced check:
- In QuickBooks Online, there isn’t a specific “Record Bounced Check” button like in QuickBooks Desktop. However, you can handle this by reversing the payment and applying any bank fees or customer charges manually.
- If the check hasn’t yet been deposited or cleared, you would have to first void or delete the original payment. After that, re-enter the payment as a new transaction with adjustments (if any).
- Step. Adjust Customer’s Account and Bank Fees
This step ensures that both the customer’s account reflects the outstanding balance due to the bounced check and that any bank fees incurred are recorded which keeps your financial records comprehensive.
- Create a new invoice or credit memo to reflect the bank fee and any additional charges to the customer.
- For the bank fee:
- Go to + New > Expense.
- Choose the appropriate bank account and Expense Account for the fee (e.g., “Bank Charges”).
- Enter the fee amount and any other details.
- To apply the customer fee by creating an invoice for the customer under the Sales section, adding a line item for the bounced check fee.
- Step. Recreate the Payment Record (Optional)
When a customer pays for the bounced check, follow the instructions below for re-recoding bounced check payment received:
- Go to + New > Receive Payment.
- Select the customer, apply the payment to the correct invoice, and ensure the payment details are correct.
- Step. Review and Finalize the Transaction
Reviewing ensures all entries are accurate before finalizing them in QuickBooks, which helps prevent discrepancies in your financial records and ensures compliance with accounting standards.
- Review your updated Accounts Receivable and Bank Account balances to ensure they accurately reflect the bounced check and related charges.
- Make sure the payment is reversed, fees are applied correctly, and the customer is properly billed for any extra charges.
- Step. Inform the Customer
As with QuickBooks Desktop, you should reach out to your customer and inform them of the bounced check and any charges that will be applied to their account. You can send the invoice for the customer fee through QuickBooks Online.
Method 2. How to Record a Customer’s Bounced Check with Manual Entry in QuickBooks Online?
To manually record a customer’s bounced check in QuickBooks Online, follow these detailed steps:
- Step: Create Service Items (If Not Already Done)
In QuickBooks Online, you don’t need to use a journal entry for recording a bounced check. Instead, you will use a Sales Receipt or Invoice and possibly a Refund Receipt, depending on how the situation unfolds.
- Access Products and Services:
- Click on the Gear icon (⚙), then select Products and Services.
- Create Bounced Check Item:
- Click New, then select Service.
- Name the item Bounced Check.
- Link this item to an Accounts Receivable account, as you are “reclaiming” the check amount.
- Save the item.
- Create Bounced Check Fees Item:
- Again, click New, select Service.
- Name the item Bounced Check Fee.
- Link it to an Income or Expense account based on where you want to track bank fees.
- Save the item.
- Step: Record the Bounced Check
This is where QuickBooks Online simplifies things.
- Go to Sales, then Create Invoice or Sales Receipt:
- Click on + New, then select Sales Receipt (if you’re not invoicing) or Invoice (if you’re sending the customer a new bill for the bounced check).
- Use Bounced Check and Fees Items:
- In the Item field, add the Bounced Check item (service), and enter the amount.
- Add another line for the Bounced Check Fee item (service), and enter the fee charged by the bank.
- Save and Send:
- Once the invoice or sales receipt is created, Save and Send it to the customer.
- This step automatically adjusts your Accounts Receivable and keeps your customer’s balance correct.
- Step: Record the Bank Fee (If Applicable)
If your bank charges a fee for the bounced check, record it as an expense in QuickBooks Online.
- Create Expense for Bank Fees:
- Click on + New, then select Expense.
- Choose the Bank Account where the fee was deducted.
- Enter Expense Details:
- Set the Payment Date to the date the check bounced.
- In the Payee field, enter the name of your bank (or create a vendor for the bank if you haven’t already).
- Select the appropriate Expense Category (e.g., Bank Charges or another appropriate category).
- Enter the bank fee amount.
- Save the expense.
- Step: Adjust the Original Invoice or Sales Receipt
- Go to Sales, then select Customers:
- Find and select the customer who issued the bounced check.
- Locate the Original Payment:
- If the bounced check was used to pay an invoice, find the payment transaction (the one tied to the bounced check).
- Unlink the payment from the original invoice and mark it as a bounced check (by using the Bounced Check item).
- Step: Optional—Record a Payment (If the Customer Pays Again)
If the customer re-pays after the check bounces, you can record the new payment:
- Record New Payment:
- Click on + New, then select Receive Payment.
- Apply the payment to the original invoice or a new invoice created for the bounced check.
Method 3. Record a Returned or Bounced Customer Check Using a Journal Entry in QuickBooks Online
In QuickBooks Online, recording bounced checks via journal entries emphasizes ease of access and real-time updates. The cloud-based system allows you to reverse the deposit and update the customer’s balance, ensuring that all entries are accurately reflected in your financial statements. QuickBooks Online’s intuitive interface and accessibility on multiple devices make it convenient for businesses to manage accounting workflows. Additionally, the platform’s real-time synchronization ensures that the changes are instantly available across teams and devices, enhancing collaboration and efficiency.
- Step: Create Items for Bounced Check Fees
- Before recording the bounced check, you need to create service items for the fees associated with it. This ensures that you can charge the customer for these fees.
You’ll need two items:
- Fee from the bank (NSF fee): This tracks the fee your bank charges for the bounced check.
- Fee you charge the customer: This tracks the fee you plan to charge the customer for the returned check.
- Go to Settings ⚙ in QuickBooks.
- Click New, then select Service.
- Name the item Bounced Check Fees.
- For the Income Account, choose the account used for tracking bounced check fees (this could be an income or expense account).
- Click Save and Close.
- Step: Record the Bounced Check using a Journal Entry
- Create a Journal Entry: Go to the + New button and create a select Journal Entry under the Other category.
- Date: Enter the date the check bounced in the Journal date field.
- On the first line:
- Select Accounts Receivable from the Account menu.
- In the Debits column, enter the amount of the bounced check.
- In the Name column, select the customer who issued the bounced check.
- On the second line:
- Select the Bank Account from the Account menu (the account where the check was deposited).
- The amount will automatically show up in the Credits column.
- Enter Memo: In the memo field, write a note explaining the reason for the journal entry (e.g., “Bounced check from [customer name]”).
- Save: Click Save to complete the journal entry.
- Step: Clear the Original Invoice and Link the Bounced Check
Next, you need to clear the original invoice that was paid with the bounced check and link the check to the journal entry you just created.
- Go to Sales and then Customers.
- Find the customer who issued the bounced check and open the Transaction List.
- Locate the bounced check in the list and select it.
- Uncheck the box next to the invoice that was paid with the bounced check, and instead, check the Journal Entry.
- Click Save.
- Step: Enter the Bank Service Fee for the Bounced Check
- Go to the + New button and select Expense under the Vendors category.
- In the Payee field, enter your bank’s name.
- In the Payment date field, enter the date the check bounced.
- In the Ref no. field, enter a reference number (e.g., NSF fee or check reference number).
- On the first line, under Category, select the Bank Charges expense account (or another relevant account).
- Enter the amount charged by the bank in the Amount column.
- Click Save to record the expense.
- Step: Create an Invoice for the Bank Service Fee
Once the bank service fee is recorded, you need to create an invoice to charge the customer for the returned check.
- Go to the + New button and select Invoice under the Customers category.
- Choose the Customer from the dropdown list.
- Enter the Invoice date (the date the check bounced).
- In the Product/Service column, select the Bounced Check Fee item you created earlier.
- Enter the amount you wish to charge the customer for the bounced check fee.
- Click Save and Close.
- Step: Print and Send a Statement to the Customer
- Go to Sales and then Customers.
- Select the customer who issued the bounced check to open their Transaction List.
- Click Create Statement from the dropdown menu.
- Choose the Statement Type (e.g., Open item, Balance forward).
- Set the Statement Date, Start Date, and End Date.
- Check the box next to the customer’s name.
- Click Print to print the statement, or select Save and Send to email the statement to the customer.
- Step: Receive the Customer’s Payment for the New Invoice
Once the customer pays the invoice for the bounced check fee, you need to record the payment.
- Go to the + New button and select Receive Payment under the Customers category.
- Choose the Customer from the dropdown list.
- Enter the Payment Date and Payment Method.
- Select the Deposit To account (the account where you will deposit the payment).
- Enter the Amount Received.
- Check the box next to the invoice for the bounced check fee.
- Click Save and Close.
By following these steps, you can efficiently manage and record bounced checks in QuickBooks Online, ensuring your accounts are accurate and up-to-date.
Method 4. Record a Customer’s Bounced Check with An Expense in QuickBooks Online
The general approach is to debit an expense account, such as “Bad Debt Expense” or “Bounced Check Expense,” and credit the accounts receivable with the same amount to reflect the outstanding payment. Any bank fees incurred from the bounced check should be recorded as additional expenses in the cash account. This ensures that your financial records reflect the impact of the bounced check properly.
Here’s how to record a bounced check using an expense method in QuickBooks Online. This process involves creating an expense to reopen the invoice, accounting for any associated bank fees, and communicating the fees to the customer.
- Step: Recategorize the Bounced Payment to Reopen the Original Invoice
The first step is to ensure the bounced check payment is properly reflected in your accounts. This action will effectively reopen the original invoice that was paid by the bounced check.
- Log in to QuickBooks Online: Start by signing in to your QuickBooks Online account.
- Navigate to Bank Transactions:
- Go to Transactions on the left panel.
- Select Bank transactions (or click “Take me there” if prompted).
- Locate the Bounced Check:
- Find the bounced check or returned payment in your Bank Feed. This may appear as a transaction that was flagged for insufficient funds (NSF).
- Click on the transaction to open the details.
- Edit the Transaction:
- In the Vendor/Customer drop-down, choose the customer whose payment bounced.
- In the Account drop-down, select Accounts Receivable to correctly link this payment to the unpaid invoice.
- Add the Transaction:
- Once the customer and account are selected, click Add to save this change. This action will offset the unpaid invoice.
Tip: If you don’t have a bank account linked to QuickBooks, or the payment hasn’t yet appeared, you can manually create an expense transaction to reflect the bounced payment and later match it to your bank account.
- Step: Unapply the Bounced Check Payment from the Original Invoice
After reopening the original invoice, you need to unapply the bounced check payment so that it no longer shows as a paid invoice.
- Access the Customer’s Information:
- Go to Sales and select Customers (or click “Take me there”).
- Find and select the customer whose check bounced.
- Locate the Payment:
- Scroll to find the payment associated with the bounced check, then select Edit to open the payment details.
- Unapply the Payment:
- Click on the Payment Made link to open the list of invoices the payment was applied to.
- Uncheck the box next to the original invoice that the bounced check was applied to.
- Link to the Expense:
- Select the new expense you created in Step 1 to associate the bounced check payment with this new expense entry.
- Save the Changes:
- Click Save and Close. A message will appear confirming that this transaction is linked to others. Select Yes to proceed.
- Step: Create an Invoice for the Bank Fees
- Create a New Invoice:
- Click the + New button in QuickBooks Online. Under Customers, select Invoice.
- Select the Customer:
- Choose the customer who issued the bounced check from the Add customer drop-down.
- Invoice Date:
- Set the Invoice date to match the date the bank charged you for the bounced check fee.
- Add Bank Fees Service Item:
- In the Product/Service column, choose the service item for Bank Fees Charged to Customer.If this item doesn’t exist yet,
- Click + Add New to create it
- Choose Service as the item type
- In Name field, enter Bank Fees Charged to Customer
- In the Income account, select Other Income from the drop down. If the income account isn’t listed, select + Add New to add it to your chart of accounts.
- Select Save and Close
- In the Product/Service column, choose the service item for Bank Fees Charged to Customer.If this item doesn’t exist yet,
- Enter the Amount:
- Enter the amount you want to charge the customer for the bounced check.
- Save the Invoice:
- Click Save and Close once you’ve entered all the relevant details.
- Step: Send a Statement to Your Customer
The final step is to send a statement to your customer, informing them of the bounced check and the bank fee.
- Navigate to Customer Transactions:
- Go to Sales and then Customers (or click “Take me there”).
- In the Customers tab, select the customer who issued the bounced check to view their transaction list.
- Generate the Statement:
- From the New transaction drop-down, select Statement.
- Set the Statement Type:
- In the Statement Type drop-down, choose Balance Forward. This will show the outstanding balance on the customer’s account, including the bounced check fee.
- Set the Dates:
- Set the Statement Date, Start Date, and End Date based on the period you’re billing for.
- Print or Send the Statement:
- Click Print to generate a physical copy of the statement or Preview to review it before sending.
- Alternatively, select Save and Send to email the statement directly to your customer.
Method 5. Record a Customer’s Bounced Check with an Invoice In QuickBooks Online
For record purposes, clearly identify the invoice with a reference to the bounced check. This guide will walk you through how to reverse the initial payment entry, create an updated invoice, and communicate with your customer about the bounced check and remaining balance. These steps will help you streamline the process of managing bounced checks while ensuring your customer accounts and bank records remain aligned in QuickBooks Online.
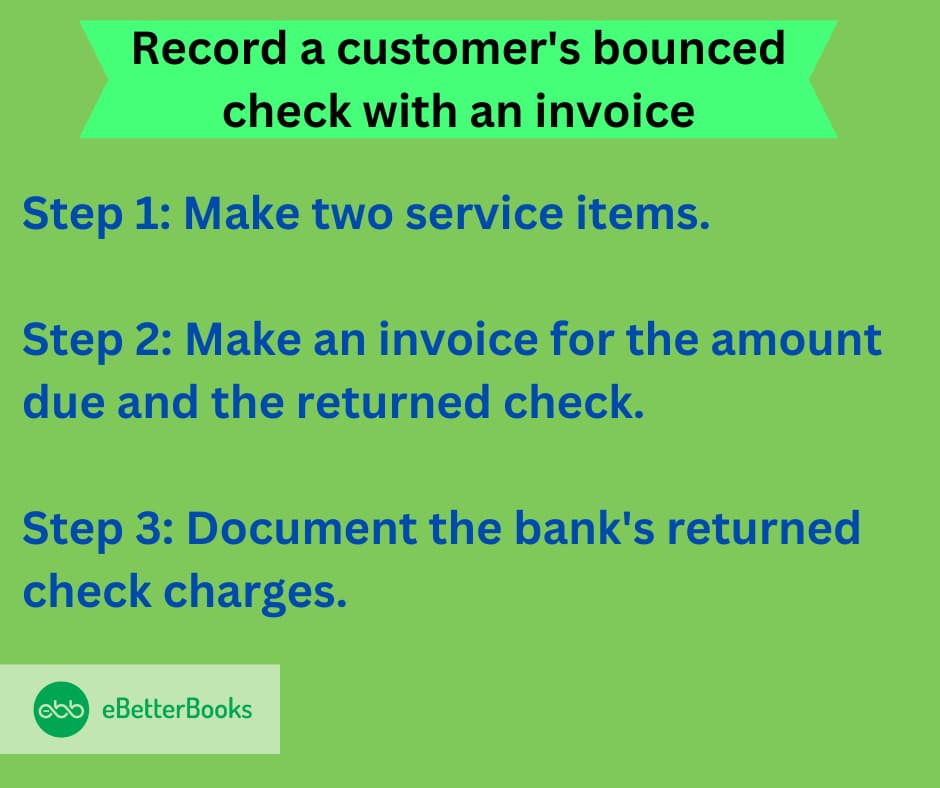
Note: Keep in mind that the Customer Detail report might show an overstate amount for a bounced check when using this method. This happens because, unlike the Profit and Loss report, the Sales by Customer Detail report lists all sales, whether or not they are linked to income accounts.
Step 1: Create Two Service Items
1.1 Create an Item to Reverse the Payment
To properly record the reversal of a bounced check, you’ll need to create a service item that links directly to your bank account. This will allow the check amount to be reversed in your bank register.
How to do it:
- Open QuickBooks Online and go to settings ⚙ at the top right corner.
- In the settings menu, choose “Products and Services” under the “Lists” section.
- Click on the “New” button. Select Service as the type of item.
- In the Name field, enter “Bounced check”.
- From the Income account ▼drop-down, select the bank account you used to receive the bounced check.
- Select Save and Close.
1.2 Create an Item to Track Bank Service Charges
Next, you’ll need to create another service item for tracking any fees your bank charges for the bounced check. This item will help you account for the bank service charge separately.
How to do it:
- Go to Settings ⚙: Open QuickBooks Online and click on the gear icon.
- Select “Products and Services”: Choose this option under the “Lists” section of the settings menu.
- Create a New Service Item:
- Click New and select Service as the item type.
- Fill in the Item Details:
- Name: Enter “Bounced check fees” as the name for the service item.
- Income account: From the drop-down, select or add an account like “Bounced check fees” (this is an income account) or choose an Expense account you use for bank charges.
- Once the item is set up, click Save and Close to finish.
Step 2: Create an Invoice for the Bounced Check and Fee
2.1 Open the Invoice Screen
To record the bounced check and any associated fees, you will need to create an invoice for the customer.
How to do it:
- Go to + New: On the left-hand menu, click the + New button.
- Select “Invoice”: From the available options, choose Invoice to start a new invoice.
2.2 Enter Customer and Invoice Details
How to do it:
- Customer: From the Add customer drop-down, select the customer who issued the bounced check.
- Invoice Date: Set the Invoice date to the date the check bounced.
- Add Products or Services:
- From the Product or service drop-down, select the “Bounced check” item.
- Enter the amount of the bounced check in the Amount field.
- Add another line, and from the Product or service drop-down, select “Bounced check fees.”
- Enter the amount your bank charged for the bounced check in the Amount field.
2.3 Save the Invoice
After adding the items and amounts, click Save and Close to record the invoice.
Step 3: Record the Bank Service Charge
3.1 Open the Expense Screen
Now, you’ll need to record the bank service charge for the bounced check.
How to do it:
- Go to + New: Click the + New button on the left side.
- Select “Expense”: Choose Expense to record the charge.
3.2 Enter Bank and Service Charge Details
How to do it:
- Payment Account: From the Payment account drop-down, select the bank account where you received the bounced check.
- Payment Date: In the Payment date field, enter the date the check bounced.
- Reference Number: In the Ref no. field, enter “NSF fee” (Non-Sufficient Funds fee).
- Category: Choose the Bounced check fees account or the expense account you’ve designated for tracking bank charges. Ensure that this matches the account used when setting up the “Bounced check fees” service item.
- Amount: Enter the amount your bank charged for the bounced check in the Amount field.
3.3 Save the Expense
Step 4: Record the Payment from Your Customer
4.1 Open the Receive Payment Screen
You’ll now need to record the payment from the customer who issued the bounced check.
How to do it:
- Go to + New: Click on the + New button.
- Select “Receive Payment”: Choose Receive Payment to record the payment.
4.2 Enter Payment Details
How to do it:
- From the Customer drop-down, select the customer who issued the bounced check.
- Enter the Payment date and select the Payment method used by the customer to settle the bounced check.
- From the Deposit to drop-down, select the same bank account where you received the bounced check.
- Find and select the invoice you created earlier in the list of Outstanding Transactions.
- Enter the amount you received from the customer in the Payment field.
4.3 Save the Payment
- Once all information is entered, click Save and Close to finalize the payment record.
Method 6. Record a Bounced Check That You Wrote in QuickBooks Online
This guide walks you through the steps to record a bounced check, ensuring your books stay accurate and up to date. By following these easy-to-follow steps, you will debit the checking account for the returned amount, credit your accounts payable, and make the necessary journal entries.
- Step: Select “Make General Journal Entries” from the “Company” menu.
- Step: Check to make sure the “Date” and “Entry No.” fields are filled in accurately.
- Step: Debit the checking account with the amount of the returned check in the journal entry.
- Step: The identical amount should be credited to the accounts payable (A/P) account.
- Step: Type the “Vendor name” in.
- Step: Then, click on Save & Close.
You now need to attach the bill payment to the journal entry and reassign it:
- Step: View the original check used to pay the bill.
- Step: From the bill(s) that were originally paid with the bill payment check, remove the option.
- Step: When you record a reversal journal entry, note this in the “Journal Entry” that you created.
- Step: Make a notation indicating there were not enough funds to cover the check’s return in the “Memo” section.
- Step: Select “Save & Close.”
How to Record an NSF Check in QuickBooks Desktop?
If a customer’s check bounces due to non-sufficient funds (NSF), you can record it in QuickBooks Desktop using the Record Bounced Check feature.
Steps to Record an NSF Check:
- Step: Go to: Customers > Customer Center
- Step: Open Transactions: Click the Transactions tab and select Received Payments
- Step: Find the Payment: Double-click the payment that bounced
- Step: Record NSF Check: Click the Record Bounced Check icon
- Step: Enter Details in the Manage Bounced Check window:
- Bank fee: Fee charged by your bank
- Date: When the check bounced
- Expense account: To track the bank fee
- Class (if enabled): Assign a category
- Customer fee: Charge to the customer (optional)
- Step: Click Next, then Finish
- Step: Click Save & Close
This ensures your records stay accurate while tracking the NSF check and related fees.
How to Apply Bank Fees to a Bounced Check in QuickBooks Online & Desktop?
When a check bounces due to insufficient funds (NSF), banks often charge a fee. QuickBooks allows you to record these fees as an expense, ensuring accurate financial tracking. Here’s how you can apply bank fees to a bounced check in QuickBooks Online and QuickBooks Desktop.
In QuickBooks Online
- Step: Click + New and select Expense.
- Step: Choose the bank account where the fee was deducted.
- Step: Set the payment date to match the check bounce date.
- Step: Enter the bank’s name in the Payee field.
- Step: Select an expense category (e.g., Bank Charges or NSF Fees).
- Step: Enter the fee amount charged by the bank.
- Step: Click Save and Close.
In QuickBooks Desktop
- Step: Navigate to Sales or Customers & Leads and select Customers.
- Step: Locate the customer whose check bounced.
- Step: Find and open the payment record for the bounced check.
- Step: Add a check-mark to indicate the NSF (Non-Sufficient Funds) check entry.
How to Generate Reports for Bounced Checks in QuickBooks Online & Desktop?
Tracking bounced checks is crucial for maintaining accurate financial records. QuickBooks Online and Desktop allow you to generate reports to monitor bounced checks and their impact on your accounts.
Here’s how you can do it:
For QuickBooks Desktop
- Step: Run the Check Detail Report:
- Go to Reports > Select Banking > Click on Check Detail Report.
- Filter the report to display bounced checks by adding the correct date range and filtering for NSF transactions.
- Step: Use the Profit & Loss Report:
- Navigate to Reports > Company & Financial > Profit & Loss Standard.
- Customize the report by selecting Bounced Check Fees under the Expense category.
- Step: Review Customer Balance Reports:
- Go to Reports > Customers & Receivables > Customer Balance Summary.
- Identify customers with outstanding payments due to bounced checks.
For QuickBooks Online
- Step: Run the Transaction Detail by Account Report:
- Go to Reports > Search for Transaction Detail by Account.
- Customize filters to display bounced check transactions and NSF fees.
- Step: Generate a Customer Balance Report:
- Open Reports > Select Customer Balance Summary.
- Review outstanding balances related to bounced checks.
- Step: Review the Bank Deposit Report:
- Go to Reports > Search for Deposit Detail Report.
- Check for any failed transactions or reversed payments due to bounced checks.
How to Delete a Bounced Check Entry in QuickBooks Online & Desktop?
If you’ve mistakenly recorded a bounced check or need to remove it from your QuickBooks records, you can delete it easily. However, before making changes, ensure that deleting the entry won’t impact your financial reports or bank reconciliation.
Steps to Delete a Bounced Check in QuickBooks Desktop
- Step: Open QuickBooks Desktop and go to the Lists menu.
- Step: Click on Chart of Accounts and find the account linked to the bounced check.
- Step: Locate the bounced check entry and right-click on it.
- Step: Select Delete Check and confirm the action.
Note: If the check is already reconciled, deleting it may cause discrepancies in your reconciliation. Instead of deleting, consider voiding it.
Steps to Delete a Bounced Check in QuickBooks Online
- Step: Navigate to Settings (⚙️) > Chart of Accounts.
- Step: Find the account linked to the bounced check and click View Register.
- Step: Locate the bounced check transaction and click on it to expand.
- Step: Click Delete and confirm the action.
Pro Tip: If you need to remove the NSF fee or a bounced check invoice, delete them separately under the Sales or Expenses section.
How to Delete a Bounced Check Transaction in QuickBooks Online or Desktop?
If you need to remove a bounced check transaction in QuickBooks, you can either void or delete the transaction.
Here’s how:
| In QuickBooks Online | In QuickBooks Desktop |
|---|---|
| Navigate to Sales > All Sales. | Open the Accounts Payable register. |
| Locate the invoice associated with the bounced check. | Step: Locate the invoice associated with the bounced check. |
| Click the drop-down arrow in the Action column. | Click the drop-down arrow in the Action column. |
| Choose Void (recommended) or Delete. | Choose Void/Delete Bill/Bill Pmt-Check. |
| Confirm by selecting Void/Yes or Delete/No. | – |
How to Reverse a Bounced Check in QuickBooks Online?
If you need to reverse a bounced check in QuickBooks Online, you can do so by either creating a reversing journal entry or setting up a service item.
Here’s how:
Method 1: Create a Reversing Journal Entry
- Step: Go to Company Menu and select Make General Journal Entries.
- Step: Enter the correct Date and Entry Number.
- Step: Debit the checking account for the amount of the bounced check.
- Step: Credit the Accounts Payable (A/P) account for the same amount.
- Step: Select the vendor’s name associated with the transaction.
- Step: Add a memo for reference, if needed.
- Step: Click Save & Close.
Method 2: Create a Service Item for Reversal
- Step: Go to Settings and select Products and Services.
- Step: Click New and choose Service.
- Step: In the Name field, enter “Bounced Check”.
- Step: From the Income Account dropdown, select the bank account where the bounced check was received.
- Step: Click Save & Close.
These methods help you accurately record and manage bounced checks in QuickBooks Online while keeping your accounts balanced.
How to Track Bounced Checks in QuickBooks Reports?
Tracking bounced checks in QuickBooks helps maintain accurate financial records and ensures you properly account for non-sufficient funds (NSF) transactions. QuickBooks provides different reports to help you monitor bounced checks, including customer transaction history, bank reports, and accounts receivable aging reports.
Steps to Track Bounced Checks in QuickBooks:
Step 1. Use the Customer Transaction Report
- Go to Reports > Select Transaction List by Customer.
- Set the date range to include the bounced check.
- Filter by transaction type (e.g., check or bounced check).
- Look for the check marked as returned or NSF.
Step 2. Check Bank Reports for Returned Checks
- Go to Reports > Select Banking Reports.
- Choose Check Detail Report.
- Locate any returned checks marked by the bank.
Step 3. Review Accounts Receivable (A/R) Reports
- Navigate to Reports > Select Accounts Receivable Aging Summary.
- Identify outstanding invoices caused by bounced checks.
- Ensure the new charges (bounced check fee, repayment) are recorded.
Step 4. Run a Custom Report for NSF Transactions
- Go to Reports > Select Custom Transaction Detail Report.
- Filter by “Transaction Type” and choose Checks.
- Add a column for Memo and search for “Bounced” or “NSF”
- Save the report for future tracking.
Conclusion
Recording a bounced check in QuickBooks Desktop or Online is essential for maintaining accurate and up-to-date financial records. You can use the built-in tool if it’s available, or you can follow the manual steps to record any fees, adjust the customer’s balance, and notify them about the issue.
Frequently Asked Questions
What is the difference between bounced Check and returned Check?
Bounced checks and returned checks refer to the same situation where a check cannot be processed by the bank, typically due to insufficient funds in the account of the person who wrote the check.
Here’s a detailed explanation of the terms and their implications:
- Bounced Check: This term is commonly used to describe a check that has been returned by the bank because the account holder does not have enough funds to cover the amount written on the check.
- Returned Check: This is a more formal term that encompasses any check that is not honoured by the bank for various reasons, including insufficient funds, errors in writing, or closed accounts.
How do I record the NSF fee in QuickBooks Online when a check bounces?
To record the NSF fee when a check bounces:
- Select + New and choose Expense.
- From the Payee drop-down, select either the vendor or the bank, depending on who charged the fee.
- Choose the Payment account where the fee was paid.
- In the Ref no. field, type “NSF fee” to distinguish it.
- Under the Category column, select Bank Charges.
- Enter the fee amount.
- Select Save.
To record a bounced check and any related fees, you need to create the following items or transactions:
- Record the amount of the customer’s check deducted from your bank balance.
- Show the bank charged you a fee.
- Mark the customer’s invoice they were supposed to pay as “open” and unpaid.
- Charge your customer a fee for the inconvenience (this is as per the business requirement).
What are 2 settings necessary to set up an item to record a bounced check?
To record a bounced check, the two necessary settings are:
- Bank Fee – This setting allows you to log any related bank fees as a cost.
- Customer Fee – This setting is used to charge the customer for the inconvenience, if required.
Disclaimer: The information outlined above for “How to Record a Bounced Check in QuickBooks Desktop and Online?” is applicable to all supported versions, including QuickBooks Desktop Pro, Premier, Accountant, and Enterprise. It is designed to work with operating systems such as Windows 7, 10, and 11, as well as macOS.
