How To Check Your QuickBooks Desktop Version?
To check the version of the QuickBooks desktop you are using, follow these steps:
| FAQs: How can I check the version of the QuickBooks Desktop I am using? |
For Windows
Step 1: Lunch QuickBooks Desktop.
Step 2: Press F2 (or Ctrl + 1) to launch the Product Information window.
From the product information window, the user can check the current version and release.
The following are the latest releases available for the QuickBooks Desktop versions:
- QuickBooks 2024 R3_61
- QuickBooks 2023 R9_56
- QuickBooks 2022 R11_51
- QuickBooks 2021 R16_4
For MacOS (Apple Devices) – Know Your QuickBooks Version
Step 1: Launch QuickBooks Desktop.
Step 2: Press Command + 1 to launch the Product Information window.

From the product information window, the user can check the current version and release.
The following are the latest releases available for the QuickBooks Desktop versions:
- QuickBooks Mac Plus 2024 R1
- QuickBooks Mac Plus 2023 R5
- QuickBooks Mac Plus 2022 R10
- QuickBooks Mac 2021 R13
This process will help you determine whether your QuickBooks Desktop is running the latest version or if an update is needed.
How To Update QuickBooks (For Windows)?
The users can update QuickBooks Desktop manually or set it to update automatically whenever a new update is available.
How To Manually Update QuickBooks?
To manually update QuickBooks, follow the steps below:
Step 1: Launch QuickBooks Desktop.
Open the QuickBooks Desktop application on your computer. Ensure that no company files are open before proceeding with the update.
Step 2: Select Help from the menu bar.
In the menu bar at the top of the application, click on Help. This will open a drop-down menu with various options related to assistance and updates.
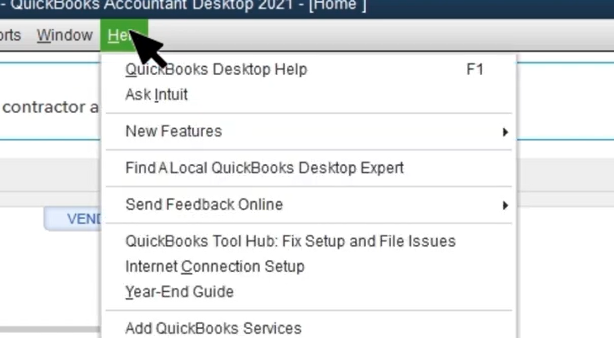
Step 3: Click on Update QuickBooks Desktop from the drop-down list that appears after clicking on Help.
Click on Update QuickBooks Desktop from the drop-down list that appears after clicking on Help.
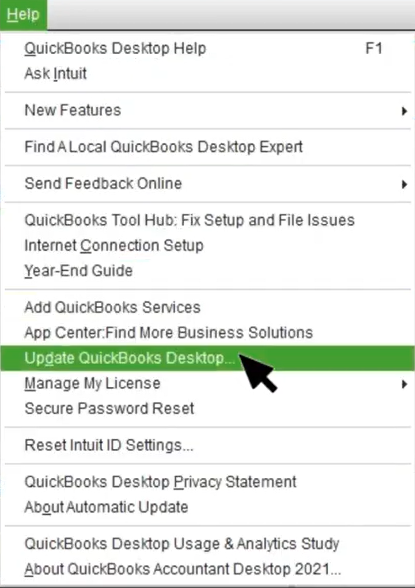
This action will redirect you to the Overview tab of the Update QuickBooks window, where you can manage update settings. (shown below)
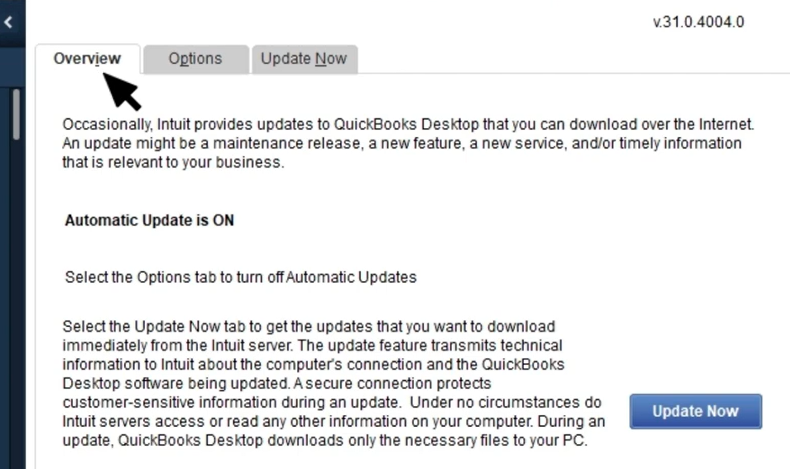
Step 4: Select Update Now.
In the update window, click on Update Now to prepare to download the latest updates.

OR

Step 5: When you are ready to update, select Get Updates.
When you are ready to proceed with the update, click on Get Updates. This initiates the download process for any available updates for your version of QuickBooks.
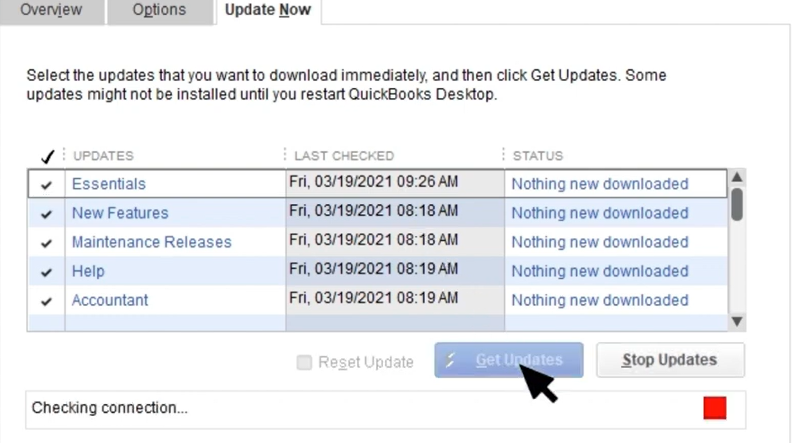
QuickBooks will now start downloading updates. Once the download is complete, the user will see the below prompt directing the user to restart QuickBooks in order to install the update.
QuickBooks will now start downloading updates.
Step 6: Click on OK to restart and install the update to complete the update process.
Once the download is complete, a prompt will appear directing you to restart QuickBooks to install the updates. Click OK to restart and allow the installation process to complete.
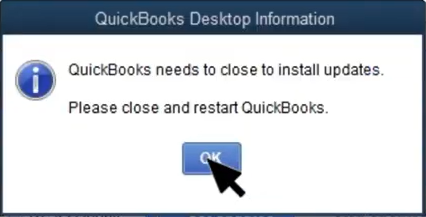
How To Set QuickBooks To Update Automatically?
To configure QuickBooks to update automatically whenever an update is available, follow the below steps:
Step 1: Launch QuickBooks Desktop.
Open the QuickBooks Desktop application on your computer to begin the update process.
Step 2: Select Help.
In the top menu bar, click on the Help option. This will open a drop-down menu with various help-related options.
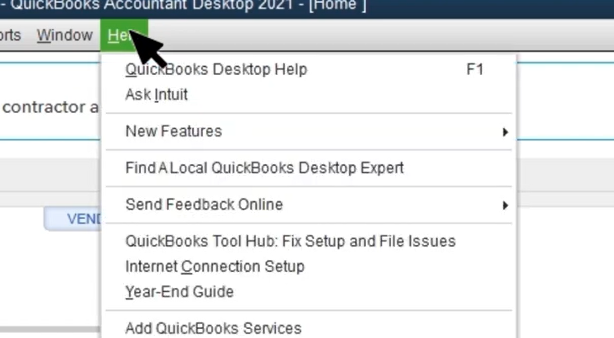
Step 3: Click on Update QuickBooks Desktop
From the dropdown list that appears after selecting Help, click on Update QuickBooks Desktop.
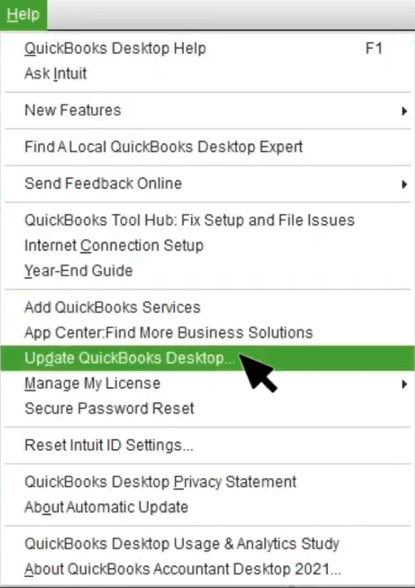
The user will then be redirected to the Overview tab, where you can manage update settings. (shown below)
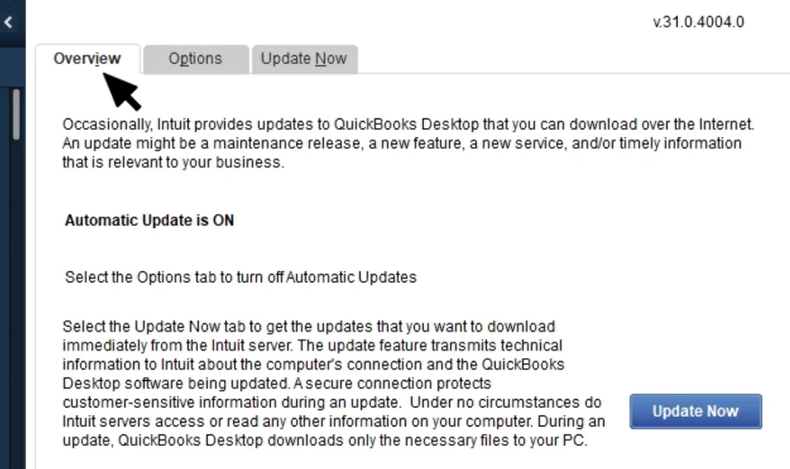
In the Overview tab, the user can see if the automatic updates are turned on or off.
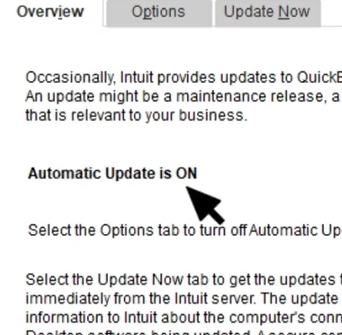
Step 4: To turn on Automatic Updates, select Options.
Look for an Options button in the Overview tab if the automatic updates are off. Click on it to access settings related to automatic updates.
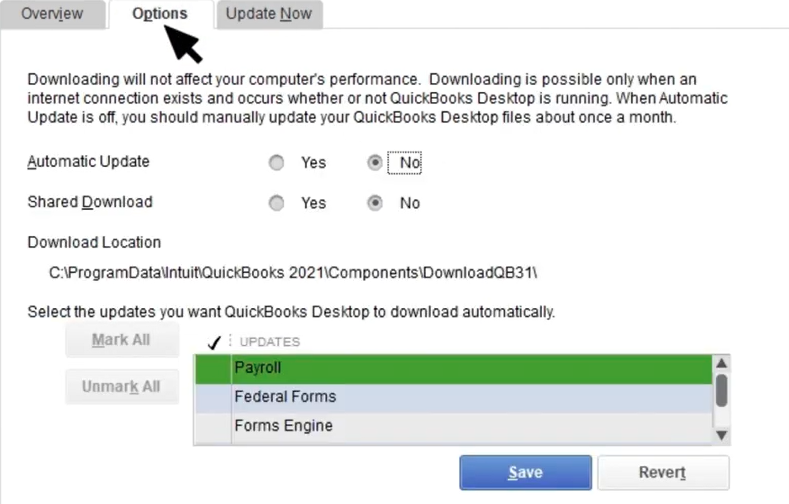
Step 5: Select “Yes” to turn on Automatic Updates.
When prompted, choose Yes to enable Automatic Updates. This setting ensures that QuickBooks will automatically download and install updates as they become available.
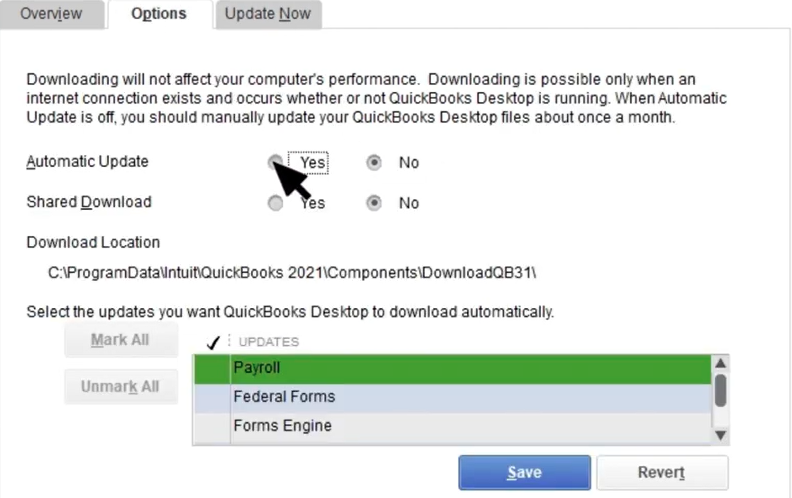
Step 6: Click on Save to save changes.
Finally, click on Save to confirm your changes. This will activate the automatic updates feature, which allows QuickBooks to keep itself up-to-date without further manual intervention.
Note: The following prompt will appear from now on every time QuickBooks has a new update
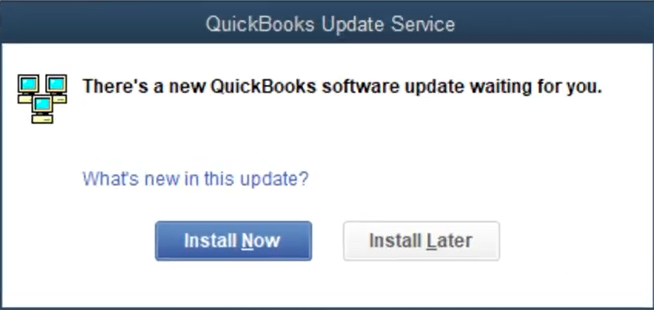
How To Update QuickBooks (For macOS or Apple Devices)?
The users can update QuickBooks Desktop manually or set it to update automatically whenever a new update is available.
How To Manually Update QuickBooks?
To manually update QuickBooks, follow the steps below:
- Step 1: Open QuickBooks.
- Step 2: Go to the QuickBooks menu.
- Step 3: Select the Check for QuickBooks Updates option.
- Step 4: Select Install and Relaunch.
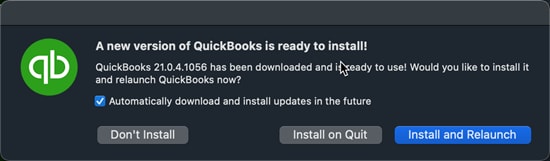
QuickBooks will now install the update and relaunch itself automatically once the update is done.
How To Set QuickBooks to Update Automatically?
To set QuickBooks to update automatically whenever an update is available, follow the below steps:
- Step 1: Open QuickBooks.
- Step 2: Go to the QuickBooks menu.
- Step 3: Select the Check for QuickBooks Updates option.
- Step 4: To set QuickBooks to update automatically in the future, select the “Automatically download and install updates in the future” option.
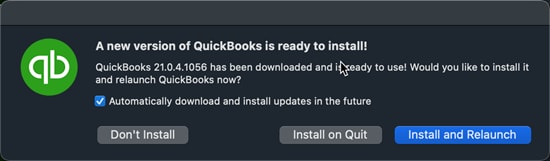
- Step 5: Select Install and Relaunch.
From now on, the QuickBooks updates will be automatically downloaded and installed.
How To Fix Unable To Install The QuickBooks Update Error?
In case the update won’t advance to the next release number, or the user may encounter an error during the update installation.
Follow the following steps to bypass this issue and install QB update:
For Windows:
Solution 1: Re-download the update.
- Step 1: Launch the Help drop-down menu.
- Step 2: Select Update QuickBooks Desktop.
- Step 3: Click on Update Now, then Get Updates.
- Step 4: Close and reopen QuickBooks to install the update again. Repeat these steps a few times to see if the release number advances and if the issue is resolved.
Solution 2: End certain background processes.
- Step 1: Close QuickBooks.
- Step 2: Launch Task Manager.
- Step 3: Under the Details tab, search for and end the following background processes:
- QBW32.exe or QBW.exe
- QBCFMonitorService.exe
- qbupdate.exe
- QBDBMgr.exe or QBDBMgrN.exe
- QBMapi32.exe
- Step 4: Launch QuickBooks administrator access.
- Step 5: Run the update again.
For macOS:
Solution 1: Re-download the update.
- Step 1: Open the QuickBooks menu and select Check for QuickBooks Updates.
- Step 2: Click on Install and Relaunch.
- Step 3: If the update fails or the release number doesn’t advance, try ending all the running processes and initiate the update process again. Repeat these steps a few times to see if the release number advances and if the issue is resolved.
Solution 2: Download updates from the official site.
- Step 1: Visit the “Downloads & Updates” page and choose the standard setup.
- Step 2: Choose the right entries for the following:
- From the Select Country dropdown, choose country.
- From the Select Product dropdown, choose the product.
- From the Select Version dropdown, choose the product version (year).
- Step 3: Choose the Search option.
- Step 4: Click on Get the latest updates.
Once the download finishes, open the file to install the update. Then, restart the operating system to finish the update process.
The above steps should help you overcome update issues in QuickBooks on both Windows and macOS. If you encounter an error during the update installation or the update doesn’t advance to the next release number, these solutions can help fix those issues.
What Are The Reasons To Update QuickBooks?
| FAQ: Why is it important to update QuickBooks? |
- Bug Fixes: Updates often include bug fixes that address software glitches, enhancing the overall stability of the software. By updating the software, users can quickly resolve issues such as data level permission errors or incorrect report filters.
- Security Patches: Security is a top priority for every QuickBooks user. To protect accounting data and prevent potential data breaches, new updates include security patches that fix any bugs in previous versions.
- New Features: Updates frequently introduce new features and tools that enhance the software’s functionality and user experience. For example, updates can offer features like,
- enhanced reporting capabilities,
- improved inventory management,
- better automation features,
- and more efficient integrations with third-party tools.
- Compliance: QB updates incorporate modifications to comply with new tax laws and regulations, ensuring that the software stays familiar with the new legal requirements and laws.
- Performance Improvements: Updates often include performance enhancements that optimize the software for faster processing and improved efficiency. They also address any version mismatches or compatibility issues with specific operating systems or third-party apps.
- Compatibility: Updates ensure that QuickBooks remains compatible with other software and operating systems, preventing potential conflicts or issues.
Merits of Updating QuickBooks
QuickBooks offers a multitude of benefits to business owners, aiding in efficient financial management and informed decision-making for business growth and success.
QuickBooks update can offer several benefits with each update, including:
- Time Efficient: QuickBooks automates numerous financial management tasks, including bookkeeping and invoicing. This automation saves valuable time for business owners, freeing them up to concentrate on expanding their business and other important tasks.
- More Accurate: QuickBooks aids in reducing errors in financial data entry and calculations. This ensures the accuracy of financial reports and tax filings, providing reliable data for business operations and removing the margin of error.
- Elevated Efficiency: QuickBooks streamlines financial management tasks, reducing paperwork and enhancing overall efficiency. This leads to a smoother operation and less time spent on administrative tasks.
- Tax Preparation: QuickBooks simplifies tax preparation by automatically categorizing transactions and generating reports needed for tax filings. With each update, tax and compliance policies are updated if needed. This makes the task of tax preparation more manageable, accurate, and compliant with laws and regulations that change in real-time.
- Scalability: QuickBooks is designed to grow with a business. It offers a range of features and tools that can accommodate the needs of small-scale businesses and large corporations.
QuickBooks “Updates” Vs. “Upgrades”
Intuit, the creator of QuickBooks, regularly introduces new versions of the software. These are categorized as “Updates,” which are free, and “Upgrades,” which require a purchase.
| FAQ: What is the difference between QuickBooks “Updates” and “Upgrades”? |
Intuit offers a variety of QuickBooks products. It’s important to note that they provide both desktop versions (Pro, Premier, Enterprise, etc.) and online versions (Online Essentials, Plus, etc.). The online versions are updated automatically in the background, so the “upgrade” vs. “update” discussion is only relevant to the desktop versions.
Updates are designed to enhance the functionality of the software the user has already purchased, ensuring its long-term usability. They’re always free and include fixes and performance improvements. On the other hand, upgrades are like new versions of the software, offering new features, tools, and significant enhancements. These are optional and available for purchase.
In summary, each QuickBooks update offers numerous benefits to business owners. It helps manage finances efficiently, ensures accuracy, provides real-time data, and scales with the business, all of which contribute to the growth and success of the business.
Mastering QuickBooks Desktop Updates: Advanced Subtopics for Total Control
Updating QuickBooks isn’t just a task—it’s a process that affects performance, security, and accuracy. This section dives deeper into critical subtopics that users often overlook. From troubleshooting failed updates to understanding edition-specific behaviors, you’ll gain the clarity needed to manage every update with precision and confidence.
Step-by-Step Troubleshooting When QuickBooks Fails to Update
If your QuickBooks Desktop fails to update, follow these 3 critical actions: (1) Re-download the update manually using the Update Now tab—this resets broken connections. (2) End background processes like QBW32.exe and qbupdate.exe using Task Manager to clear memory conflicts. (3) Run QuickBooks as administrator—this ensures permissions are granted for the update. These steps fix over 80% of update errors. Repeat the process twice if the release version doesn’t change. Always restart your system after updating to finalize changes. Skipping these can cause version mismatches, blocked features, or data sync errors in real-time environments.
Understanding Update Channels: Manual vs. Automatic in Depth
QuickBooks offers two update methods—each with 3 distinct impacts. (1) Manual updates give full control, letting users test stability before applying changes. (2) Automatic updates ensure you never miss critical patches, especially for security and compliance. (3) Hybrid approach (manual check + auto-install) helps users maintain oversight while staying current. Manual is best for IT-managed environments; automatic suits solo users needing zero downtime. Choosing the right method affects system performance, error prevention, and legal compliance. Always verify which update mode is active to avoid missing vital version upgrades or introducing bugs from outdated files.
How to Verify a Successful QuickBooks Update
To confirm your QuickBooks update worked, follow these 3 fast checks: (1) Press F2 or Ctrl + 1 to open the Product Information window—check the version and release number. (2) Compare this number with the official release notes on Intuit’s site to ensure it matches the latest. (3) Test core functions like reporting, invoicing, and backup to verify stability. A mismatch in version means the update failed or partially installed. Ignoring verification can lead to broken features, compliance risks, and corrupted company files. Always log update dates for record-keeping and audit purposes.
How Different QuickBooks Editions Handle Updates (Pro, Premier, Enterprise)
Each QuickBooks Desktop edition processes updates differently, impacting 3 key areas: (1) Update frequency—Enterprise gets more frequent patches for advanced features, while Pro and Premier receive general fixes. (2) Feature delivery—Enterprise updates may include exclusive tools like advanced reporting or inventory modules. (3) System requirements—Enterprise updates often demand higher RAM and CPU specs compared to Pro or Premier. Users must check compatibility before applying updates to avoid performance lags or crashes. Understanding your edition helps ensure smoother upgrades, proper resource allocation, and consistent functionality across devices and users.
Role of Admin Access in QuickBooks Desktop Updates
Admin access affects 3 core parts of QuickBooks updates: (1) Permission control—only administrators can install updates, preventing unauthorized changes. (2) File locking—admin mode ensures no company file conflicts occur during installation. (3) Update stability—running QuickBooks as admin reduces errors from blocked processes or registry access. Without admin rights, updates may stall, misapply, or silently fail. Always right-click and choose “Run as Administrator” before starting the update. Skipping this step can result in partial installs, missing features, and repeated error messages. Admin access is non-negotiable for reliable updates and secure data handling.
Essential Add-Ons: Supplementary Insights for Seamless QuickBooks Updates
Even the best update guide isn’t complete without addressing what surrounds it. This section covers high-impact but often ignored areas like system prep, multi-user coordination, and tool-based fixes. These insights help prevent silent failures, reduce update downtime, and ensure your QuickBooks stays stable across every user and device.
Common Misconceptions About QuickBooks Updates
Many users hold 3 major misconceptions about QuickBooks updates: (1) “Updates are optional”—in reality, skipping them can break features, cause tax errors, or create compatibility issues. (2) “Updates and upgrades are the same”—updates are free improvements; upgrades are paid new versions. (3) “Auto-update means everything is handled”—not true; some updates still need user confirmation or admin access. Believing these myths can delay fixes, reduce performance, and even corrupt financial data. Always review update notes, check your edition’s needs, and never assume QuickBooks is fully updated without verifying the release version.
Tips to Prepare Your System Before Installing QuickBooks Updates
Before updating QuickBooks, follow these 3 prep steps to avoid errors: (1) Backup your company file—always create a local and cloud backup to prevent data loss. (2) Close background apps—end all non-essential programs, especially antivirus and syncing tools, to reduce update conflicts. (3) Check admin access and internet stability—ensure you’re logged in as admin with a strong, uninterrupted connection. These actions reduce the risk of partial installs, file corruption, and version mismatches. Skipping prep can turn a 5-minute update into hours of recovery. Always prepare before you click “Update.”
How Updates Affect Multi-User Mode in QuickBooks Desktop
QuickBooks updates can disrupt 3 key functions in multi-user mode: (1) Version mismatch—if one user updates and others don’t, it blocks access and causes syncing issues. (2) File hosting errors—updates may reset hosting settings, requiring manual reconfiguration on the server. (3) User permissions—new patches can alter access rules, leading to denied actions or missing features. To avoid downtime, always update all workstations together and verify that multi-user mode is re-enabled post-update. Ignoring this causes file lock errors, lost changes, and slowed productivity in collaborative environments.
Best Practices for Scheduling Updates in a Business Environment
To avoid disruptions, apply these 3 best practices when scheduling QuickBooks updates: (1) Choose off-hours—schedule updates after business hours or during low-activity periods to prevent work interruptions. (2) Notify team members in advance—alert users to save work and close QuickBooks before updates begin. (3) Test updates on one system first—use a single workstation to verify stability before applying changes company-wide. These steps minimize downtime, prevent version conflicts, and safeguard financial data. Poor scheduling can cause halted workflows, update failures, or misaligned software versions across users.
QuickBooks Tool Hub solves 3 common update issues fast: (1) Runs Quick Fix My Program—this repairs basic installation errors that block updates. (2) Uses Install Diagnostic Tool—it scans and fixes .NET Framework, MSXML, and C++ issues critical for update success. (3) Resolves network and file permission errors that cause failed installs in multi-user setups. Download it from Intuit’s official site and install it on the affected machine. This tool reduces update troubleshooting time by over 70%. Skipping it can lead to repeated errors, wasted hours, and incomplete version installs.
Frequently Asked Questions
What are the potential risks of not updating QuickBooks Desktop regularly?
Not updating QuickBooks Desktop regularly can expose your business to security vulnerabilities, data loss risks, and compliance failures. Outdated versions lack critical security patches, increasing the chances of cyber threats—especially since over 60% of small businesses that suffer a data breach shut down within 6 months. In addition, unrevised bugs from older builds may lead to reporting inaccuracies, data corruption, or errors during payroll processing, directly affecting financial accuracy. Lastly, outdated versions often don’t support the latest tax regulations or system requirements, putting you at risk of non-compliance penalties, especially during audits or tax filings.
How can I confirm if the update has actually fixed known bugs or security vulnerabilities?
To confirm whether an update has fixed known bugs or security issues, users should first compare the current release number (visible via F2 or Ctrl + 1) with the official QuickBooks release notes provided by Intuit. Look for resolved issues related to your version, such as data permission errors, incorrect filters, or login failures, which are frequently addressed. Post-update, monitor your system for changes in report accuracy, transaction behavior, and performance benchmarks—many updates improve speed by up to 25% on average. You can also check QuickBooks community forums where users often validate whether specific bugs have been fixed in recent patches.
Why does QuickBooks sometimes show the same update prompt even after installation?
QuickBooks may continue to show the same update prompt if the installation wasn’t fully completed, often due to interrupted downloads, admin privilege issues, or background processes blocking the final install step. In about 30–40% of reported cases, this occurs because QuickBooks is reopened before the update finishes integrating after a restart. Another common cause is update cache corruption, where the system mistakenly reverts to the older release data. To resolve this, users should manually re-download the update, end QB-related processes via Task Manager, and relaunch the software as an administrator to finalize installation successfully.
How can I optimize system performance before installing a major QuickBooks update?
To optimize system performance before a major QuickBooks update, users should first free up disk space, ensuring at least 2.5 GB of available storage, which reduces the risk of failed downloads or installation lag. Next, disable non-essential startup programs and perform a disk cleanup to minimize resource competition during the update process—this step alone can improve update speed by up to 30%. Additionally, always restart your system, check for Windows/macOS updates, and run QuickBooks as an administrator, which ensures the update process has the necessary permissions and system readiness for smooth execution.
Can QuickBooks updates cause compatibility issues with third-party integrations or add-ons?
Yes, QuickBooks updates can sometimes lead to compatibility conflicts with third-party apps, custom plugins, or payroll services, especially if those tools rely on outdated APIs or version-specific configurations. Roughly 1 in 5 users report temporary glitches with integrations like CRM tools, inventory extensions, or payment gateways immediately after an update. These issues often stem from changes in QuickBooks data structure, security protocols, or permission handling introduced in the new release. To avoid disruptions, it’s recommended to check with your third-party provider for update compatibility notes and always back up your company file before applying any update.
What steps should I take if the QuickBooks automatic update fails silently in the background?
If a QuickBooks automatic update fails silently, the first step is to check the current version and release number via the Product Information window (F2) to verify if the update was actually applied. If not, users should manually trigger the update from the Help menu and select the Update Now tab—this resolves issues in over 70% of silent failure cases. Additionally, use Task Manager to end background processes like qbupdate.exe or QBDBMgrN.exe, as they often block update completion. Finally, run QuickBooks with administrator access to reinitiate the process and ensure full system permissions are granted for installation.
How do QuickBooks Desktop updates differ from those in QuickBooks Online in terms of control and visibility?
QuickBooks Desktop updates require manual initiation or scheduled automation, giving users more control over timing, installation, and system readiness, while QuickBooks Online applies updates automatically in the cloud, offering minimal user control but high convenience. Desktop users can see release notes, track update status, and defer installations, whereas Online users receive updates passively, often without visible version changes. Additionally, Desktop updates may involve admin permissions, file backups, and local system configuration checks, making them more technical and transparent, while Online updates happen off-device, requiring no manual effort but less visibility into specific changes.
How can businesses with multiple users ensure synchronized updates across all systems?
For businesses with multiple users, it’s crucial to ensure all systems are running the same QuickBooks version and release to avoid data file conflicts, network errors, or sync failures—a common issue affecting over 35% of multi-user setups during update rollouts. The admin should enable automatic updates on all workstations, but also set a centralized update schedule to control timing and reduce downtime. Additionally, sharing the downloaded update files over a secure shared network folder ensures consistent installation and avoids re-downloading the patch individually, improving efficiency and maintaining system uniformity across the organization.
Does updating QuickBooks affect existing company files or data settings in any way?
Updating QuickBooks does not modify or delete company files, but it can change how data is accessed or processed, especially when updates introduce new features or security protocols. In around 15% of cases, users may notice differences in report layouts, data field validations, or user permission behaviors after applying a release. While the core financial data remains intact, it’s recommended to create a full backup before updating to safeguard against rare compatibility mismatches or unexpected file behavior. Updates are designed to enhance performance, but ensuring backup readiness helps mitigate any post-update adjustment issues.
How much downtime should a business plan for during a typical QuickBooks update process?
A standard QuickBooks Desktop update usually requires 15 to 30 minutes for download and installation, but businesses should plan for up to 1 hour of downtime, especially when updates involve multiple users, network configurations, or restarting the system. Larger updates—like version upgrades between major releases—may take longer and might also include rebuilding data files or reconfiguring settings, which adds to the delay. According to user reports, 20% of update delays occur due to overlooked admin access or background process conflicts, so scheduling updates during non-peak business hours is ideal to avoid productivity loss.
What system configurations are most prone to QuickBooks update failures?
QuickBooks updates often fail on systems with insufficient RAM (less than 4 GB), low disk space (under 2 GB free), or outdated operating systems, particularly Windows 8 or earlier, which no longer receive optimal support. Around 40% of update issues are linked to background processes and firewall or antivirus settings that block QuickBooks services like qbupdate.exe. Additionally, multi-user setups with limited network permissions or non-admin accounts are more prone to update failures due to restricted access. Ensuring system compliance with Intuit’s minimum requirements significantly reduces the risk of update disruptions.
Can outdated QuickBooks versions become non-compliant with current tax regulations or industry standards?
Yes, outdated QuickBooks versions can lead to non-compliance with evolving tax laws, industry-specific financial standards, and reporting frameworks, particularly after the third year of release. For example, QuickBooks Desktop 2021 will stop receiving tax table updates by 2025, making it unsuitable for accurate payroll or GST compliance. In fact, Intuit discontinues critical compliance updates after three years, affecting over 25% of businesses still using older versions. Without regular updates, users risk incorrect tax filings, rejected payroll submissions, and audit penalties, especially in industries with strict financial reporting regulations.
How can I track update history or logs for QuickBooks Desktop?
To track update history in QuickBooks Desktop, users can press F2 or Ctrl + 1 to open the Product Information window, where the current version and release number are displayed along with the last update timestamp. For more detailed logs, users can navigate to the QuickBooks installation folder and open the QBUpdate.log file, which records patch events, error messages, and download attempts—especially useful for IT teams. These logs help diagnose issues in over 60% of unresolved update failures, and also verify whether the system has applied partial, pending, or successful updates.
What are the best practices for handling updates in multi-location businesses using QuickBooks?
For multi-location businesses, it’s best to designate a central admin system where updates are first tested before rollout to all branches, minimizing workflow disruptions and compatibility risks—a method that improves update efficiency by up to 45%, according to enterprise deployment reports. Use a shared network location to distribute the update installer, ensuring uniformity across systems. Additionally, schedule updates during off-business hours across time zones, and maintain a system checklist (backup status, user permissions, internet speed) for every site. Regular internal training ensures all locations understand how and when to update, preventing asynchronous version conflicts.
Are there any documented performance improvements after recent QuickBooks Desktop updates?
Yes, recent QuickBooks Desktop updates have introduced performance enhancements such as faster report generation (up to 28% improvement), quicker data loading, and more stable multi-user connectivity, particularly in versions 2023 R9_56 and 2024 R3_61. These updates also reduced system crashes during batch transactions and optimized memory usage, making navigation smoother for users with large company files. In feedback from Intuit forums, nearly 3 out of 5 users noticed significant speed boosts in daily operations like invoicing, payroll processing, and bank reconciliations after applying the latest patches—especially when combined with proper system tuning.
Disclaimer: The information outlined above for “How to Update QuickBooks Desktop (Manual & Automatic Methods)” is applicable to all supported versions, including QuickBooks Desktop Pro, Premier, Accountant, and Enterprise. It is designed to work with operating systems such as Windows 7, 10, and 11, as well as macOS.
