Do you want to learn how to link bank account to QuickBooks? You’re lucky, then! Thanks to our extensive blog, the procedure will be simple, quick, and clear.
You may manage your finances more effectively when you link bank account to QuickBooks. You’ll be able to smoothly link bank account to QuickBooks in no time with our step-by-step instructions and useful advice. Say bye-bye to manual data entry and hello to automatic updates and streamlined financial management. Our blog will give you all the knowledge you need to effectively link bank account to QuickBooks, whether you’re a beginner or an experienced QuickBooks user. Get ready to simplify your financial life with QuickBooks!
Link Bank Account to QuickBooks – Significance
If you link bank account to QuickBooks, you create a bridge connecting your bank with the accounting program. This bridge eliminates the need for manual entry of your bank transactions because QuickBooks can automatically download them for you. By establishing this link, you save yourself the hassle and time-consuming task of entering each transaction manually.
QuickBooks becomes the intermediary that retrieves your bank transactions and seamlessly integrates them into your financial records. Say bye to the tedious manual data entry process and let QuickBooks do the work for you. When users link bank account to QuickBooks, you simplify and streamline your financial management, allowing you to focus on what matters most – running your business effectively.
After your bank account is connected, you may immediately classify and add those transactions into QuickBooks. The software does most of the work for you by automatically downloading and categorizing your transactions.
Imagine having a personal assistant that retrieves and organizes your bank data for you. All you need to do is examine and approve the transactions, and QuickBooks handle everything else.
The Benefits of Connecting a Bank Account to QuickBooks
Linking your bank account with QuickBooks offers the following benefits:
Automatic Transaction Download
When you link your bank account to QuickBooks, transactions are automatically imported, eliminating the need for manual entry. Your account activity will seamlessly appear in QuickBooks, saving you time and effort.
Simplified Bookkeeping and Reconciliation
With automatic bank transaction imports, categorizing and reconciling your finances becomes much easier. You can set up rules in QuickBooks to automatically tag transactions, streamlining your bookkeeping process.
Real-Time Financial Overview
Automatic transaction processing ensures you always have current financial information available when you log into QuickBooks. This helps you make informed decisions quickly based on accurate, up-to-date data. For more details on these benefits, visit Connecting Your Bank Accounts to QuickBooks (intuit.com).
How To Link Bank Account to QuickBooks?
There are two principal methods you can choose from when it comes to connecting your bank account or credit card to QuickBooks desktop.
The first method uses QuickBooks Online banking area. With this choice, you can use the software’s financial functions and immediately link your bank account to QuickBooks.
Follow these Steps to Connect your Bank or Credit Card Using the Banking Section
- Log into your Intuit QuickBooks desktop program.
- Go to ‘Add Account’ in the Banking section of the left menu, then search.
- Choose your financial institution from the list when syncing QuickBooks with your bank account.
- Enter your username and password for your institution’s website and click “Continue.”
- When completing your bank’s security verification, choose “Securely Connect.”
- Choose your bank or credit card from the “Account type” drop-down box after selecting the bank logo. To create one, click +Add new.
- You can get the last 90 days’ transactions from QuickBooks by choosing “Connect.” To connect a bank account to a QuickBooks desktop, follow these steps.
The second method entails connecting your bank account via the chart of accounts. You may reconcile transactions and maintain the consistency of your financial records by adding your bank account as an account in the chart. Both methods provide practical means of integrating your banking activity with QuickBooks Online.

Follow these Steps to Link Existing Bank Accounts via the Chart of Account
- Open QuickBooks and click the gear button in the top right corner.
- Select the bank you want to connect to in the action column after clicking Chart of Accounts.
- From the Account History (or View Register) drop-down, click Connect Bank.
- Follow the steps to complete the bank linking process.
- You can update the transaction download any time after connecting to the bank.
Steps to Add a Bank Account/Credit Card in QuickBooks Online
After learning how to link bank accounts to QuickBooks Desktop, let’s move on to learning how to link bank accounts to QuickBooks Online.
Step 1: Connect Bank/ Credit Card Account
- Check out the Banking tab.
- Click the Connect account button on the landing page if this is your first time configuring a QuickBooks connection to a bank account. If the account has already been created, select Link account.
- Find your bank and establish connections with them and the smaller credit unions. You can manually upload the transactions if there isn’t a bank connection for QuickBooks.
- To log onto your banking website, select Continue and enter your username and password.
- Complete the remaining security tests and finish the connection process. It could take some time to connect your bank account to QuickBooks online.
- Select the savings, credit card, and other accounts you want to link. From the chart of accounts in QuickBooks, choose the appropriate account type.
- Now, download any previous day’s transactions that you like. Banks typically grant 90 days, but some may even offer 24 months.
- To link a bank account in QuickBooks Online, tap Connect.
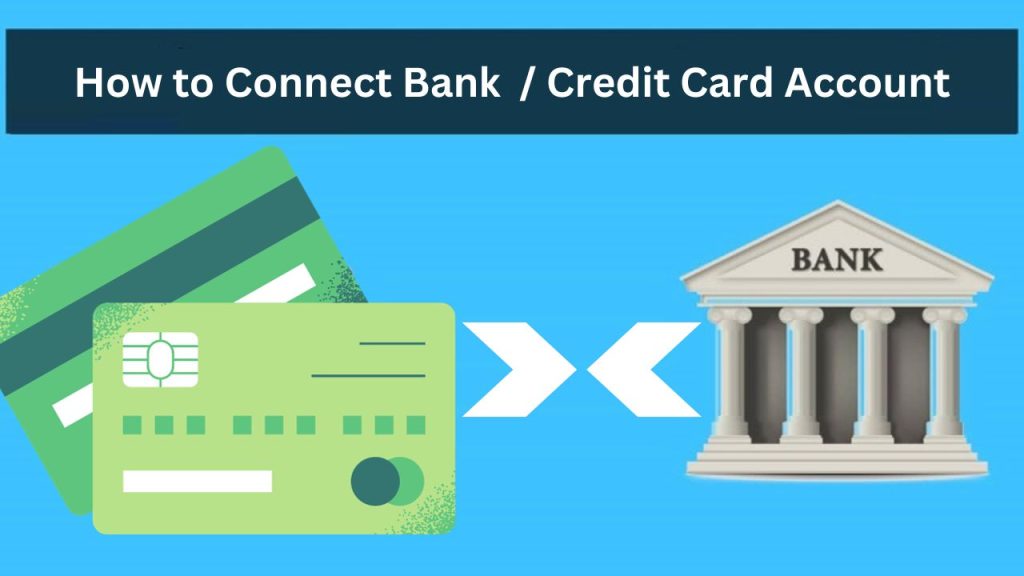
Step 2: Download the Most Recent Transactions
The next step is downloading your transactions after connecting your bank account to QuickBooks Online. Once you connect your bank account and update your system, QuickBooks will automatically take care of this process.
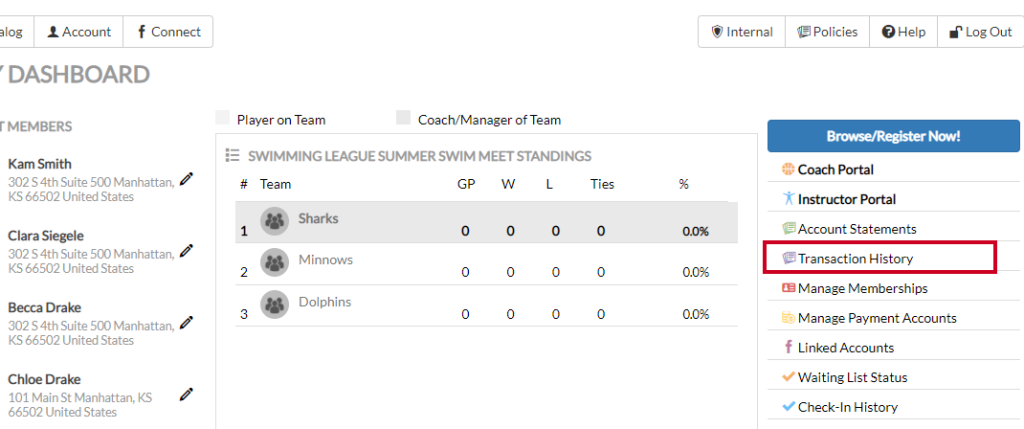
Follow these easy steps to download your transactions:
- Visit QuickBooks Online’s Banking section.
- Find the Update option and select it.
You can effortlessly manage your money with the help of QuickBooks by having it obtain and update your most recent transactions with just a few clicks.
Step 3: Arrange the Downloads into Categories
Examining and categorizing your transactions after downloading them into QuickBooks is crucial to ensure they are classified correctly. Linking your bank account in QuickBooks Online requires you to complete this step.
Steps to Link Bank Account to your Chart of Accounts
- Navigate to Settings and then choose a Chart of accounts .
- Under the Action column, select the View register dropdown menu. Then, hit the Connect bank tab.
- Type the URL or name of your bank into the Search field, then click the bank.
Note: If you can’t locate your bank, you can manually upload transactions instead.
- Enter your login credentials in the Login and Password fields, then press Continue.
- Choose the account that you want to connect and date to pull transactions from the dropdown. Then, press Next.
Note: Some banks allow you to download the last 90 days of transactions. Others can go back as far as 24 months.
- Select your account type in the Account type dropdown and then hit Next.
Note: Opt for the account type that matches your chart of accounts in QuickBooks. If you don’t see the correct account type, click +Add new.
For New Bank Accounts:
- Choose Bank from the Account Type dropdown menu.
- Select Savings or Checking in Detail Type.
- Provide a name to the account and then press Save and Close.
For new credit card accounts:
- From the Account Type dropdown, choose Credit Card.
- Give a name to the account and then press Save and Close.
- Map the bank account in the Existing accounts dropdown menu, then click Next.
- Select Connect, then press Done.
Note: You can edit the account name in the New account name field or modify it later.
Steps to link another bank account if your bank is already connected
If you have already linked your bank account, you can easily add more bank or credit card accounts from the same institution.
Here’s how:
- Move to Transactions and then choose Bank transactions.
- Select Manage connections under the Link account dropdown menu. Then toggle on the Image of the switch for any additional account you want to connect.
Note: Manage connections displays all connections ever made via bank feeds. They can’t be removed.
- If you’re unable to see the account there, go back to Transactions and choose a Link account.
- Then, follow the steps to connect a new bank or credit card account.
For New Bank Accounts:
- In the Account Type dropdown menu, choose Bank.
- Select Savings or Checking from the Detail Type.
- Give a name to the account and then press Save and Close.
For New Credit Card Accounts:
- Select Credit Card from the Account Type dropdown menu.
- Provide a name to the account and then click Save and Close.
- Map the bank account in the Existing accounts dropdown, then press Next.
- Choose Connect, then hit the Done tab.
Note: You can edit the account name in the New account name field or change it later.
Connect and Manage your Bank Account in QuickBooks Online
Link your bank or credit card to QuickBooks Online is important to keep your books in check without any stress or mistakes.
Link a New Bank Account
Connect through Standard Bank Connection
To set up Standard bank connection, adhere the following steps:
- Navigate to Bookkeeping and select Transactions, then click on Bank transactions.
- Choose Connect Account if this is your first time connecting, or Link account if you’ve created one in the past.
- Look for your bank.
- Press Continue and then enter your banking user ID and password to log in to your bank.
- Follow all the on-screen steps to connect and go through any additional security checks required.
- Select any accounts you want to connect e.g. your savings, transaction, or credit card.
- Opt for the matching account type from your chart of accounts in QuickBooks.
- Decide how far back you want to download transactions. Some banks let you download the last 90 days of transactions while others can go back as far as 24 months.
- Click on Connect.
- Re-enter QuickBooks Online and refresh your window.
Connect through Direct Bank Connection
To set up a direct feed for your eligible bank account, follow these steps:
- Head to Transactions and then choose Bank transactions.
- Select Connect Account if this is your first time connecting, or Link account if you’ve created one in the past.
- Look for your bank.
- Choose to Get direct bank feeds.
- Read the steps on connecting the bank feeds, then click on Get direct feeds.
- Type your account details. It’s important that these fields match what the bank has on file for you.
Note: For Credit Card accounts, you need to enter your 9-digit Account Number, not your actual credit card number.
- Click on the bank account you want to connect to, press Connect and an authorisation form will be created.
- Hit the Preview form tab.
- Print the form and hand-sign it. If there are two signatories, both signatories will need to sign the form. However, if there are more than two, then all signatories need to sign the form.
- Email or post the form using the following details:
- Email: intuitforms@siss.com.au
- Subject: QuickBooks Bank Feed Request
- OR
- Mail: SISS Data Services Pty Ltd
- Locked Bag 3060
- Crows Nest, NSW, 1585
Note: Such copies aren’t accepted by the banks, so don’t deliver the form into your local branch. The entire process will take up to 10 business days from the time your form is received by SISS.
How to Add Another Bank Account to QuickBooks Online
Adding a bank account to QuickBooks Online is quick and easy. Follow these steps:
- Log into QuickBooks Online
- Go to Bookkeeping → Select Transactions
- Click on Bank Transactions
- Select “Connect Account”
- Choose Your Bank and log in
- Select the Account you want to connect
- Classify the Account Type
- Map the Account for proper tracking
- Sync Transactions
That’s it! Your bank account is now connected to QuickBooks Online, allowing for seamless transaction tracking.
How to Sync Your Bank Account with QuickBooks
Easily connect your bank account to QuickBooks by following these steps:
- Go to the Bookkeeping section.
- Select Transactions, then Bank Transactions.
- Click Connect Account (if it’s your first time).
- Search for your bank and select it from the list.
- Click Continue and sign in to your bank.
- Follow the prompts to connect your account.
- Choose the bank accounts you want to sync.
- Click Connect to complete the setup.
The Last Word
Hopefully, the information given above will be useful to you. But if you are still facing any kind of issues with your software and need professional assistance regarding accounting, bookkeeping & accounting software-related issues, then feel free to get in touch with us at +1-802-778-9005, or you can mail us at support@ebetterbooks.com
How to Manually Add a Bank Account in QuickBooks?
If you need to add a bank account to QuickBooks Desktop or QuickBooks Online without connecting it to online banking, follow these simple steps:
For QuickBooks Online:
- Go to Chart of Accounts – Click Settings > Chart of Accounts.
- Add New Account – Select New, then choose the Account Type (Bank) and Detail Type (Checking, Savings, etc.).
- Enter Account Details – Name the account, add a description (optional), and enter the opening balance if needed.
- Save – Click Save and Close to finish.
For QuickBooks Desktop:
- Navigate to the Chart of Accounts – Select Lists > Chart of Accounts.
- Create a New Account – Click Account > New, then choose Bank Account.
- Enter Account Details – Provide the account name, type, and opening balance.
- Save – Click OK to complete the setup.
Why Add a Bank Account Manually?
- If your bank doesn’t support automatic connections.
- To track offline transactions and cash accounts.
- For businesses that prefer manual bookkeeping.
By following these steps, you can successfully manage bank accounts in QuickBooks without linking them to a bank feed.
How to Reconcile Bank Transactions in QuickBooks Online?
Reconciling your bank transactions in QuickBooks Online ensures that your records match your bank statements, helping you track finances accurately and identify discrepancies. Follow these simple steps to complete a reconciliation:
Step 1: Prepare for Reconciliation
- Ensure all transactions are entered and categorized in QuickBooks.
- Gather your bank statement for the period you’re reconciling.
Step 2: Start the Reconciliation Process
- Go to Reconciliation: In QuickBooks, navigate to Settings ⚙️ > Reconcile.
- Select Your Account: Choose the bank or credit card account you want to reconcile.
- Enter Statement Details: Input the statement ending balance and ending date from your bank statement.
Step 3: Match Transactions
- Compare transactions in QuickBooks with those on your bank statement.
- Mark transactions as cleared if they match.
- Investigate any discrepancies (e.g., duplicate entries or missing transactions).
Step 4: Finalize the Reconciliation
- If the difference is $0, click Finish Now to complete reconciliation.
- If there’s a discrepancy, review and adjust transactions as needed.
Step 5: Review & Maintain Accuracy
- Run the Reconciliation Report to keep records for future reference.
- Regularly reconcile to keep your books accurate.
Frequently Asked Questions
Why is it Important to Link a Bank Account to QuickBooks?
Numerous advantages come with connecting your bank account to QuickBooks, including automatic transaction syncing, real-time financial insights, easy reconciliation, effective spending monitoring, and expedited tax preparation. It helps you keep organized, saves time, and delivers accurate financial information.
What Should I Do if I Encounter Problems When I Want to Link My Bank Account to QuickBooks?
Don’t worry if you run into any issues or make mistakes when trying to link bank account to QuickBooks. For assistance, call our accounting helpline at +1-802-778-9005. Our experts are here to assist you and respond to your inquiries as soon as they can.
Can Multiple Banks be Connected to QuickBooks?
Yes, QuickBooks allows you to link several bank accounts. You may connect and manage all your business accounts in QuickBooks, whether you have separate accounts for your personal and business finances or several. This makes it possible to see all your financial transactions in one place.
Can I Remove or Unlink a Bank Account from QuickBooks?
Yes, you can unlink or remove a bank account from QuickBooks. You can manage your connected accounts in QuickBooks’ banking section and decide whether to disconnect or eliminate any unnecessary bank accounts. Before closing any accounts, reviewing and backing up your financial data to prevent data loss is advised.
Will Linking My Bank Account affect the Security or Login Information for My Online Banking?
Your online banking login information and your bank account’s security are not affected by linking your bank account to QuickBooks. Your financial data is safeguarded by QuickBooks using industry-standard security methods, and secure connections are used to maintain the privacy of your data.
If I Upgrade to a New Version of QuickBooks, Do I have to Link My Bank Account Again?
You should re-link your bank account if you upgrade to a new version of QuickBooks. Although the procedure is normally simple, you can use the identical methods from the previous version to link to your bank account in the new one.
Does Connecting My Bank Account to QuickBooks Need Internet Banking to Be Enabled on My Bank Account?
Yes, you must enable Internet banking for that account to link it to QuickBooks. Online banking enables a safe connection between QuickBooks and your bank, which then immediately downloads your transactions.
How to Connect a Bank Account to QuickBooks Desktop?
To link a bank account to QuickBooks Desktop:
- Open QuickBooks Desktop.
- Go to the Banking menu.
- Choose ‘Add Account.’
- Enter your bank credentials.
- Select the bank account to link.
- Click ‘Connect’.
How to Unlink a Bank Account in QuickBooks Online?
To unlink a bank account from QuickBooks Online:
- Log in to QuickBooks Online.
- Go to the Banking tab.
- Select the linked account.
- Click ‘Edit.’
- Choose ‘Disconnect this account on save.’
- Save and confirm the unlinking of the bank account.
How to Create a New Bank Account in QuickBooks?
To create a new bank account in QuickBooks:
- Go to ‘Chart of Accounts.’
- Click ‘New.’
- Choose ‘Bank’ as the account type.
- Enter account details.
- Save the new account.
How to Integrate Your Bank Account with QuickBooks
Integrating your bank account with QuickBooks allows you to automate transaction tracking, reconcile accounts easily, and streamline bookkeeping. Follow these simple steps to connect your bank account in QuickBooks Online or QuickBooks Desktop.
Step 1: Access the Banking Section
- QuickBooks Online: Go to Banking > Click Link Account
- QuickBooks Desktop: Navigate to Banking > Select Set Up Bank Feeds
Step 2: Find Your Bank
- Enter your bank’s name and select it from the list.
- If your bank is not listed, you may need to manually import transactions.
Step 3: Log Into Your Bank Account
- Enter your online banking credentials securely.
- QuickBooks will fetch your recent transactions.
Step 4: Choose the Right Account
- Select the QuickBooks account where you want to link your bank.
- Confirm and authorize the connection.
Step 5: Review & Categorize Transactions
- QuickBooks will download transactions automatically.
- Categorize them properly to match your books.
Troubleshooting Tips:
- If your bank isn’t connecting, ensure your credentials are correct.
- Check if your bank supports QuickBooks integration.
- Update QuickBooks to the latest version for smooth syncing.
How to Fix Bank Connection Errors in QuickBooks?
Experiencing issues while connecting your bank to QuickBooks? This can happen due to temporary bank server issues, outdated credentials, or connectivity problems. Here’s how to troubleshoot and fix it:
1. Check Your Bank’s Website
- Log in directly to your bank’s website to verify if there are any ongoing maintenance or security updates.
- Ensure your login credentials are correct.
2. Refresh the Bank Connection in QuickBooks
- In QuickBooks, go to Banking > Transactions and select your bank.
- Click Update to refresh the connection.
3. Reconnect Your Bank Account
- If refreshing doesn’t work, try disconnecting and reconnecting your bank:
- Go to Banking > Transactions, choose the account, and click Edit.
- Select Disconnect this account and save changes.
- Reconnect the account by following the Add Bank steps.
4. Check for Multi-Factor Authentication (MFA)
- Some banks require additional verification (like security codes).
- Complete any verification steps prompted by your bank.
5. Update QuickBooks & Clear Cache
- Ensure you are using the latest version of QuickBooks.
- Clear browser cache (for QuickBooks Online) or restart QuickBooks Desktop.
6. Contact QuickBooks or Your Bank
- If the issue persists, reach out to QuickBooks Support or your bank’s customer service for further assistance.
Is It Safe to Connect a Bank Account to QuickBooks?
Understanding the Security of QuickBooks Bank Connections
Yes, connecting your bank account to QuickBooks is generally safe. QuickBooks uses advanced encryption and security protocols to protect your financial data. It follows industry standards to ensure that sensitive information remains secure.
How QuickBooks Protects Your Data
- Bank-Level Security – QuickBooks employs 256-bit SSL encryption, the same security standard used by banks, to safeguard your data.
- Multi-Factor Authentication (MFA) – Extra verification steps, like security codes, help protect your account from unauthorized access.
- Read-Only Access – When linking your bank, QuickBooks only retrieves transaction data and does not allow fund transfers or unauthorized actions.
- Regular Security Updates – QuickBooks continuously updates its system to protect against new security threats.
Things to Consider Before Connecting Your Bank
- Verify Your Bank’s Compatibility – Check if your financial institution supports QuickBooks integration for smooth connectivity.
- Use Strong Login Credentials – Ensure you use a strong password and enable two-factor authentication for extra security.
- Monitor Transactions Regularly – Always review your bank feeds and reconcile transactions to catch any discrepancies.
Final Verdict: Is It Safe?
Yes, QuickBooks provides secure and reliable bank connections. However, always follow best security practices, such as enabling MFA and keeping login credentials private, to maximize protection.
How to Set Up a Business Bank Account in QuickBooks?
Step-by-Step Guide to Adding a Business Bank Account in QuickBooks
Setting up a business bank account in QuickBooks Desktop or QuickBooks Online allows you to track transactions, manage expenses, and reconcile accounts effortlessly. Follow these simple steps to get started:
1. Log Into QuickBooks
- Open QuickBooks Online or QuickBooks Desktop and navigate to the Banking or Chart of Accounts section.
2. Add a New Bank Account
- Click “Add Account” (QuickBooks Online) or “New” > “Bank” (QuickBooks Desktop).
- Search for your bank or enter the details manually.
3. Connect to Your Bank (Optional but Recommended)
- If your bank is listed, sign in with your credentials to enable automatic transaction syncing.
- If not, manually enter account details and upload bank statements.
4. Categorize Transactions
- Once connected, QuickBooks will import transactions.
- Review and categorize them correctly to keep your books organized.
5. Reconcile Your Bank Account
- Regularly reconcile your bank account with QuickBooks to ensure accuracy in financial records.
Benefits of Linking Your Business Bank Account
Automated transaction tracking
Accurate financial reports
Faster tax preparation
Better cash flow management
By following these steps, you can seamlessly set up and manage your business bank account in QuickBooks for smooth financial operations.
Disclaimer: The information outlined above for “How to Link a Bank Account to QuickBooks Desktop and Online?” is applicable to all supported versions, including QuickBooks Desktop Pro, Premier, Accountant, and Enterprise. It is designed to work with operating systems such as Windows 7, 10, and 11, as well as macOS.
