QuickBooks provides Cash Flow Planner as an inbuilt tool for cash flow forecasting. The Cash Flow Forecasting Tool in QuickBooks is a decisive element designed to assist businesses handle their finances by forecasting prospective cash flow based on income and expenses.
This tool delivers a precise sight of expected cash inflows and outflows, permitting business owners to design effectively for upcoming periods, make knowledgeable decisions, and evade the issue of potential cash shortages.
By using this tool, users can track upcoming bills, sales, and additional financial activities, assuring they preserve adequate cash reserves to protect expenses. Whether you’re a small enterprise owner or a financial manager, utilizing QuickBooks Cash Flow Forecasting Tool can significantly improve your capability to supervise liquidity and financial health.
QuickBooks Cash Flow Planner
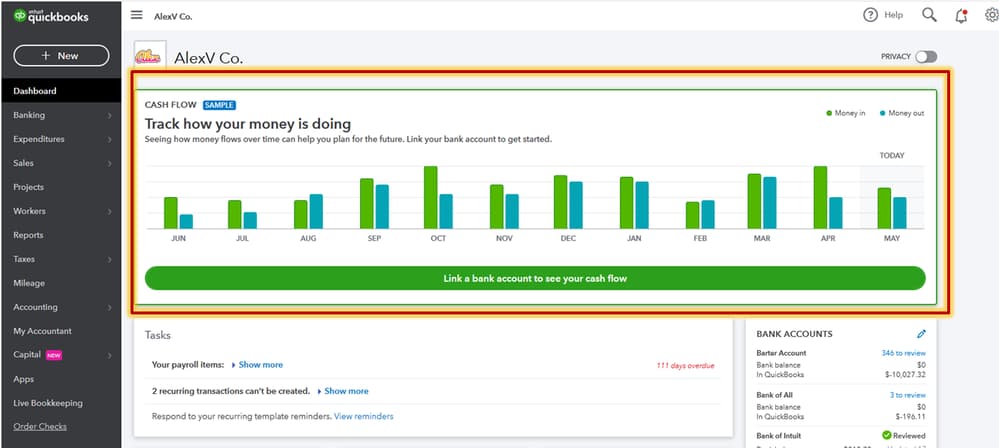
Features of QuickBooks Cash Flow Planner
- Cash Flow Forecasting: Predicts future cash flow trends so that you can track your goals.
- Automatic Data Sync: Connects with bank accounts and transactions.
- Manage Bills: Pay multiple bills and vendors at once, track due dates, and set up recurring payments.
- Customizable Timeframes: Offers weekly, monthly, or custom views.
- Interactive Graphs: Visualizes cash flow for better understanding.
- Mobile Accessibility: Access cash flow data on the go.
- Create and Send Invoices: Send customized invoices anywhere, anytime.
- Track invoices: See when customers view and pay invoices and get an up-to-date picture of your cash flow.
- Real-Time Updates: Provides live cash flow insights.
- Expense and Income Tracking: Monitors all cash inflows and outflows.
- Alerts and Notifications: Warns of potential cash flow shortages.
Pros and Cons of QuickBooks Cash Flow Planner
| Pros of QuickBooks Cash Flow Planner | Cons of QuickBooks Cash Flow Planner |
| Accessible on mobile and desktop platforms.Easy cash flow tracking for small businesses. Integrates seamlessly with QuickBooks accounting software.User-friendly interface and visual forecasts. Real-time updates for accurate cash flow insights.Syncs with bank accounts for live tracking. | Predictive accuracy depends on entered data quality. May lack advanced reporting for in-depth analysis. Not ideal for large enterprises or unique industries. Limited customization for complex cash flow needs. Requires QuickBooks subscription to access features. Additional costs for certain integrations and tools. |
Using QuickBooks Cash Flow Planner for Cash Flow Forecasting Setting Up your Account
In order to begin with the setup of the cash flow planner in QuickBooks, you first need to connect your bank and your credit card accounts. By doing so, you can easily use the data from your cart off accounts ( COA).
Steps to connect your bank and your credit card accounts:
Step 1: Click on the Transactions, then choose Bank Transactions.
Step 2: Choose Link Account.
Step 3: Put the URL or name of your bank in the Search field, then choose the bank.
Note: If you can’t find your bank, you can manually upload transactions instead.
Step 4: Enter your Sign info in the Login and Password fields, then select Continue.
Step 5: Choose the account that you want to connect and date to pull transactions from the dropdown .
Step 6: Then, select Next.
Note: Some banks let you download the last 90 days of transactions, while others can go back as far as 24 months.
Step 7: Choose your account type on the Account type drop-down, then select Next.
Note: Select the account type that matches your QuickBooks account chart. If you don’t see the correct account type, select +Add new.
If there is a new bank account:
Step 1: In the Account Type drop-down, choose Bank.
Step 2: In Detail Type, choose Savings or Checking.
Step 3: Assign the account a name and then choose Save and Close.
If there is a new credit card accounts:
Step 1: In the Account Type drop-down, choose Credit Card.
Step 2: Give the account a name and then choose Save and Close.
Step 8: Map the bank account in the Existing accounts dropdown, then select Next.
Step 9: Click on Connect, then select Done.
Note: You can edit the account name in the New account name field or change it later.
Manage Items
In this step, the user can add, edit, or delete an item in the income and expense planner.
Note: The items in the Planner aren’t actual transactions. So they won’t appear in your books.
Case 1: When the User Wants to “Add an Item”
Step 1: Click on the Dashboards and choose the planner option.
Note: If it’s your first time, select Start planning, then select Let’s go.
Step 2: Click on “Add item”.
Step 3: Choose the “Money in” option on the screen ( if the item is an income) or choose the “Money out” option ( if the item is an expense ).
Step 4: Put the name under the “Description field” and then mention the amount under the ” Amount field”.
Note: If it’s a recurring item, select Repeating. Then select how often the item repeats.
Step 5: Select Save.
Note: To export your cash flow details, select the Download Report dropdown. You can export the report as a CSV, PDF, or XLS file.
Case 2: When the User Wants to “Edit an Item”
Step 1: Go to Dashboards and select Planner
Step 2: Select the item you want to edit.
Step 3: Edit the info.
Step 4: Select Update.
Case 3: When the User Wants to “Delete an Item”
Step 1: Go to Dashboards and select Planner.
Step 2: Select the item you want to delete.
Step 3: Choose Remove, then choose Confirm.
Note: To delete an entire series, choose an item in the series, turn off the Repeating switch, choose Remove, and then select Remove again.
Customize your Planner
Choose the data you would like to view in your planner.
Here’s how to do it:
Step 1: Click on the Dashboards, then choose Planner.
Step 2: On the planner page, choose the gear icon.
Step 3: Select your preference.
Step 4: In the Linked Accounts section, select the accounts that you want to show in the Cash flow planner.
Note: Select Link bank account to link to another bank account.
Step 5: In the Threshold section, set an amount you don’t want to go under.
Step 6: Click on Save.
Conclusion
In conclusion, the Cash Flow Forecasting Tool in QuickBooks is essential for businesses looking to manage their financial health. It offers real-time insights into cash inflows and outflows, enabling informed decision-making. The tool integrates effortlessly with QuickBooks, pulling data from bank accounts and transactions. Whether planning for growth or managing expenses, it helps keep your business financially on track.
FAQs
What is QuickBooks Forecasting?
Forecasts may be made using QuickBooks Desktop Premier, Accountant, or Enterprise to project future revenue and cash flow. A financial projection can be made from scratch or using information from the previous year.
How is Cash Flow Forecast Calculated?
To calculate free cash flow Forecast : Cash Flow Forecast = Beginning Cash + Projected Inflows – Projected Outflows = Ending Cash
Does QuickBooks Offer Forecasting?
You can anticipate how much money will enter and leave your firm with the cash flow planner. This will enable you to monitor your cash flow. Future goods can also be added and modified to show how changes impact your cash flow.
Does QuickBooks Have a Cash Flow Forecast?
Yes, with the Cash Flow centre, you can plan, save, and be paid all in one spot. You can easily forecast your finances, sync your accounts, and even create a bank account.
What are the Two 2 Main Types of Cash Flow Forecast?
Direct and indirect forecasting techniques are the two main categories. The main distinction between them is that indirect forecasting employs predicted income statements and balance sheets, and direct forecasting uses actual flow data.
Disclaimer: The information outlined above for “What is the Cash Flow Forecasting Tool in QuickBooks & How to Use It?” is applicable to all supported versions, including QuickBooks Desktop Pro, Premier, Accountant, and Enterprise. It is designed to work with operating systems such as Windows 7, 10, and 11, as well as macOS.
