QuickBooks helps manage day-to-day accounting operations and streamlines your workflow with bank or credit card account integration. If you’re tired of updating your bank feeds, transactions, or records manually, you can set up Bank and credit card accounts for online banking in both single-user and multi-user modes. With the help of bank feeds, you can reduce manual data entry errors, gain real-time insights, and make informed-decision for better financial management.
Benefits of Connecting a Bank Account to QuickBooks
When you connect your business or personal bank account to QuickBooks, all your transactions automatically download, categorize, and flow into your books. Here’s a list of some advantages you will get when linking your bank accounts to QuickBooks:
Manual data entry Reduction
Linking your bank accounts to QuickBooks is a great way to eliminate the need for manual data entry, saving you valuable time and reducing the risk of human error. All your transactions or credit card details will be automatically downloaded and categorized as soon as you integrate your bank info with QuickBooks.
Improved Cash Flow Management
With bank feeds, you get greater visibility and control over your cash flow. The real-time payroll management feature allows you to monitor incoming and outgoing transactions, giving you a clear understanding of your finances. You can identify common issues, such as late payments or unexpected charges, and take proactive measures to manage your cash flow effectively.
Get Real-time Insights:
After linking your bank account to QuickBooks, you can get access to real-time financial data directly from your bank or credit card institution. This timeliness enables you to make informed decisions based on your current financial health and keeps you updated with your finances, like how much you owe, what needs to be paid, etc.
Simplify Accounting and Bookkeeping Reconciliation
Reconciliation is an accounting process where you ensure the accuracy of your financial records. This task can be simplified by automatically matching imported transactions with existing entries in QuickBooks. It reduces manual efforts and helps to identify discrepancies or missing transactions promptly, allowing you to maintain accurate and precise financial records in your books.
Advanced Reporting & Analysis
By connecting bank feeds to QuickBooks, you can unlock powerful reporting and analysis capabilities. QuickBooks generates insightful reports that provide a comprehensive view of your financial management, sales processes, and inventory status. With accurate and up-to-date data, you can know how your client’s business is performing and evaluate where your clients can reduce expenses, grow revenue, and increase profit to help them make informed, smarter financial decisions. These reports help you to make informed strategic decisions and drive business growth.
Things to Consider Before adding bank accounts to QuickBooks!
Make sure you check your Bank or credit card’s website/ URL used to connect your bank account. If the problem is with your Bank’s URL, you won’t be able to connect your bank account to QuickBooks. Here’s how:
- Navigate to the Bookkeeping, choose Transactions and then select Bank transactions.
- Click on the Link account.
Note: You won’t add an account; you just need the listed URL.
- Look for your Bank and select it.
- After this, copy the URL listed for your Bank.
- Finally, log into your bank or credit card’s website using the copied URL.
Easy Steps to Connect a Bank or Credit Card Account with QuickBooks!
Want to link your Bank or credit card to QuickBooks? It’s the best way to keep your books in check without any stress or mistakes. Follow the below-listed instructions for the same:
Step 1: Connect a bank or credit card account
You need to integrate your bank or credit card account with QuickBooks to avoid entering manual data. Also, connect multiple businesses and personal bank accounts to keep your business information up to date in QuickBooks.
Note: If you’re an American Express Business account holder, link it to your QB online account. For this, follow the steps below:
- Navigate to Banking or Transactions and then choose Bank Transactions.
- Then, hit the Link Account tab.
- Enter the URL or name of your Bank in the Search field and then select the Bank.
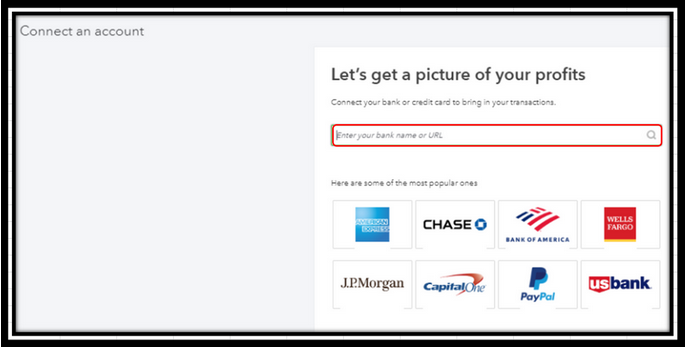
Note: If you are unable to locate your Bank, there’s an option to manually upload transactions instead.
- After this, type your Sign info in the Login and Password fields, then press Continue.
- Choose the account you want to connect and date to pull transactions from the dropdown menu. Then, hit the Next tab.
Note: Some banks allow you to download the last 90 days of transactions. Others can go back as far as 24 months.
- At last, select your account type from the Account type dropdown menu, then click on Next.
Note: Make sure the account type matches your chart of accounts in QuickBooks. If you don’t see the correct account type, select +Add new.
For New Bank Accounts:
- Choose Bank from the Account Type dropdown menu.
- In the Detail Type section, select the Savings or Checking option.
- Provide a name to the account, and then click Save and Close.
For New Credit Card Accounts:
- Select Credit Card in the Account Type dropdown menu.
- Now, give a name to the account and then press Save and Close.
- Map the bank account in the Existing Accounts dropdown menu and then click the Next icon.
- Choose Connect, then press Done.
Note: You can edit the account name from the New account name field or change it later.
Step 2: Download Recent Transactions
Refresh your bank feed to automatically download your recent bank transactions.
- Navigate to Transactions and then choose Bank Transactions.
- After this, press the Update button.
Connect your bank account from the Chart of Accounts
- Head to Settings and then choose a Chart of accounts.
- Now, select the View register dropdown menu under the Action column. Then, click on Connect Bank.
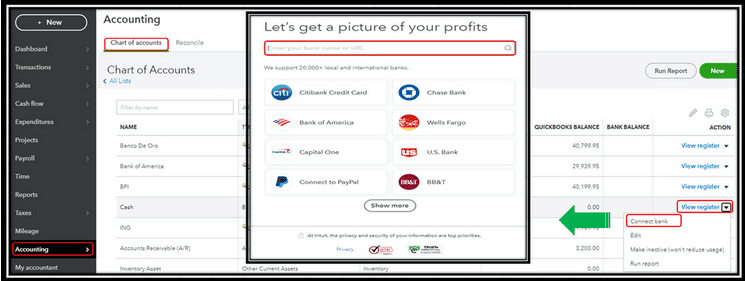
- Type the URL or bank name in the Search field, then choose the Bank.
Note: If you’re not able to locate your Bank, you can manually upload transactions instead.
- After this, enter your Sign info in the Login and Password fields, then hit the Continue tab.
- Choose the account you want to connect and date to pull transactions from the dropdown menu. Later, press Next.
Note: Some banks allow you to download the last 90 days of transactions. Others can go back as far as 24 months.
- Select your account type from the Account type dropdown menu, then click on Next.
Note: Opt for the account type that matches your chart of accounts in QuickBooks. If you can’t see the correct account type, select +Add new.
For New Bank Accounts
- Choose Bank from the Account Type dropdown menu.
- Under the Detail Type section, select the Savings or Checking option.
- Give a name to the account, and then press the Save and Close buttons.
For New Credit Card Accounts
- Select Credit Card under the Account Type dropdown menu.
- Now, provide a name to the account and then hit the Save and Close tabs.
- Map the bank account in the Existing Accounts dropdown window, then press Next.
- Click Connect, then press Done.
Note: You have an option to edit the account name in the New account name field or change it later either.
Connect Another Bank Account if your Bank is already connected
If you have already linked your bank account, you can easily add more bank or credit card accounts from the same financial institution. Let’s see how:
- Navigate to Transactions and then choose Bank Transactions.
- Select Manage Connections from the Link account dropdown menu. Then, toggle on the switch for any additional account you want to connect.
- If you don’t see the account there, go back to Transactions and then click on the Link account.
- Later, follow the on-screen instructions to connect to a new bank or credit card account.
For New bank accounts
- Select Bank from the Account Type dropdown menu.
- In the Detail Type window, choose the Savings or Checking option.
- Provide a name to the account and then press the Save and Close buttons.
For New credit card accounts
- Choose Credit Card under the Account Type dropdown menu.
- Give a name to the account, and then hit Save and Close.
- Map the bank account in the Existing Accounts dropdown menu, then click Next.
- Press Connect, then select Done.
Note: Now, you can edit the account name in the New account name field or change it later.
Step 3: Categorize Downloaded Transactions
- Go to Transactions, then select Bank Transactions.
- Now, choose the account you want to review.
- Hit the For Review tab.
QuickBooks sends downloaded transactions to the For Review tab and suggests categories for each transaction. Let’s review them one by one:
- If the transaction says Add:
- Click Add if the suggested category is correct.
- Select one from the dropdown menu or add a new one to change the category.
- If the transaction says Review:
- Hit the Review tab, then choose a category or add a new one.
- Press Confirm.
- If the transaction already exists in QuickBooks, you have the option to match or view multiple matches.
Note: You can create a bank rule to automatically categorize transactions for you. Also, turn off suggestions if you want to manually categorize your transactions. In Bank transactions, navigate to Settings and then uncheck Enable suggested categorization.
Connect your Bank account or Bank feed with QuickBooks Online
There are two ways to connect your bank account in QuickBooks; Standard bank connection or Direct bank connection. Let’s discuss both one-by-one to keep your books updated and error-free.
Connect through a Standard bank connection
- Navigate to Bookkeeping and choose Transactions, then select Bank Transactions.
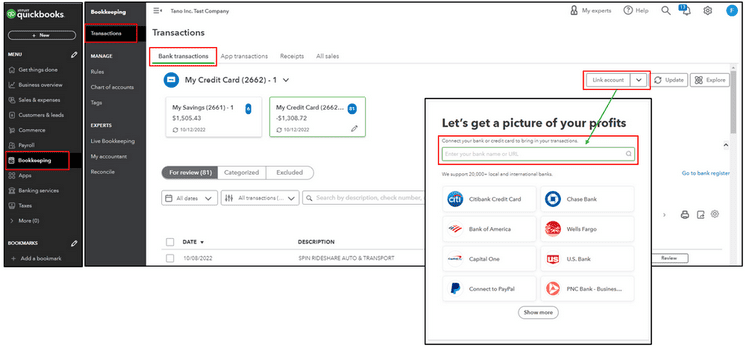
- Click on Connect Account if this is your first time connecting, or Link account if you’ve created one in the past.
- Search for your Bank.
- Press Continue, and enter your banking user ID and password to sign in to your Bank.
- Follow the on-screen steps to connect and go through any additional security checks required.
- Choose any accounts you want to connect e.g. your savings, transaction, or credit card.
- After this, opt for the matching account type from your chart of accounts in QuickBooks.
- Select how far back you want to download transactions. Some banks allow you to download the last 90 days of transactions, while others can go back as far as 24 months.
- Press Connect.
- Re-enter QuickBooks Online and refresh your window.
Connect through a Direct bank connection
To set up a direct feed for your eligible bank account, adhere to the steps below:
- Head to Transactions and then choose Bank Transactions.
- Now, click Connect Account if this is your first time connecting, or Link Account if you’ve created one in the past.
- Look for your Bank.
- Select Get direct bank feeds.
- Follow the steps on connecting the bank feeds, then choose Get Direct Feeds.
- Enter your account details. It’s important that these fields match what the Bank has on file for you.
- Make sure you enter your 9-digit account number, not your actual credit card number, for the credit card accounts.
- Choose the bank account you want to connect to, press Connect, and an authorization form will be created.
- Once done, click on the Preview form.
- Print the form and hand-sign it. If there are two signatories, both signatories will need to sign the form. If there are more than two, then all signatories need to sign the form.
What type of errors do you often encounter when adding a bank account in QuickBooks?
There are multiple errors you may have to deal with when trying to connect your bank account with QuickBooks. However, the most common issue is the inability to locate the bank account from the QuickBooks list. It may be possible that your bank account has a different name. Sometimes, banks have multiple names in QuickBooks, especially if they have branches in other regions, states, or countries. So, make sure you choose the correct bank name.
However, if your bank name isn’t mentioned on the QuickBooks list, you can request support directly through the help menu. For this, click on Request during the account-adding process and provide your bank web address. QuickBooks takes it from there and let you know when it will be resolved.
How to Manually Add a Bank Account in QuickBooks?
Below are the steps to manually connect your bank account with QuickBooks.
- Select Accounting from the left menu.
- Now, click on the Chart of Account.
- Press New, then fill out the Account Type, Detail Type, and Beginning Balance section.
- Hit the Save and Close tabs when finished.
Conclusion:
Thus, you can seamlessly connect a new bank or credit card account to QuickBooks and categorize, map or sync your bank account and its transactions automatically or manually. However, if you encounter any unidentified error when linking your bank account, it is recommended to get in touch with our experts and let them resolve your bank synchronization-related issues.
Disclaimer: The information outlined above for “How to add Bank Accounts to QuickBooks?” is applicable to all supported versions, including QuickBooks Desktop Pro, Premier, Accountant, and Enterprise. It is designed to work with operating systems such as Windows 7, 10, and 11, as well as macOS.
