To re-activate QuickBooks Desktop Pro or Premier Payroll Subscription, first log in as an administrator and then under the menu item “Employee”, go to “My Payroll Services/ Payroll Services” and then to “Manage Service Key”.
Before reactivating payroll subscription services, you must check the status (active or inactive) and version (Assisted or enhanced) of payroll services. Depending on the status of subscription the method of reactivation will be different.
If your payroll subscription is already active, then you need to just reactivate your payroll subscription by entering a new service key but if your subscription is inactive or cancelled then you need to first renew your subscription and then reactivate it.
Why is Reactivation of QuickBooks Payroll Services needed in QuickBooks Desktop Pro and Premiere?
When the payroll status shows, “subscribed”, then payroll inactivation can be due to the reasons given below:
- Account verification issues where there could be a credential mismatch.
- A software update.
- Issue of continued subscription in case of migrating from one version to another.
- There might be issues with Intuit obtaining authorization for your payroll charges, or the payroll tax table may not be updated.
- Inactive service key.
In the above cases, you do not need to purchase or renew the subscription because it is already active.
Below given are the cases, where payroll subscription is inactive and you need to first renew the payroll subscription and then reactivate:
- Billing issues, as the payment method needs to be updated.
- Cancellation of QuickBooks Payroll services.
- Expiry of Payroll subscription.
If your subscription is inactive or cancelled, you must renew it by following the necessary steps before reactivating it.
How to Check Payroll Subscription Status & Version of in QuickBooks Desktop Pro and Premiere
Step to Check the Payroll Subscription Status
- Step: Open Your Company File
- Step: Sign In as the Primary or Payroll Admin
- Step: Go to the top menu and select Employees.
- Step: From the drop-down, choose My Payroll Service.
- Step: Select Account/Billing Info (sometimes labeled as Account/Billing Information)
- Step: Log In to Your Intuit Account
- Step: View Subscription Status
- Here, you can view your payroll subscription status, whether it is Active or Inactive.
Step to Check the Payroll Subscription Version
- Step: Open your QuickBooks Desktop company file.
- Step: Sign in as the Primary Admin or Payroll Admin.
- Step: Go to Employees, then select Payroll Center.
- Step: Within the Payroll Center, look for the Subscription Statuses tab.
- Step: The information on this tab will show you which payroll service (assisted or enhanced) you’re using.
Re-Activation of QuickBooks Desktop Pro or Premier Payroll Subscription
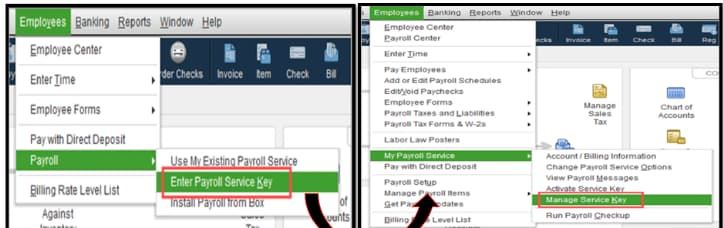
There are 3 methods, including a pay payroll update to refresh your payroll settings, reactivate your payroll subscription, and contact desktop support team for re-activating your QuickBooks Desktop pro or premier payroll subscription.
Method 1: Payroll Update to Refresh Your Payroll Settings
To update your payroll settings, you need to follow the steps given below, as it is important to ensure accurate employee compensation, compliance with changing tax laws, prevent errors in paychecks, and maintain up-to-date records.
Step 1: Open your QuickBooks Desktop company file
- Step: Click on the Employees menu
- Step: Choose Get Payroll Updates
- Step: Now click on the Download Entire Update Checkbox
- Step: A window will appear when the download is completed
Method 2: Reactivate Your Payroll Subscription
After updating your payroll setting, you need to reactivate your payroll subscription by following these steps:
- Step: Open your QuickBooks Desktop company file
- Step: Click on the Employees menu and access “My Payroll Service”
- Step: Now, select the “Manage Service Key”
- Step: Select the previous service key
“If prompted, sign in using your Intuit Account login.”
- Step: Click Remove
- Step: Click Yes on the message prompted on screen
- Step: Now click on Add
- Step: Re-type your payroll service key and select Next
- Step: Re-enter your Disk Delivery Key, select Next
- Step: Click on Finish
- Step: Click OK
“If necessary, provide updated payment information to complete the reactivation process.”
Method 3: Contact Desktop Support Team
- Step: Press the F1 key on your keyboard.
- Step: Select Contact Us.
- Step: Enter Support in the field and click Continue.
- Step: From here, you can message an agent.
Bottom Line
Reactivating your QuickBooks Desktop Pro or Premier Payroll subscription ensures uninterrupted payroll processing and compliance with tax updates. Always check your subscription status first—renew if inactive, then update your service key to reactivate.
Frequently Asked Questions
How do I reactivate my QuickBooks desktop payroll subscription?
Reactivate by opening your company file, going to Employees > My Payroll Service > Manage Service Key, removing the old key, and entering a new service key; update payment info if prompted. If inactive, renew the subscription first before reactivation.
How do I renew my QuickBooks Desktop Pro subscription?
You can renew by logging into your Intuit account, navigating to the subscription section, and selecting the renewal option; alternatively, you can renew via phone or mail through QuickBooks Customer Care.
How do I reinstate my QuickBooks subscription?
To reinstate, renew your expired or cancelled subscription through your Intuit account or by contacting QuickBooks support, then reactivate your service key in QuickBooks Desktop.
Can I switch from QuickBooks Premier to QuickBooks Pro?
Yes, you can switch by purchasing a new QuickBooks Pro license and transferring your company data, but you cannot directly downgrade; data conversion and reactivation are required.
