To resolve “QuickBooks Enterprise Payroll Subscription Reached the Limits”, upgrade the payroll subscription plan, check your payroll service, refresh your payroll service, and make your employees inactive.
“QuickBooks Enterprise Payroll Subscription Reached the Limits” error occurs when you’ve exceeded the maximum number of active employees and are trying to access the features that your current payroll subscription plan doesn’t support.
Exceeding your payroll subscription limits blocks access to features like e-filing, direct deposit, paycheck creation, and automated tax payments. It causes system lags or crashes during payroll processing, preventing tax table updates, and forcing manual tax filings.
Depending on your subscription, you have a specific usage limit of accounts or users at a time in QuickBooks Desktop. These limits apply to how many billable users, chart of accounts, classes, locations, and tags you can add to your software. Reaching your usage limits doesn’t allow you to add any more payroll items in the QuickBooks desktop application.
Why QuickBooks Enterprise Payroll Subscription Reached the Limits?
There are a few reasons why you’re getting the error “QuickBooks Enterprise Payroll Subscription Reached the Limits”.
- The number of active employees exceeds the subscription limit.
- Adding a large number of payroll items, such as custom deductions or benefits.
- An outdated, lapsed, or expired payroll subscription.
- Trying to access the payroll features that aren’t included in your current subscription plan (Gold, Silver, Diamond, Platinum).
Key Takeaways: What to Do?
- Make inactive employees no longer required.
- Check your payroll plan type.
- Sync your license and Payroll data.
- Upgrade your Payroll Subscription Plan.
- Adjust a limit on a Payroll Item, such as deductions or benefits.
Solutions for QuickBooks Enterprise Payroll Subscription Reached the Limits
To fix the QuickBooks Enterprise Payroll Subscription Limits error, follow the solutions outlined below:
Solution 1: Check QuickBooks Desktop Payroll Service Subscription
- Close all your company files and restart your computer.
- Open QuickBooks, navigate to Employees, select My Payroll Service, and then click on Manage Service Key.
- Verify the Service Name and Status are accurate and displayed as Active.
- Click Edit and check the service key number in case the status shows as Canceled. Or, enter the correct service key if it’s incorrect.
- Select the Next icon and uncheck the Open Payroll Setup box.
- Click Finish.
Solution 2: Upgrade Payroll Subscription Plan
Check out the available subscription plans to see which payroll service is right for you:
- Log in to your QuickBooks Desktop company file as the Primary Admin or Payroll Admin.
- Choose Employees, then select Payroll Centre.
- In the Payroll tab, click Manage my account under Subscription Status.
- Product Information displays the current payroll service in use.
Note: Contact the QuickBooks Payroll Support Team to upgrade or downgrade your QuickBooks Desktop payroll service.
Solution 3: Refresh Payroll Service
Adhere to the steps to refresh your payroll subscription:
- Step: Navigate to Employees> My Payroll Service> Manage Service Key.
- Step: Click Edit at the bottom under the QuickBooks Service Keys window.
- Step: Note down your service key and click Add.
- Step: Enter the service key in the service key field.
- Step: Select Next and click Finish.
- Step: When the Payroll Update message appears, press OK.
- Step: Verify that the Service Status displays as Active.
- Step: Hit the OK tab.
Solution 4: Sync License Data
QuickBooks Enterprise Solutions allows up to 30 users to work on the same company file at the same time. You can manually update the new license information if QuickBooks is installed on a computer without internet access.
- In QuickBooks, navigate to Help and then select Manage My License and Buy Additional User Licenses.
- Choose the phone option.
- Enter the validation code received upon purchase of the additional license.
Additional Solutions
After trying all the previous methods, you might still face the “QuickBooks Enterprise Payroll Subscription Reached the Limits” issue. In that case, the problem likely lies elsewhere. Let’s break down the cause and how to fix it.
Problem 1: A Minimum Limit Exists for Adding Payroll Items
Solution: Change a Payroll Item Limit
Go to the Payroll Item List page to change a payroll item limit:
- Navigate to the List menu in your QuickBooks Desktop.
- Select Payroll Item List.
- From the Payroll Item drop-down, choose Edit Payroll Item.
- Make the necessary changes you wanted for under the Edit Payroll Item window.
Important: The Liability/Expense Account Associated with the item, How to Calculate the item, and/or Default Rates and Limits (The rates and limits entered will affect all employees). Make a note that you can’t edit the payroll item type in case you want to change it, create a new payroll item.
- Hit the Next button and then click Finish.
Payroll items for State or Federal taxes cannot be edited. This is due to their reliance on payroll tax table updates.
Problem 2: Exceed the Number of Active Employees
Solution: Make an Employee Inactive in QuickBooks Desktop
- Choose Employees from the menu bar and then select Payroll Centre.
- Under the My Payroll Service section, hit the Employees tab.
- Select the employee and then click Edit.
- Open Employment Info and then enter the Release Date.
- Fill out the necessary fields and press OK once complete.
Problem 3: Hit a Payroll Funding Limit
Solution: Increase the Direct Deposit Limit
The message “QuickBooks Enterprise Payroll Subscription Reached the Limits,” particularly concerning direct deposit, indicates the company has reached a payroll funding limit assigned by Intuit for the QuickBooks Payroll subscription. The limit relates to the total direct deposit amount processed in a single day or the volume of transactions processed.
QuickBooks implements limits on direct deposit amounts for security. When the direct deposit amount exceeds the usual range, a message appears stating: “Your payment amounts are much larger than usual. If you still want to make these payments through direct deposit, request a direct deposit limit increase.”
- Step: Understand Direct Deposit Limits
- Direct deposit limits are set per payroll.
- Per payroll means the total amount of direct deposits for all your employees or contractors paid in 6 days (including weekends) from the paycheck date.
- Per person means the direct deposit amount for one employee or contractor paid in 14 days (including weekends) from the paycheck date.
- Direct deposit limits are set per payroll.
Step 2: Request a Direct Deposit Limit Increase
Requests for your direct deposit limit increase are reviewed within 2 business days, and you’ll get the results via email.
Note: QuickBooks may ask you to send your bank statements to approve the amount you’re requesting.
You can submit an online request to increase your direct deposit security limit. To use the Intuit Payroll Limit Increase Request tool, you’ve to correctly answer the following questions. If the information entered in this request does not match their system, your request cannot be completed. Navigate to the Account Maintenance section within your product to make sure this request is completed properly.
Customer Request Information
- What country is your company located in?
- Enter your Federal Tax ID or Business Number (Please omit the dash when entering your ID number. (e.g. ‘999999999‘)
- Type your Company Legal Name.
- Primary Principal Name.
- Primary Principal Email’
- Requestor Name.
- Requestor Email.
- Is this a Wholesale Account?
- Is this request for a temporary increase?
Payroll Information
- Requested Company Amount: Maximum direct deposit amount for the entire company in any 6-day period (including bonuses).
- Requested Employee / Contractor / Vendor Amount: Maximum direct deposit amount for any one employee/contractor/vendor (or one bank account if they share an account) in any 6-day period (including bonuses).
Send bank statements for the last 6 months of the payroll bank account to ddlimits@intuit.com if requested.
Problem 4: Create Multiple Company Files Under the Same EIN
Solution: Remove EIN from your Payroll Subscription
You can use a single payroll subscription to process payroll for multiple companies with different EINs. Each QuickBooks Desktop Payroll service can have up to three EINs. If you’re subscribed to Enhanced for Accountant Payroll, you can add up to 50 EINs.
Each EIN can only have one company file, and if you have a company file that you no longer need access to, you can remove the EIN from your payroll subscription.
- Go to Employees, then choose My Payroll Service.
- Click Account/Billing Information.
- Log in using the email associated with your payroll account.
- Hit the Payroll Details tab, then click Manage EIN.
- You’ll see the list of EINs under Manage EIN.
- Select the EIN of the company file you don’t need access to and then press Remove.
What is the Maximum Number of List Entries in QuickBooks Desktop Enterprise?
List entries help you to better manage your company data. They keep track of things such as customers, vendors, services, inventory items, and non-inventory items. Each list type supports up to four levels of child accounts. An unlimited number of child accounts are supported under a parent account.
Note: Certain list types appear only in newer versions of QuickBooks Desktop for Windows, not available in older versions.
| List Name | Max. Number of Entries (Enterprise) |
|---|---|
| Chart of Accounts | 100,000 |
| Total names: Employees, Customers, Vendors, and Other Names combined | >100,000 |
| Items, including inventory items (group items can contain only 20 individual items) | >100,000 |
| Items in an inventory assembly or sub-assembly | 500 |
| Categories | 10,000 |
| Job types | 10,000 |
| Vendor types | 100,000 |
| Customer types | 100,000 |
| Payroll items | 10,000 |
| Price Levels | 750 |
| Classes | 100,000 |
| Terms for receivables and payables | 10,000 |
| Payment methods | 10,000 |
| Shipping methods | 10,000 |
| Customer messages | 100,000 |
| Ship To addresses | 100,000 |
| Memorized reports | 29,000 |
| Memorized transactions | 50,000 |
| To-Do notes | 100,000 |
| Sales Reps | 10,000 |
| Sales Tax Codes | 10,000 |
| Group Items & Sales Tax Group Items | 50 |
| Advanced Inventory Sites | 1,000,000 |
| Advanced Pricing Price Rules | 100,000 |
| Contacts | No limit |
| Custom Fields | 45 |
| Item custom field | 15 |
| Customers/Vendors/Employees custom fields | 30 |
QuickBooks Desktop Enterprise 17.0 and later versions allow you to add up to one million names (customers, vendors, employees) and up to one million items (for example, inventory, non-inventory, and service items).
To check the list size in QuickBooks Desktop, hold and press the F2 key or Ctrl+1 and review the List Information section or the File Size under the File Information section of the window.
For custom fields, the table provides totals that are a combination of the allowable custom fields for customers, vendors, and employees:
Enterprise Solutions: There’s a total of 30 Customer/Vendor/Employee custom fields, but you can’t have more than 12 per category.
Note: QuickBooks will warn you when you exceed a limit.
QuickBooks Enterprise Limitations On Per User
Enterprise max capacity is 100,000 customer, vendor, employee records. All records, regardless of whether they are Inactive or Active, count towards this total. QuickBooks gives you no warning that you are coming close to reaching capacity.
QuickBooks Enterprise can accumulate 100,000 total names (Employees, Customers, Vendors, and Other Names combined) and allow you to scale from 1 to 40 users who can all work at the same time.
Recommendation: You can upgrade your payroll subscription plan to Diamond if you hit a certain limit, as it gives you more functionality to automate your business.
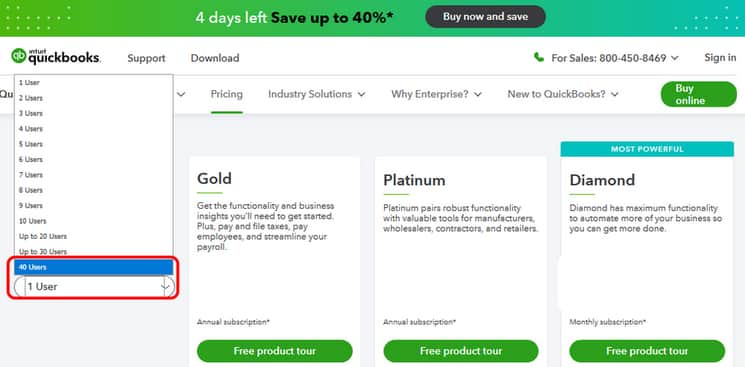
What Happens When QuickBooks Enterprise Payroll Subscription Reaches Its Limits?
Let’s have a look at what typically happens when you see a message stating, “QuickBooks Enterprise Payroll Subscription reaches the limits.”
- You can’t process payroll, such as creating paychecks, submitting direct deposits, paying more employees, and adding new companies (EINs).
- Tax calculations might stop.
- You won’t be able to add a new EIN if you’re managing multiple companies simultaneously.
- Payroll forms (like W-2s or 941s) won’t generate.
- E-file and E-pay payroll features stop working.
- Direct deposit gets disabled.
Advanced Insights on Managing QuickBooks Enterprise Payroll Limits
QuickBooks Enterprise is powerful, but its payroll limitations can disrupt business if not handled proactively. In this section, we break down overlooked risks, strategic decisions, and practical tactics to help you avoid hitting critical usage ceilings. These subtopics are designed for growing businesses that need clarity, control, and confidence in their payroll systems.
How to Identify Warning Signs Before Hitting Payroll Subscription Limits
QuickBooks doesn’t alert you until it’s too late. But there are 3 key warning signs. First, if you have more than 40 active employees, you’re nearing the limit. Second, when adding a new payroll item fails after the 9,999th entry, it’s a hard stop. Third, performance drops—slow paycheck generation or missing tax updates—signal data overload. Watch for blocked e-file attempts or disappearing direct deposit options. If you’re syncing data and it stalls at 80%, that’s another flag. Monitor your active user count weekly, audit your payroll list monthly, and validate service status quarterly. Early action prevents full lockout.
Comparing QuickBooks Payroll Plans: Which One Fits Growing Businesses?
QuickBooks offers 4 payroll plans—Silver, Gold, Platinum, and Diamond. Silver lacks payroll; Gold adds basic payroll for under 50 employees. Platinum includes enhanced features like automated tax filing, but no same-day direct deposit. Diamond supports up to 1 million list entries, includes assisted payroll, and allows priority support. If your team grows beyond 40 users or if you run multi-location payroll, only Diamond scales efficiently. For startups, Gold is cost-effective; for enterprises, Diamond is essential. Always match features to usage: employee count, tax automation needs, and funding limits. Choosing the right plan prevents downtime, penalties, and manual corrections.
The Role of Third-Party Payroll Integrations in Avoiding Limit Issues
Third-party payroll apps solve 3 big problems in QuickBooks. First, they bypass the 10,000 payroll item limit by handling benefits, deductions, and bonuses externally. Second, they help manage over 100,000 employee records without slowing QuickBooks down. Third, they offer real-time tax calculations and auto-sync options that reduce manual entry. Tools like Gusto or ADP integrate seamlessly and extend your processing power. If your business scales fast or runs multi-EIN operations, external payroll tools prevent crashes. Use them to generate custom reports, offload data pressure, and stay compliant. Integration means flexibility, better uptime, and easier audits.
Best Practices for Managing Employee Data to Stay Within Limits
To avoid hitting the 100,000 total name cap, manage employee data smartly. First, inactivate former employees after 90 days of no activity. Second, avoid duplicate entries—run monthly checks for matching TINs or names. Third, consolidate custom payroll items; don’t create a new deduction every time—reuse standard codes. Clean up job titles, remove outdated benefits, and use batch edit tools to speed up data hygiene. If your team has seasonal staff, archive them in off-months. Every active record counts. Staying lean with employee data keeps your system fast, reduces errors, and ensures smooth payroll runs.
The Financial Impact of Hitting Payroll Limits on Small Businesses
Exceeding payroll limits costs more than just downtime. First, missed pay runs can trigger IRS penalties up to $260 per form. Second, system slowdowns lead to hourly payroll delays, increasing admin costs. Third, emergency plan upgrades, like switching to Diamond, can spike your budget by 40% annually. Delays in tax filings affect compliance, leading to audits and fines. Teams lose productivity when direct deposit fails or forms don’t generate. For small businesses, even a 2-day disruption can damage employee trust. Staying within limits isn’t optional—it protects cash flow, keeps morale high, and avoids surprise expenses.
Strategic Add-Ons: Supporting Insights for Smarter Payroll Management in QuickBooks Enterprise
Going beyond the basics, these supplementary insights offer actionable strategies to reinforce your payroll setup. From legal safeguards to smarter user roles and reporting tools, each topic is designed to strengthen performance, prevent limit breaches, and ensure compliance. Use these practices to keep your payroll system efficient, secure, and future-ready.
Steps to Audit Your Payroll System for Performance and Compliance
Auditing your payroll system helps spot errors before they become costly. Start with a quarterly review of employee data—check for duplicates, outdated records, or inactive roles still marked active. Next, analyze your payroll item list; if you’ve exceeded 9,000 entries, remove unused deductions or benefits. Third, verify tax table updates—missing updates often trigger calculation errors or incorrect filings. Cross-check direct deposit logs, tax forms (941, W-2), and employee pay histories. Use the QuickBooks Audit Trail Report to track unauthorized changes. A proper audit saves time, reduces compliance risk, and ensures your payroll engine runs at full speed.
Understanding the Legal Risks of Incomplete Payroll Processing
Incomplete payroll can lead to federal fines, employee lawsuits, and state-level penalties. First, late paychecks violate FLSA guidelines, risking fines up to $10,000 per violation. Second, failing to file payroll taxes on time may result in IRS penalties of 2% to 15% of unpaid amounts. Third, missing W-2 or 941 forms can trigger audits or even payroll license suspension. Legal risk increases if misclassification or incorrect deductions are involved. Employees may file complaints, leading to legal fees and back pay. Avoiding these outcomes means completing every payroll accurately, on time, and in compliance with local laws.
Key Differences Between QuickBooks Desktop vs. Online for Payroll Management
QuickBooks Desktop and Online differ in functionality, scale, and control. First, Desktop supports up to 1 million names, while Online limits you to around 25 custom fields and fewer list entries. Second, Desktop gives you full control over tax table updates, while Online automates most tasks but lacks deep customization. Third, Desktop handles complex payroll structures, like job costing and multi-EIN setups, better than Online. Online suits smaller teams with basic needs; Desktop works for enterprises needing advanced reporting, offline access, and multi-user control. Choosing the right version helps avoid performance issues and ensures smoother payroll operations.
User Role Management Tips to Prevent Unnecessary Data Load
Improper user roles lead to data overload and system errors. First, limit full access to admins only—avoid letting general staff edit payroll or tax settings. Second, assign roles by function: payroll processors, HR, and finance should have task-specific permissions. Third, audit your user list monthly—if more than 40 users are active, remove inactive or duplicate accounts. Restrict access to sensitive features like direct deposit management, tax filing, and EIN edits. Use QuickBooks’ Role Permission report to track who can do what. Controlled access reduces errors, prevents unauthorized changes, and keeps your system within subscription limits.
Tools and Reports in QuickBooks That Help Track List Usage Efficiently
QuickBooks offers built-in tools to monitor list usage before hitting limits. First, press F2 (or Ctrl+1) to open the Product Information window—here, track list counts for items, names, and payroll entries. Second, use the Payroll Summary Report to review employee activity over time and clean up inactive records. Third, the Custom Transaction Detail Report helps find unused or duplicate payroll items. You can also run the Employee Contact List to detect incomplete or outdated records. Reviewing these reports monthly helps maintain system performance, manage space, and avoid sudden lockouts from over-limit entries.
Frequently Asked Questions
What are the early indicators that my QuickBooks Enterprise payroll usage is nearing its subscription limits?
A few early signs include slow performance during payroll processing, delayed paycheck creation, and frequent errors when trying to add new employees or payroll items. Users may also notice that automated features like e-filing or direct deposit temporarily fail to execute, especially when nearing the threshold of 100,000 combined list entries or 10,000 payroll items. QuickBooks does not issue proactive alerts, but manual monitoring using Ctrl + 1 (Product Information) can help track usage before hitting hard caps, which are often unnoticeable until functionality breaks. Regularly reviewing the List Information section and comparing it with your subscription’s capacity is crucial to avoiding sudden service disruptions.
How does the number of inactive employees still impact my subscription limit in QuickBooks Desktop?
Even if an employee is marked as inactive, they still count toward the 100,000 total names limit in QuickBooks Enterprise, which includes employees, vendors, customers, and other names. This means simply making an employee inactive doesn’t reduce your subscription load or free up capacity for new entries. Over time, businesses with high turnover or seasonal staffing may unknowingly accumulate thousands of inactive records, impacting performance and preventing the addition of new employees. To stay within limits, periodic cleanup of old entries or migrating data to an archive file may be required.
Can exceeding payroll item limits cause QuickBooks to crash or freeze during payroll processing?
Yes, surpassing the 10,000 payroll item limit in QuickBooks Desktop Enterprise can lead to severe performance issues, including random freezes, system lags, or crashes, especially during batch payroll processing. Since each custom deduction, benefit, or wage item adds to the total, large datasets increase the memory load, making the application unstable during updates or check runs. Users processing payroll for more than 200 employees or managing complex benefits structures are particularly vulnerable to this issue, especially if running on outdated system hardware. Regularly auditing and consolidating unused payroll items can help maintain smooth operation.
What is the difference between hitting a payroll item limit versus a name limit in QuickBooks Enterprise?
The payroll item limit (10,000 entries) refers specifically to elements like deductions, additions, and benefits configured for payroll, whereas the name limit (100,000 entries) includes all active and inactive employees, vendors, customers, and other entities across the file. Exceeding the payroll item limit impacts functionality like paycheck generation and benefit tracking, while breaching the name limit prevents you from adding any new names to the system, even inactive ones. While both limits can cause performance degradation, only the name limit affects QuickBooks globally, not just the payroll module. Knowing which threshold you’re approaching is essential to avoid disruptions and plan upgrades.
Is there any way to receive alerts or warnings before reaching employee or payroll item limits in QuickBooks?
QuickBooks Enterprise does not provide built-in alerts or warnings when you’re nearing employee or payroll item limits, which can lead to sudden access blocks or feature breakdowns without prior notice. Users must manually check their usage by pressing Ctrl + 1 to open the Product Information window, where list sizes and file stats are shown. To proactively manage limits, businesses often create internal audit reminders or use third-party monitoring tools that alert admins based on usage thresholds. Implementing a quarterly review cycle for list data helps prevent surprise limitations and ensures continuity in payroll processing.
How does subscription limits affect third-party payroll integrations or add-ons linked to QuickBooks?
Subscription limits in QuickBooks Enterprise can restrict how much data third-party payroll add-ons can sync, especially when syncing employee records or payroll items that exceed allowed thresholds. If the QuickBooks file reaches its maximum name or item count, integrated tools may fail to import/export data, generate duplicate entries, or show sync errors. Some add-ons rely on active status and list availability, so exceeding limits can silently break workflows without triggering obvious alerts. According to integration partners, performance degrades notably when usage hits 80% or more of list capacity, especially in high-volume payroll setups.
What problems occur when trying to process payroll across multiple EINs within the same subscription?
QuickBooks Desktop Payroll subscriptions typically support up to 3 EINs, while the Enhanced for Accountants plan can handle up to 50, but issues arise when users unknowingly exceed or misconfigure these limits. Attempting to process payroll for more EINs than permitted can result in errors like missing payroll forms, unprocessed direct deposits, or even total payroll feature lockouts. Additionally, sharing one subscription across unrelated company files without managing EIN access properly can trigger security flags or prevent compliance-based updates. Companies with multiple EINs must ensure each one is registered and monitored in the Manage EIN section to avoid service interruptions.
Syncing license data ensures that all users and installations of QuickBooks recognize the most current subscription limits, preventing inconsistencies that can cause payroll features to malfunction across networked systems. In multi-user environments with up to 40 simultaneous users, unsynced licenses can lead to errors like missing payroll tabs, disabled features, or blocked access to e-file tools. Manually refreshing license information via the Manage My License > Sync License Data Online option helps align local installations with Intuit’s central record, reducing the chance of limit-related disruptions. This is especially crucial after upgrades or adding new payroll features.
What is the typical turnaround time for approval when requesting a direct deposit limit increase from Intuit?
The approval process for a direct deposit limit increase typically takes up to 2 business days, during which Intuit reviews your account activity, banking history, and the requested amounts. If additional verification is required, such as bank statements from the last 6 months, it may slightly delay the decision, especially for high-limit or urgent payroll runs. Users requesting limits above the norm (e.g., >$100,000 per 6-day cycle) often receive email communication from Intuit confirming or adjusting the amount. Businesses planning bonus payouts or seasonal expansions should submit their request well in advance to avoid payroll delays.
Do list limitations differ between QuickBooks Enterprise versions, and how does that affect scaling payroll?
Yes, list limitations have evolved across versions — for example, QuickBooks Enterprise 17.0 and later support up to one million names and items, significantly expanding capacity for large businesses. Older versions may cap total names or payroll items at much lower thresholds, creating bottlenecks during expansion or seasonal hiring spikes. Businesses using outdated editions often experience lag, payroll form generation errors, or even failure to open company files when lists approach their maximum. To scale effectively, it’s critical to review version-specific limits and upgrade to newer releases before hitting usage ceilings that can interrupt payroll workflows.
What is the impact of having too many custom fields in employee records on subscription performance?
QuickBooks Enterprise allows up to 30 custom fields across customers, vendors, and employees, but using excessive fields—especially the full 12 per employee—can significantly slow down payroll processing and data sync operations. These custom fields increase database complexity, impacting the stability of features like automated tax calculations, benefit tracking, and form generation. When combined with large employee lists, high custom field usage can push system memory and file size beyond optimal levels, leading to crashes or failed updates. For best performance, businesses should limit custom fields to essential data only and audit usage quarterly.
Can unused custom deductions or benefits still count toward the payroll item limit in QuickBooks?
Yes, even unused or inactive payroll items—like custom deductions, contributions, or benefit codes—still count toward the 10,000 payroll item limit in QuickBooks Desktop Enterprise. These entries remain in the database for historical accuracy, and QuickBooks does not automatically remove or exclude them from the system’s total count. As your business grows, these dormant items silently accumulate and can eventually block the creation of new payroll components, especially in industries with high turnover or seasonal benefit changes. Periodically reviewing and archiving outdated payroll items is essential to staying within limits and maintaining payroll performance.
How does QuickBooks determine the daily direct deposit limit, and can it vary by account history?
QuickBooks sets direct deposit limits based on several risk metrics, including business history, transaction volume, and funding patterns, with per-payroll limits typically ranging from $50,000 to $250,000. The limits are calculated over a 6-day rolling period and may differ for companies with limited payroll history, new accounts, or inconsistent payment behavior. Intuit may temporarily lower the limit if it detects unusually high payrolls or large spikes, requiring verification such as bank statements to maintain or raise thresholds. Over time, businesses with consistent payroll processing and stable banking activity often qualify for higher limits automatically.
Why might payroll forms like W-2 or 941 fail to generate even if the employee count appears within limits?
Payroll forms such as W-2s or 941s can fail to generate due to hidden data overloads, like exceeding the payroll item limit, using unsupported custom fields, or outdated tax table versions—not just from the active employee count. If key payroll components like deductions or tax configurations are corrupted or exceed system thresholds, QuickBooks may block form generation entirely without clearly stating the cause. Inconsistent EIN registration, expired payroll subscriptions, or service key mismatches also commonly prevent forms from populating properly. These issues often surface during year-end processing when data volume spikes and overlooked setup errors come to light.
How often should businesses using QuickBooks Enterprise audit their payroll list usage to stay compliant?
It’s recommended that businesses audit their payroll list usage at least once every quarter, especially if they manage more than 500 employees or over 5,000 payroll items, as large datasets can quickly approach system limits unnoticed. Regular audits help identify inactive employees, unused payroll items, and outdated benefit codes that still count against your subscription caps. By reviewing the F2 (Product Information) screen and the Payroll Item List, businesses can maintain healthy performance, avoid disruptions during critical payroll runs, and plan timely upgrades. Quarterly reviews also support compliance with tax filing and system optimization best practices.
