Introduction
Journal entries are the last resort for entering transactions. They allow you to move money between accounts and force your books to balance in specific ways. It is a record of accounting transactions that are kept in a general ledger.
In simple words, it is a record of transactions that shows the credit and debit balance of the company. Journal entries are considered to be a very important and essential part of business accounting as all of your business’s financial reports depend on them. All the journal entries are the foundation of Balance sheets, income statements, and cash flow statements, etc. So, you’re recommended to use them only if you understand accounting or by following the advice of your accountant. Plus, you must have a good understanding of debits and credits to keep your books up-to-date.
Understanding Journal Entries
Each journal entry contains the data significant to a single business transaction, including the date, the amount to be credited and debited, a brief description of the transaction and the accounts affected. Depending on the company, it may list affected subsidiaries, tax details and other information.
It’s crucial to accurately enter complete journal data so that the general ledger and financial reports based on this information are also accurate and reliable. Journal entries are made in chronological order and follow the double-entry accounting system, meaning each will have both a credit and a debit column. Even when debits and credits are linked to multiple accounts, the amounts in both columns must be equal.
For instance, let’s say a company spends $277.50 catering lunch for employees. The expenses account increases by that amount, while the cash account, which is an asset, decreases by $277.50 because that money is now spent.
What is the Purpose of a Journal Entry?
The purpose of a journal entry is to physically or digitally record every business transaction properly. If a transaction affects multiple accounts, the journal entry will detail that information as well.
The primary purpose of journal entries include:
- Recording Transactions: Every financial transaction is systematically logged, ensuring no event goes unnoticed.
- Tracking Activity: Journal entries provide a chronological record of all economic events impacting a business.
- Facilitating Audit Trails: They enable auditors to trace any discrepancies or anomalies back to their origin, which helps to ensure financial integrity.
- Preparing Financial Statements: With accurate and consistent record-keeping, journal entries directly inform the generation of the income statement, balance sheet, and cash flow statement.
- Maintaining Accuracy: Journal entries help to ensure accuracy in financial records. The dual-entry system, where every transaction has a debit and a credit entry, determines errors and discrepancies. If the entries do not balance, it shows an error that needs to be corrected.
Key Components: Debits & Credits
In double-entry accounting, every transaction is recorded with a debit and credit in two or more accounts, which categorize different types of financial activities in a company’s general ledger. Debits and credits are both opposite and equal (though each line debit/credit doesn’t necessarily have an equal counterpart), occur simultaneously and represent a transfer of value.
Debits add to expense and asset accounts and subtract from liability, revenue and equity balances, while credits subtract from expense and asset balances and add to liability, revenue and equity accounts.
For example, if a company purchases a new computer for $1,200 on credit, it would record $1,200 as a debit in its account for equipment (an asset) and $1,200 as a credit in its accounts payable account (a liability). However,if instead, it pays for the computer with cash at the time of purchase, it would debit and credit two types of asset accounts: debit for equipment and credit for cash.
Common Journal Entries Examples
The precise journals you use for your bookkeeping will depend on what kind of business you run. They’re split into two categories: The general journal and the special journals.
The general journal contains entries that don’t fit into any of your special journals—such as income or expenses from interest. It can also be the place you record adjusting entries.
On the other hand, the special journals, also referred to as accounts, are used to record the common, day-to-day transactions in your accounting system. All of your special journals are listed in your chart of accounts.
Here are some common examples of account names include:
- Sales: Income you record from sales
- Accounts Receivable: Money you’re owed
- Cash Receipts: Money you’ve received
- Sales Returns: Sales you’ve refunded
- Purchases: Payments you’ve made
- Accounts Payable: Money you owe
- Equity: Retained Earnings and Owners’ Investment
A journal entry is the fundamental record of every financial transaction. Here’s some basic examples:
- Sample Entry: A journal entry records both sides of the transactions in the form of a debit and credit value.
Let’s see how:
Date: July 7, 20XX
| Particulars | LF | Amount (Dr.) | Amount (Cr.) |
| Cash Account | 1,000 | ||
| Sales Revenue | 1,000 |
Explanation: This entry reflects a cash sale of $1,000. The Cash Account is debited to show the increase in cash, and the Sales Revenue Account is credited to record the revenue generated.
Cash Sales Journal Entry: When goods or services are sold for cash, the entry will be:
Date: July 12, 20XX
| Particulars | LF | Amount (Dr.) | Amount (Cr.) |
| Cash Account | 800 | ||
| Sales Revenue | 800 |
Explanation: This entry represents a cash sale of 800. The Cash Account is debited to reflect the increase in cash, while the Sales Revenue Account is credited to show the revenue.
Salary Paid Journal Entry: When salaries are paid to employees, the entry is:
Date: July 23, 20XX
| Particulars | LF | Amount (Dr.) | Amount (Cr.) |
| Salary Expenses | 2,500 | ||
| Cash Account | 2,500 |
Explanation: This entry records the payment of salaries. The Salary Expenses Account is credited to recognize the expense, and the Cash Account is debited to show the cash outflow.
Why to Create Journal Entries?
Below we’ve listed why you need to create Journal entries in QuickBooks:
- When sending the money between income and expense accounts.
- When transferring money from an asset, liability, or equity account to the income or expense account.
- Also, when you enter the debits and credits in the general journal or the ledger.
Points to Remember When Creating Journal Entries in QuickBooks
- Always remember that QuickBooks does not support multi-currency in a single journal entry. This indicates that each and every currency has its own journal entry.
- If you create an entry and want to fix the transaction, then it can be done by deleting and reversing the journal entry.
- Do not make journal entries to inventory or payroll accounts.
- The entry to the accounts payable type or the accounts receivable needs a customer or vendor.
- It is essential to use the accounts receivable or accounts payable account on the second line of the journal entry.
- Add one account receivable or accounts payable type account in every entry.
- You will have to view the additional column for the location and class in case you are using QuickBooks Online Plus.
- To access the sales or expenses tab, make sure that the entry has a line for either A/R or A/P and also the vendor or customer name.
Step-by-Step Guide to Creating a Journal Entry
Creating and managing Journal entries is a great help to managers and accountants to record transactions or transfers amounts between accounts.
By following this step-by-step guide, you can easily make the most general journal entries in QuickBooks Desktop which are as follows:
Step 1: Go to the Journal Entry Feature
- Search for the journal entry feature from the Company option.
- Hit the ‘+’ icon at the top right corner of the file for a drop-down menu.
- The Create option will start displaying on your screen where you see the Journal Entry option. Then, you need to click on it.
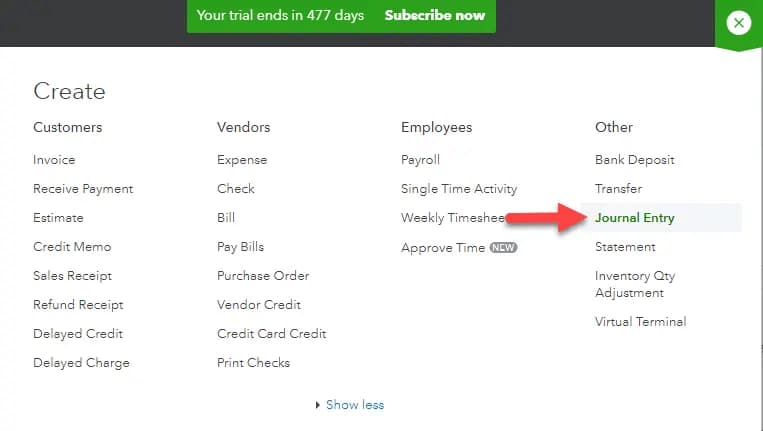
- This will direct you to the Make Journal Entries window which has the necessary blank for the information to add on.
Step 2: Enter the Date and Journal Entry Number
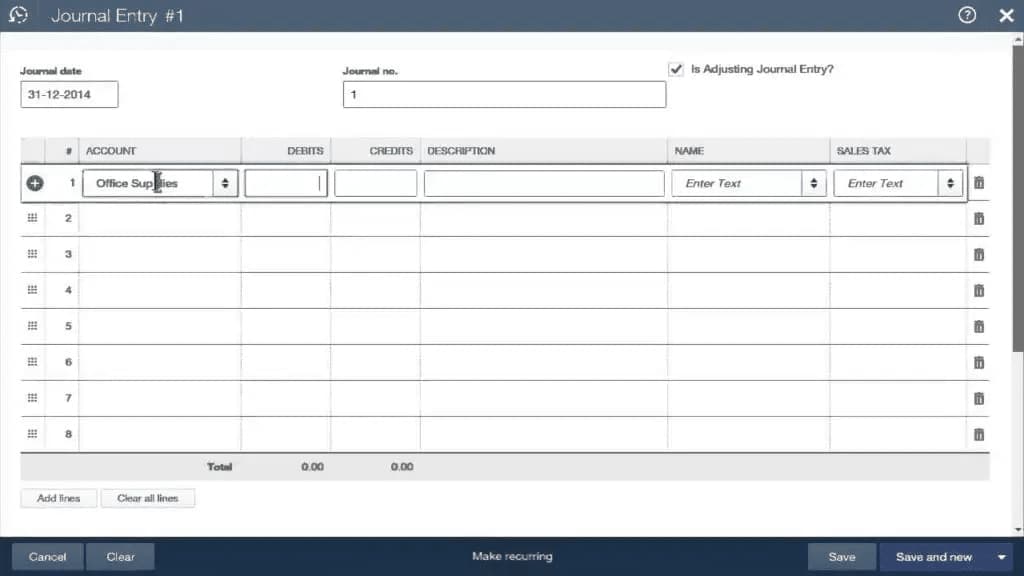
- Once the form opens up, modify the journal date, whereas the current date will be entered by QuickBooks on its own.
- Now, if you are recording any entry from any other date, then make sure to correct the date before moving further.
- When the date is corrected, you need to write down the journal number.
- Or else, QuickBooks will automatically enter the sequential number.
Step 3: Enter the other Necessary Information
After entering the date and journal entry number, fill out the other required information.
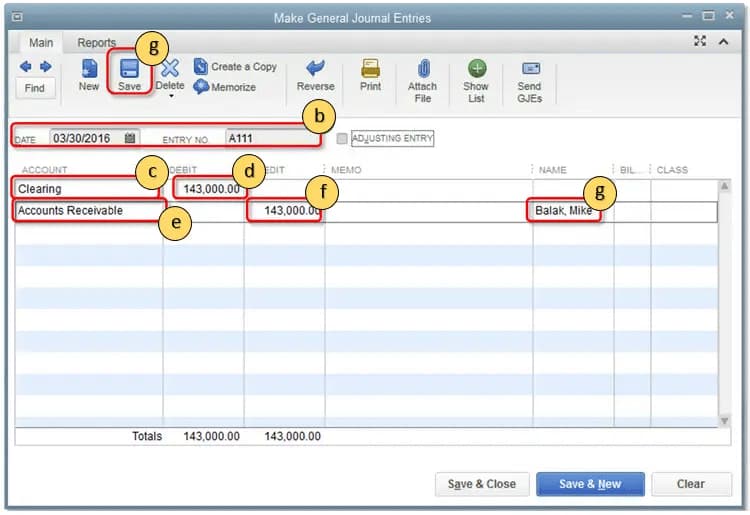
- Account column – Type the journal ledger account number into the account column.
- Journal Code – Another important thing is that you need to enter a new code for your journal. Be certain to use the same code which is also used by transactions for the debit and credit accounts.
- Debit and Credit Column – Now in the Journal entry list the Debit accounts first and then credit accounts from the drop-down menu. Write down the amount which is debited in the debit column. Whereas QuickBooks automatically enters the credited amount under the Credit Column.
To make the entry balanced sum of both the debit and credit entries must match otherwise repeat the same steps. You need to repeat until the entries completely match with each other and the transaction reaches a zero balance then only the journal entries will be properly balanced.
- Memo Column – Once done, you should now enter a descriptive memo under the Memo field so that you can check the transaction details on the report. This step is optional but it will help you to remember later why the entry was made.
- Name – Lastly you can also add the name of the customer, employee, or vendor and mark both the amounts as billable.
If the total of the debit column doesn’t tally with that of the credit column, then fill out the distribution line until the total of both tallies.
Step 4: Choose to Make Recurring Journal Entry Schedule
- Once done with cross checking all the information and debits and credits total, select the recurring journal entry schedule.
- Then, press Save & Close to save the journal entry and close the window.
- Or, click on Save & New where you can save the journal entry and open a new window.
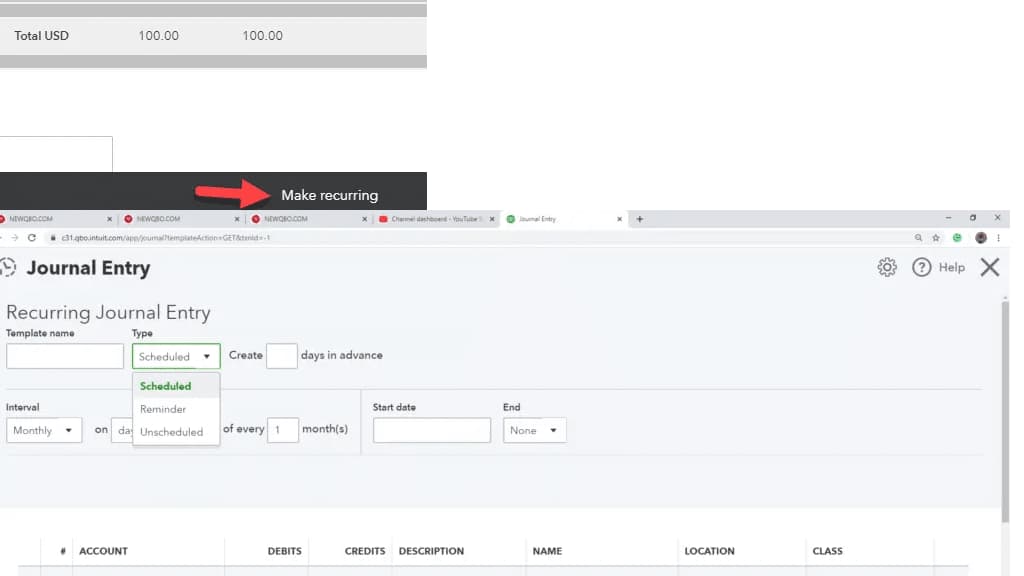
Editing Journal Entries
Steps to Edit a Journal Entry in QuickBooks
Here are some quick steps to edit a journal entry in QuickBooks.
Let’s have a look:
- Navigate to the Company menu and then select Make general journal entries option.
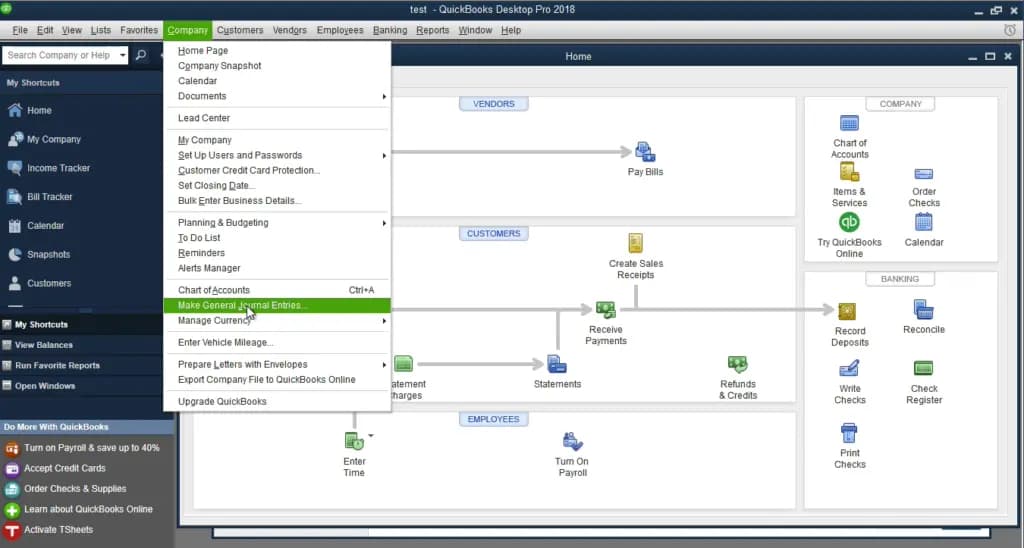
- Enter the name, date, entry no, or amount and then click on the Find tab.
- Once done, double click the journal entry and make the updates.
- Press Save and Close icons.
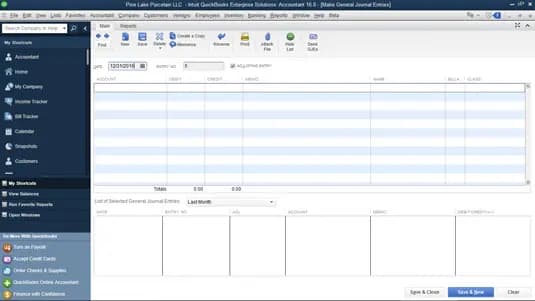
- Hit the Yes tab to record changes.
You can only edit a journal entry as long as:
- The journal entry is unreconciled or uncleared.
- The journal entry was not migrated from a previous accounting system.
- You have full access permission to Accounting.
- The journal entry was not posted before the lockdown date.
Deleting and Voiding Journal Entries
Differences Between Deleting and Voiding
When you void a transaction in QuickBooks, you still have a record of the transaction, but it won’t affect your account balances or reports.
On the other hand, when you delete a transaction in QuickBooks, the transaction is completely erased from your books, and it won’t display on any reports or in any accounts.
You can recover some details of the transaction using the audit log in QuickBooks, but you can’t recover the whole transaction. Only delete a transaction if you’re sure you don’t need a record of it.
For good bookkeeping, it’s better to void a transaction rather than delete it so you keep a record of the transaction. You can delete all transaction types in QuickBooks, but you can only void certain transaction types.
The following transactions can’t be voided:
- Estimates
- Deposits
- Supplier credits
- Purchase orders
- Delayed charges
Note: You can’t void bills, but you can void bill payments.
Step-by-Step Instructions for Each Process:
Delete or Void Journal Entries
Sometimes, you might need to delete or void a journal entry in QuickBooks.
The steps are as follows:
- Go to the company menu and then select Make general journal entries.
- Opt for the find option and enter the name, date, entry no, and other info.
- Click twice on the Journal entry and then choose the Delete or Void icon. Also, hit the OK tab.
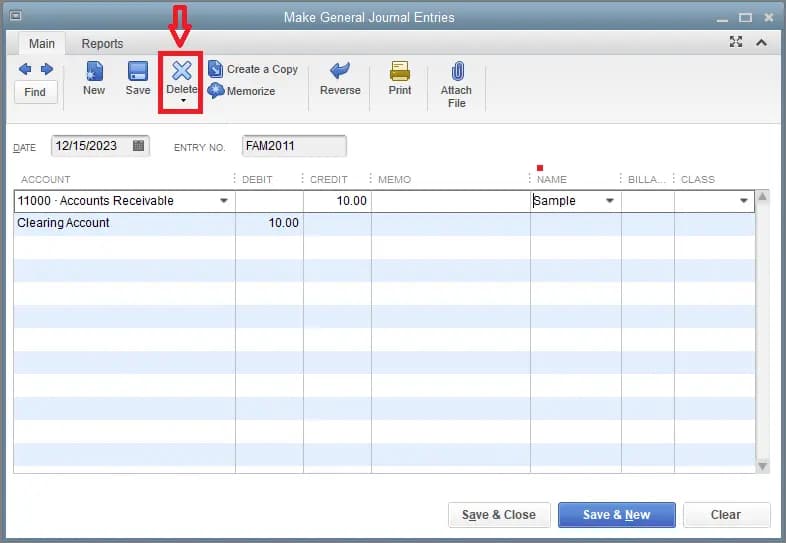
- Press the Save and Close buttons.
Reversing Journal Entries
- Understanding Reversing Entries and Their Purpose
Reversing entries are accounting journal entries you make in a certain period to reverse, or cancel out, some entries of a previous accounting period. Such as wage accrual which is replaced by an actual payroll expenditure. You can make them at the beginning of an accounting period, and they usually adjust some entries for accrued expenses and revenues from the end of the previous period. You can use reversing entries to adjust records instead of deleting them to help you maintain the integrity of your company’s financial records.
Reversing entries are optional to use as they don’t have a significant effect on financial statements. The purpose of these entries is to reverse the adjusting entries that were made in the previous financial reporting period. It is commonly used for revenue and expense accounts which had accruals or prepayments in the preceding accounting cycle and the accountant prefers not to keep these in the accounting system.
How to Reverse a Journal Entry
The process to reverse a journal entry in QuickBooks Desktop involves the following steps:
- Hover over to the Company Menu and then select Make General Journal Entries.
- Look for a Journal Entry that needs to be reversed.
- If you use QuickBooks for windows, hit the Find tab and then type the name, date, entry no, or amount. Also, select the Find option.
- However, if you are a QuickBooks for Mac user, then search for and choose the Journal Entry that is to be reversed on the left side of the Make General Journal Entries window.
- After this, select the Reverse option.
- Press the Save and Close icons.
Note: The Reversed Journal has an R next to the entry number and any debit and credit amounts that are reversed. The new entry will be dated the first day of the next month, following the original transaction date.
Recurring Journal Entries
Setting Up Recurring Entries for Regular Transactions
If you’re using a recurring template for your journal entries and it stopped creating transactions, there are a few reasons for it. It’s possible that either the recurrence has been turned off or the template is corrupted.
To get it fixed, you can delete and recreate the recurring template to refresh everything. Then, you can manually create the Journal Entries that were not created before.
Follow the steps below to delete an old template:
- Navigate to the Gear icon at the upper right corner of your screen.
- Choose Recurring Transactions under the Lists menu.
- Locate the Recurring Transaction from the list.
- Press Delete from the Edit drop-down menu.
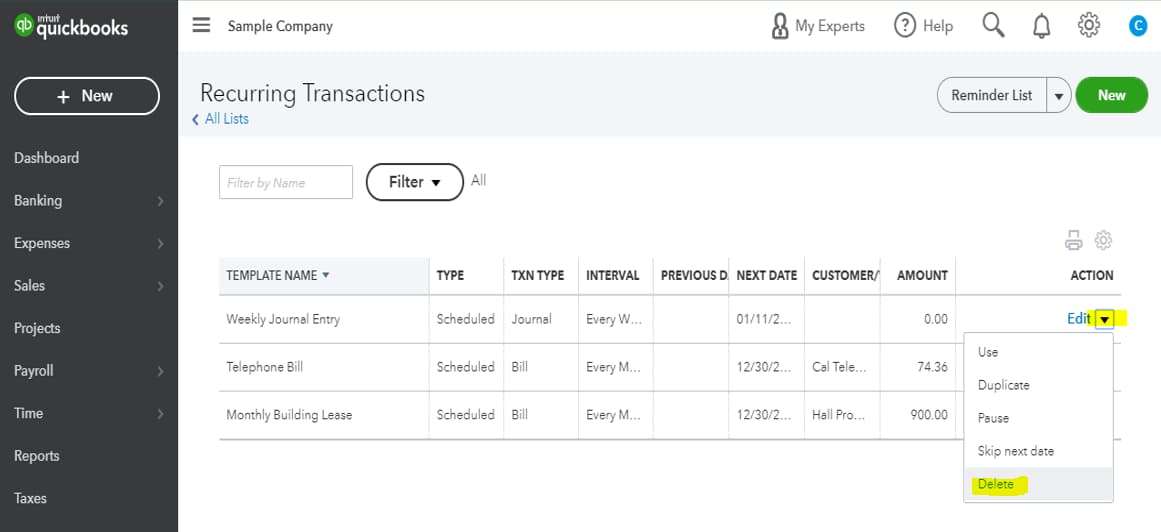
- Review the transaction details and add more if necessary.
- Hit the Save and Close tabs.
- Once done, recreate the template using the New button on the Recurring Transactions page.
- Create Journal Entries manually using the + New icon and selecting Journal Entry.
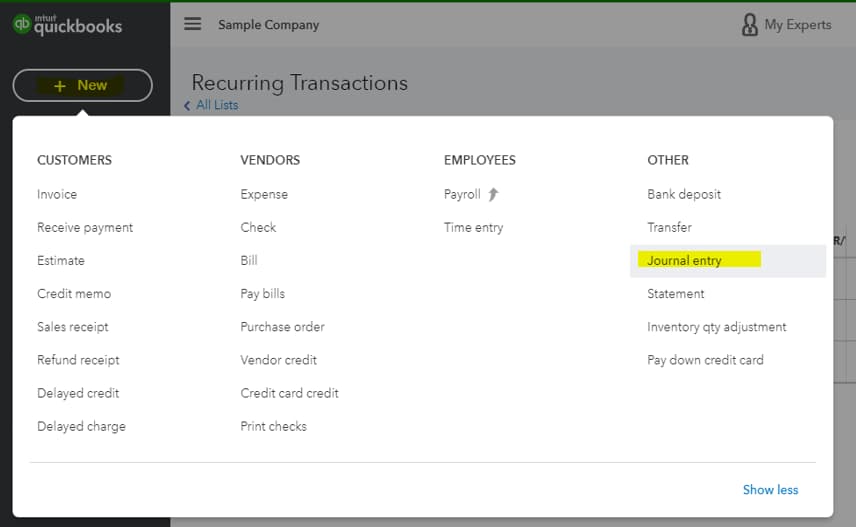
Benefits of Automating Journal Entries
Automating journal entries can lead to an accounting environment that is more accurate, more efficient and better able to focus on higher value tasks. At the same time, automation lowers several risks endemic to the accounting close process. Here are the benefits of automating journal entries:
Increased Accuracy & Consistency
Reducing the degree of manual intervention in the journal entry process can cut down on errors in amounts, account coding and instances of journal entry duplication and omission. It also ensures that transactions are coded consistently.
Refocused Staff Time
When the majority of journal entries are automated, staff can be redeployed to dealing with exceptions and to higher-level activities, such as reviewing, approving, reconciling and analyzing financials, rather than simply recording.
Faster Accounting Closes
The combination of automated journal entries with redeployed manpower can help companies close their books more quickly. A continuous close is more easily achieved as well. Plus, the increased transparency, streamlined approvals and process monitoring help resolve speedbumps more quickly.
Earlier Access to Information
Information used for decision-making, such as financial reporting, forecasting and key performance indicator (KPI) analysis, can be available sooner because the financial close is completed more quickly.
Risk Reduction
Several features of journal entry automation — including less manual intervention, increased controls and earlier visibility into the data — can have the synergistic effect of detecting fraud faster and reducing the likelihood of it occurring.
Smoother Audits
Digital storage of journal entry supporting documents makes it easier for auditors to access data and verify transactions. Audits that run more smoothly minimize effort for all parties and can lessen fees.
Best Practices for Managing Journal Entries in QuickBooks Desktop
Journal entries are essential for maintaining accurate financial records and streamlined workflow. Here are some best practices to consider:
- Know when to use Journal Entries
You can use journal entries for transactions that cannot be entered through standard QuickBooks modules (e.g., adjusting entries, depreciation, accruals).
- Descriptive Memo Fields
Use the memo field to describe why the journal entry was created. This helps during audits or when reviewing past entries. Make sure you avoid vague descriptions like “Adjustment.” Instead, use specifics like Adjust accrued revenue for December.
- Regular Reconciliation
Ensure that journal entries align with bank statements, subsidiary ledgers, or other supporting documents. Always verify that the total debits equal total credits in each journal entry.
Set Up Recurring Entries for Repetitive Adjustments
For regular adjustments like monthly depreciation, set up recurring journal entries to save time and reduce errors. Ensure that you review recurring entries for accuracy before posting them.
- Review Entries Periodically
Add journal entry reviews in your monthly closing process to catch errors early. If using reversing entries, ensure they’re set to reverse in the correct period.
Common Scenarios for Journal Entries in QuickBooks Desktop
Below are some common instances for Journal Entries in QuickBooks Desktop:
- Adjusting Entries: Record accrued expenses or revenue at period-end.
- Depreciation: Allocate asset costs over their useful life.
- Prepaid Expenses: Adjust expenses paid in advance for the current period.
- Unearned Revenue: Recognize revenue from advance payments over time.
- Loan Payments: Separate principal and interest in loan repayments.
- Year-End Adjustments: Adjust for taxes and close accounts to retained earnings.
- Inventory Adjustments: Write off damaged or obsolete inventory.
- Foreign Currency Transactions: Record exchange rate gains or losses.
- Reclassification: Correct misclassified transactions between accounts.
- Payroll Adjustments: Record manual payroll liabilities or corrections.
- Bad Debt Write-Offs: Record uncollectible invoices as expenses.
- Reversing Entries: Reverse temporary adjustments in the following period.
Reporting and Analyzing Journal Entries in QuickBooks Desktop
To simplify audits and manage accurate financial records, you need to effectively report and analyze journal entries in QuickBooks.
Here’s how:
- Customized Reports: Apply filters like transaction type, date range, and fields for precise analysis.
- Verify Balances: Ensure debits equal credits in all journal entries.
- Review Accounts: Check account classifications and memos for accuracy.
- Enable Audit Trail: Track changes to journal entries using the audit trail feature.
- Reconcile Entries: Match journal entries with bank statements or supporting documents.
- Collaborate with Accountants: Share journal reports with accountants for expert insights.
- Access Search Tools: Use QuickBooks search feature to find specific journal entries quickly.
- Compliance Check: Ensure journal entries meet accounting standards and tax rules.
