A Brief About the “QuickBooks Cannot Create PDF” Issue
“QuickBooks Cannot Create PDF” is a major issue faced by many of its users, specifically after upgrading to Windows 10. This error generally appears when QuickBooks fails to generate PDFs, displaying messages like “QuickBooks could not save your form as a PDF file” or “Your forms were not sent because QuickBooks could not create the necessary PDF files.” While QuickBooks delivers a QB Print and PDF Repair Tool to fix typical printing problems, it doesn’t constantly solve the issue.
It can also be noticed when you navigate to Windows and add Microsoft XPS reports to the framework design. Due to having outdated Microsoft XPS Document Writer (MXDW) drivers and an incompatible default port named PORTPROMPT creating conflict with the current QuickBooks version, the QuickBooks PDF generation error displays.
The below image shows a glance at the error prompt that pops up on your screen when you fail to create and save the form as a PDF:
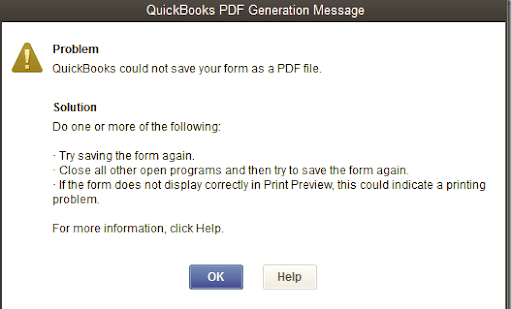
To rectify QuickBooks’s unable to create PDF errors, you can try running the QuickBooks PDF & Print Repair Tool, resetting your temp folder permissions, and some other relevant solutions as provided below.
To get your queries answered in the least possible time, immediately speak up with our experts at +1-802-778-9005.
QuickBooks Printing and PDF Feature
The QuickBooks Printing and PDF feature authorizes users to manage and collect printouts of financial documents, reports, and forms instantly from the QuickBooks software, which ultimately makes it easier to share the required financial data with its users.
This feature allows you to:
- Generate PDF Files: Quickbooks allow you to save invoices, reports, purchase orders, and other forms as PDF files. This is useful for emailing or storing digital copies.
- Print Documents: Users can print physical copies of their financial statements such as payroll reports, invoices, the balance of accounts payable/receivables, etc.
- Email Documents as PDFs: Once the reports are saved as PDFs, you can email them instantly to creditors, debtors, vendors, or other users to simplify communication and lessen paper usage.
Steps to Save Invoices or Reports in PDF
To save reports and invoices as PDFs in QuickBooks, follow these steps:
Step 1: Open the report or invoice in your QuickBooks account.
Step 2: Click the print or preview option to check the overall accuracy.
Step 3: Make adjustments if required by going back to the editing section.Step 4: Press “cntrl + P” and in the designation section select the “Save as PDF” option.
What Factors Lead to QuickBook’s Unable to Create PDF Issue?
There are a variety of reasons why PDF and Print problems in QuickBooks occur; a few of them are explained below:
- QuickBooks is not responding, and the PDF converter also shows offline: This won’t allow you to create a PDF and save the form in a PDF format, which ultimately leads to PDF generation error.
- QuickBooks doesn’t have any template: When QuickBooks doesn’t have any template, you won’t be able to save the form as a PDF, which creates issues when you try to refresh or update your Windows.
- Inability to print transactions or reports: This usually occurs when the paper size does not fit the printing dimensions while printing any reports or invoices.
- Reconcile Window disappears or doesn’t show: When the transaction date fails to match the reconciliation period or when the transaction is entered against the wrong bank account, the Reconcile window disappears or doesn’t show. This may restrict you from creating, emailing, printing a report, or saving it as a PDF.
- QuickBooks could not save your form or reports as a .PDF: This happens when user names and groups in Security are not set to Full Control, which ultimately contributes to different PDF and printing problems.
- Microsoft XPS Document writer on XPS port may be unable to connect to your selected printer: The path to connect the XPS Port with the official printer may be misconfigured.
- QuickBooks is unable to complete the task due to the missing PDF file components: Due to missing PDF file components, QuickBooks fails to complete the important task that causes outdated or damaged Adobe Reader program and restricts you from repairing PDF and printing issues.
eBetterBooks: Quick Fixes
Problem: QuickBooks is not responding, and the PDF converter also shows offline, preventing you from creating a PDF and saving the form in a PDF format.
Solution: You are recommended to install QuickBooks Tool Hub and run the QuickBooks PDF & Print Repair Tool to fix common printing or emailing-related problems.
Problem: QuickBooks doesn’t have any template, causing the inability to save the form as a PDF and also interrupts you when you try to refresh or update your Windows.
Solution: Creating a Template or Form is the best way to tackle this printing problem; where you can easily create a new template for your form and save it as a PDF.
Problem: Inability to print transactions or reports, resulting in various printing or emailing problems. This usually occurs when the paper size does not fit the printing dimensions while printing any reports or invoices.
Solution: Resetting your Temp Folder Permissions helps Windows save or print transactions or reports in it. However, if the Temp folder is set to read-only mode, you will fail to store your essential data in it and end up with different printing problems.
Problem: Reconcile Window disappears or doesn’t show when the transaction date fails to match the reconciliation period or when the transaction is entered against the wrong bank account. This ultimately restricts you from creating, emailing, or printing a report.
Solution: You can try to open the Reconcile window from scratch, which helps you to make sure your account is successfully linked to a valid company ID, and you won’t encounter issues related to creating and saving the form as a PDF.
Problem: QuickBooks could not save your form or reports as a .pdf when user names and groups in Security are not set to Full Control. This may bump you into different PDF and printing problems.
Solution: To resolve your Save as PDF or Email issues, check if you can print to your XPS document writer, as sometimes the issue lies with your document writer, which doesn’t let you print your forms or reports.
Problem: Microsoft XPS Document writer on an XPS port may find difficulty connecting to your selected printer, resulting in different kinds of issues where you can’t create, email, print, or even save your forms or reports as PDF.
Solution: You can test, reinstall, or adjust Permissions for Microsoft XPS Document Writer so that you don’t have to deal with PDF and printing-related problems with your software. If you create an XPS file but don’t have an app to store the contents, you have a choice to use the Microsoft XPS Document Writer printer to save all the content of the XPS file.
Problem: QuickBooks is unable to complete the task due to the missing PDF file components, causing outdated or damaged Adobe Reader programs and preventing you from repairing PDF and printing issues.
Solution: Running a system file checker tool to repair MSXML 6.0 is the best solution ever you must try it at least once. It is basically a facility offered by Microsoft to repair Windows system files and make your printer able to print forms or reports in save as PDF mode.
Ways to Troubleshoot QuickBooks Unable to Create PDF Issue!
If you are unable to create a PDF in QuickBooks, you can try the below-given solutions to resolve the issue and start printing or saving your form as a PDF without any hindrances.
Here’s how:
Case 1: QuickBooks is not responding, and the PDF converter also shows offline
You are suggested to install QuickBooks Tool Hub and run the QuickBooks PDF & Print Repair Tool to fix common printing or emailing-related problems.
The steps for the same are as follows:
Step 1: Install QuickBooks Tool Hub
- To begin with, close QuickBooks and download the latest QuickBooks Tool Hub version.
- Now, save the file somewhere you can easily access it, such as your Downloads folder or Windows desktop. Always remember that if you have already installed Tool Hub, you must find out which version you have. For this,
- Hit the Home tab, and the version will display in the bottom right corner of your screen.
- Also, choose About to view the version option.
- After this, open the file you downloaded named QuickBooksToolHub.exe and follow all the on-screen instructions to install and agree to the terms and conditions.
- Once the installation finishes, click the Windows desktop icon twice to open the tool hub Program.
Step 2: Make use of QuickBooks PDF & Print Repair Tool
- Choose Program Problems under the QuickBooks Tool Hub.
- Now, click on QuickBooks PDF & Print Repair Tool. It will take a few minutes to run.
- When the tool finishes, try to print, email, or save as a PDF from the QuickBooks application once again and check for the error status.
Case 2: QuickBooks doesn’t have any template
Creating a Template or Form is the best way to tackle this PDF & printing problem; where you can easily make a new template for your form and save it as a PDF.
Here are the steps you have to perform:
- Firstly, create a new template for your form.
- After this, select the template on your transaction.
- Then, create the .pdf file.
Case 3: Inability to print transactions or reports
Resetting your Temp Folder Permissions helps Windows to save or print transactions or reports in it. However, if the Temp folder is set to read-only mode, you will fail to store your essential data in this and end up with different printing problems.
Adhere to the following steps for the same:
- To open the Run command, hold and Press the Windows + R keys on your keyboard.
- Now, type %TEMP% and then press the Enter tab.
- Hit right-click an empty area of the temp folder, and then choose the Properties option.
- After this, select the Security key.
- Ensure that all user names and groups in Security have Full Control.
- When the permissions have been set to Full Control, you must save it as a PDF again in QuickBooks Desktop.
Case 4: Reconcile Window disappears or doesn’t show
You can try to open the Reconcile window from scratch, which helps you to make sure your account is completely linked to a valid company ID, and you won’t encounter issues related to creating and saving the form as PDF.
However, in case selecting reconcile from the banking menu locks up QuickBooks, but the PDF functions continue to work properly, the reconcile Window might appear off of the screen.
Here are the steps you must check out:
- Verify that the reconcile window is listed under the Windows menu.
- Now, choose Close All.
- The final step is to start the reconciliation process again.
Case 5: QuickBooks could not save your form or reports as a .pdf.
To resolve your Save as PDF or Email issues, check if you can print to your XPS document writer, as sometimes the issue lies with your document writer, which doesn’t let you print your forms or reports.
Below are the steps to test your XPS document writer:
- For this, open Notepad and then type Test.
- Now, navigate to File and then select Print.
- Choose the XPS Document Writer, and click Print, then enter a filename.
- After this, save it to your desktop and hover over your desktop, then view the XPS document you printed from the notepad.
- If you can’t open the file, it indicates that there is some issue with your Microsoft XPS Document Writer.
Case 6: Microsoft XPS Document writer on XPS port may find difficulty to connect to your selected printer
You can test, reinstall, or adjust permissions for Microsoft XPS Document Writer so that you don’t have to deal with PDF and printing-related problems with your software. If you create an XPS file but don’t have an app to store the contents, you have a choice to use the Microsoft XPS Document Writer printer to save all the content of the XPS file.
Let’s see how:
Step 1: Examine XPS Document Writer
- In the first place, you must ensure that XPS services are turned off.
- Review the XPS Document Writer and then print it outside QuickBooks.
- After this, install Microsoft XPS Document Writer again.
- Change security software settings.
- Your security software settings, like Norton Antivirus or McAfee Firewall, can easily block the creation of .xps files. Hence, you need to check the settings on your security software to ensure that .xps files aren’t blocked.
- Then, adjust Windows user permissions for the XPS Document Writer.
QuickBooks fails to convert the file to a .pdf if Windows users don’t have permission to print to the XPS Document Writer. You may need to log in with Administrator Rights to edit such permissions.
Step 2: Install XPS Document Writer again
- Hold and press the Windows + R keys to reinstall the XPS Document Writer.
- Now, type Control Panel and press Enter.
- Choose the option Devices and Printers and then right-click on the Microsoft Document Writer.
- After this, hit the Remove Device tab and press Yes to confirm.
- From the toolbar, select Add a Printer and then click on The printer what I want isn’t listed.
- Once done, choose Add a local printer or network printer with manual settings and select Use an existing port named PORTPROMPT- local port.
- Press Next and click Microsoft from the left column. Then, opt for Microsoft XPS Document Writer from the right column.
- At last, hit Next and click Finish to complete the Microsoft XPS Document Writer installation. Then, you are good to go.
Step 3: Manage Permissions
- Initially, go to the Windows start menu and type Control Panel, then press OK.
- Now, select Devices and Printers and hit right-click on Microsoft XPS document writer.
- Choose the Printer properties option and then hit the Security tab.
- Under Group or User names, click on Everyone user cluster and then press Add.
- After this, go to Permissions for Everyone and choose the Check Names option.
- Press OK and then click Print.
- Furthermore, tick mark the row having the Allow column and hit the OK tab.
- Navigate to C:\Windows\system32\spool in.
- Click right on the Printers option and then select the Security option.
- Next, click on Edit and Add, respectively, then enter the Local service.
- Also, make sure the local service is having Full control and later click the OK button.
- Finally, open QuickBooks and create a .PDF file.
Case 7: QuickBooks is unable to complete the task due to the missing components
Using a system file checker tool to repair MSXML 6.0 is the best solution ever; you must try it at least once. It is basically a facility offered by Microsoft to repair Windows system files and make your printer able to print forms or reports in save as PDF mode.
Here’s how you can do the same:
For Windows 8.1 or Windows 8
- The very first step is to click the Windows start button.
- Now, enter Command Prompt in the Search box and then right-click on the same.
- Select Run as Administrator, and if you are prompted to enter the admin password or for a confirmation, input the password or press Allow.
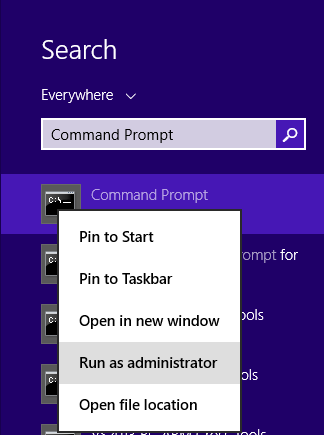
- To finish, write down the following command to run SFC/Scannow.
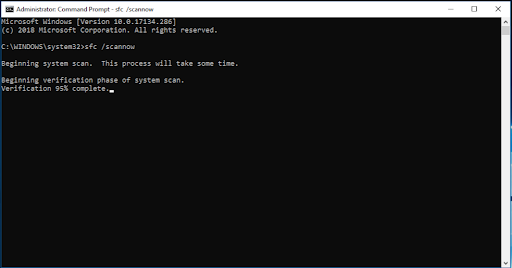
For Windows 7 or Vista
- To do this, click Start and then write down Command Prompt or cmd in the search box.
- Now, hit right-click on the Command prompt and choose Run as Administrator.
- If you are asked to enter an administrator password or give a confirmation, type the password and press Allow.
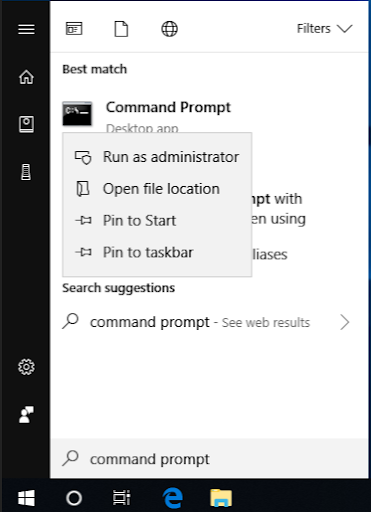
- In the end, type in the command to run SFC/Scannow.
Wrapping it Up!
The solutions provided here will help to root out QuickBooks unable to create PDF issues once you start implementing them step-by-step.
Incase, if the issue still persists or you have multiple unanswered queries, feel free to get in touch with our dedicated customer service executives at +1-802-778-9005 and let us help you with this.
Frequently Asked Questions
How Do I Enable PDF in QuickBooks?
To enable PDF in QuickBooks, install the QuickBooks PDF & Print Repair Tool from the QuickBooks Tool Hub and run it to fix any PDF-related issues.
What are the Common Error Messages Associated with PDF Creation Issues in QuickBooks?
Common error messages include:
- “QuickBooks could not save your form as a PDF file.”
- “Your forms were not sent because QuickBooks could not create the necessary PDF files.”
What Should I Do if QuickBooks is Not Responding and I Can’t Create a PDF?
If QuickBooks is unresponsive and you are unable to create a PDF, try installing the QuickBooks Tool Hub and using the QuickBooks PDF & Print Repair Tool. This can help resolve common issues related to PDF creation and ensure that QuickBooks functions correctly.
How Do I Create a PDF in QuickBooks?
To create a PDF in QuickBooks, follow these simple steps:
- Open the QuickBooks and find the document you want to save.
- Click “Print” or go to “File” > “Print.”
- Select “Microsoft Print to PDF” or “Save as PDF” as the printer.
- Click “Print,” choose a save location, and click “Save.”
- Next, enter a file name, and click “Save.”
Disclaimer: The information outlined above for “Troubleshooting: “QuickBooks Unable to Create PDF” Issue” is applicable to all supported versions, including QuickBooks Desktop Pro, Premier, Accountant, and Enterprise. It is designed to work with operating systems such as Windows 7, 10, and 11, as well as macOS.
