QuickBooks POS Error 3007 is caused by permission problems, database issues, or network problems.
It can cause problems in the routine of sales activities, but some measures can be taken to fix it.
What is QuickBooks Error 3007?
QuickBooks error 3007 occurs whenever a QB user tries to validate the data in QuickBooks. It may result in the verification process failure. Choose Utilities > Verify Data under your software. This verification procedure ensures that each file and content present within the system is safe and secure.
Primary Causes of QuickBooks Error 3007 (Point Of Sale Error):
We have mentioned below several reasons why QuickBooks error 3007 occurs regularly:
- Digital signatures do not exist in the QuickBooks database.
- Incomplete or broken installation of QuickBooks POS
- Your Antivirus has detected a Malware attack in your system.
- Your verification file has found some files that need to be included within the system.
- Hardware and software configuration is lacking, causing the issue.
What Are the Steps to Fix QuickBooks POS Error 3007?
Although QuickBooks has helped you handle business easily, sometimes you face many errors when you work with QuickBooks Desktop.
Here is how to fix QuickBooks POS error 3007:
Solution 1: Run QuickBooks File Doctor
QuickBooks File Doctor tool can repair common issues, including Error 3007, by fixing company files and network problems.
Follow the steps below:
Step 1: Download and Install QuickBooks Tool Hub
- Close QuickBooks: Before starting, make sure QuickBooks is closed.
- Download Tool Hub: Download the latest version (1.6.0.5) of QuickBooks Tool Hub from Intuit’s website. Then, save it in an easy-to-find location, such as your Downloads folder or desktop.
- Install the Tool Hub: Open the downloaded file (QuickBooksToolHub.exe) and follow the on-screen instructions to install it. Agree to the terms and conditions.
- Open Tool Hub: Once installed, double-click the Tool Hub icon on your desktop to open it. If you can’t find the icon, search for “QuickBooks Tool Hub” in Windows.
Step 2: Run Quick Fix My File
- In the Tool Hub, go to the Company File Issues tab.
- Click on Quick Fix My File to repair minor file issues.
- Once completed, click OK and restart QuickBooks.
Step 3: Run QuickBooks File Doctor
- In the Tool Hub, return to Company File Issues and select Run QuickBooks, File Doctor. Wait a moment for it to open.
- If it doesn’t launch automatically, search for “QuickBooks Desktop File Doctor” and open it manually.
- In the File Doctor, choose your company file from the dropdown list or click Browse to locate it.
- Select Check Your File (middle option), then click Continue.
- Enter your QuickBooks admin password when prompted and select Next.
Solution 2: Verify and Rebuild Data in QuickBooks
QuickBooks provides two important tools—Verify and Rebuild—that help ensure your company data file is free of issues.
Here’s a simple guide on how to use both:
Step 1: Verify Your Company Data
The Verify tool checks for common data issues:
- Close all open windows in QuickBooks by selecting Window > Close All.
- Go to File > Utilities > Verify Data.
- Depending on the results, you’ll see one of the following:
- No issues detected: Your data is fine; no further action is needed.
- Error message: You’ll need to search for this error on the QuickBooks Desktop support site to find out how to fix it.
- Data damage detected: If data integrity issues are found, you’ll need to rebuild your data.
- Note: If you use Assisted Payroll, contact QuickBooks support before proceeding with a rebuild.
Step 2: Rebuild Your Company File Data
The Rebuild tool will fix issues found in your company file:
- Go to File > Utilities > Rebuild Data.
- QuickBooks will prompt you to create a backup before starting the rebuild. Select OK.
- Choose a location to save the backup, give it a unique file name, and click Save.
- After the rebuild completes, click OK.
- Once the rebuild is finished, verify the data again by going to File > Utilities > Verify Data.
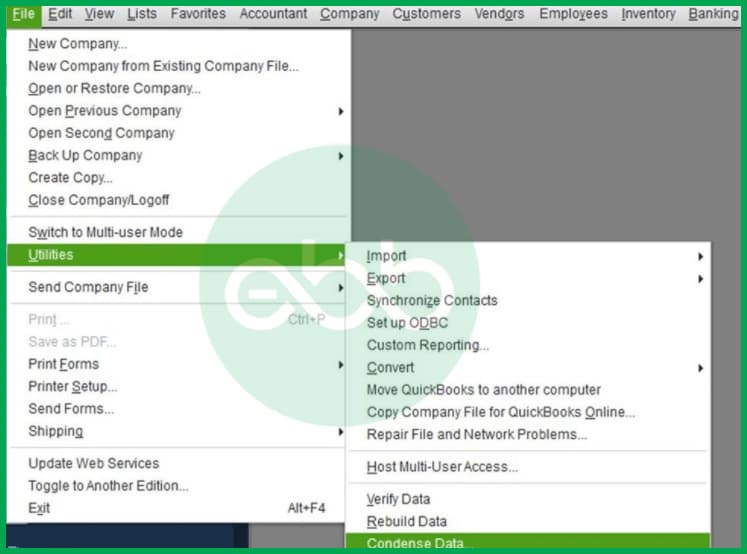
- If no additional damage is found, you’re all set!
- If issues remain, check the QuickBooks support site using the qbwin.log for specific error messages. You may also consider restoring from a recent backup if issues persist.
Tip: Always keep recent backups handy to avoid re-entering data if you need to restore a company file.
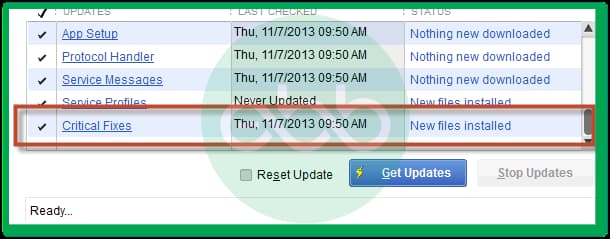
Also, whenever an error pops up on QuickBooks, regardless of its size and intensity, it generates error codes. The messages display whether the error is irrecoverable, the file needs to be updated, or other issues. Their respective error codes are also shown on your screen.
However, there’s a list of regularly occurring errors. For instance, configuration errors, function-related errors, data-related errors, and server-related errors. One can say that QuickBooks Error Code 3007 is sort of troublesome to handle.
What is the Use of QuickBooks Verify Data Utility?
QuickBooks Verify Data Utility is one of the most important tools for identifying data integrity problems within your system. It checks the data file for inconsistencies and records them in the Qbqin.log file. Some common errors include Error 3007, which occurs at the verification stage and informs users of possible data corruption and connectivity problems.
This procedure runs whenever you verify, condense, update, or rebuild your data. If you discover an error at the end of the file, the verification process pops up with error 3007.
The Bottom Line
We hope this article can assist you in resolving Point of Sale error 3007 in QuickBooks. If the above-shown solution does not fix your problems effectively, it’s best to get technical assistance from professionals. Get in touch with the eBetterBooks accounting support team at +1-802-778-9005 for technical assistance, and they will help you troubleshoot your issues efficiently.
Frequently Asked Questions (FAQs)
How to recognize QuickBooks POS Error 3007
QuickBooks POS Error 3007 can show several signs, including:
- QuickBooks shuts down as soon as it is launched or when certain operations are carried out.
- Delayed response or sluggish performance during the update or while this program is running.
- Crashing, which includes freezing when closing the windows or other applications that you are working on.
- Need help accessing stored transactions or files within the QuickBooks company files.
Can a slow internet connection trigger Error 3007?
Yes, connectivity issues, including a slow or unstable internet connection, can contribute to this error.
Is it safe to ignore QuickBooks POS Error 3007?
No, ignoring it may lead to more severe data issues. It’s important to address the error promptly.
What does QuickBooks POS error 3007 mean?
Error 3007 is linked to the verification procedure. You may encounter this error as the system program does not succeed or even begin the course of action of the verification process.
What does POS error mean?
A POS error may appear in QuickBooks if the system has an invalid command from your side while using QuickBooks.
Disclaimer: The information outlined above for “How to Fix QuickBooks POS Error 3007 – Causes & Solutions?” is applicable to all supported versions, including QuickBooks Desktop Pro, Premier, Accountant, and Enterprise. It is designed to work with operating systems such as Windows 7, 10, and 11, as well as macOS.
