When the time for your QuickBooks Enhanced Payroll membership renewal comes around, it has to be renewed. Normally, QuickBooks performs this automatically, but occasionally, for various reasons, it doesn’t. You must enroll in a new yearly subscription to maintain employee tax payments.
Note: Regardless of whether you purchase a payroll subscription, your payroll data is still accessible through your desktop business file.
How to Renew or Reactivate QuickBooks Payroll Subscription: Enhanced Payroll Subscription?
You can reactivate your QuickBooks payroll subscription using a variety of methods. Follow any of the instructions listed below to reactivate your QuickBooks Payroll quickly. To reactivate:
Method 1: Renewal or Reactivation of QuickBooks Enhanced Payroll Subscription in the Desktop File.
Follow the steps below to start the payroll renewal or reactivation procedure for your desktop files:
- Step: Open the QuickBooks Tool Hub and select the Employees menu.
- Step: Choose the payroll service option, then locate the account and billing information window.
- Step: Select the reactivation link next to the service work status to access the service information area.
- Step: Check if payroll service is included on the list after that, and then checkout.
- Step: Update the payment information from the payment column and click the “Submit” button.
- Step: Select the Place Order option, press next, and restart your QuickBooks account.
Check again to see if the reactivation or renewal process has been completed. The service status will be live on the desktop screen after renewal.
Method 2: Via The Web.
If you want to renew or reactivate your QuickBooks Desktop Payroll membership online, follow the procedures below:
- Step: Use your credentials to log into your QuickBooks My Account.
- Step: Click the product or service you want to subscribe/ renew on the Manage your QuickBooks page.
- Step: Select the Payroll Subscription tile under the Products & Services menu.
- Step: You may view your subscription status beneath the blue Toolbar. You must view the cancellation in your subscription status in this case. Then click the Resubscribe link that is located beneath the status.
- Step: Recheck that all the data in the Reactivate Subscription boxes is correct, then click Save and Continue.
- Step: A pop-up notice stating that your payroll subscription has been reinstated will now appear on your screen. Select “Got it!”
Note: Your membership could take up to 24 hours to fully reactivate. Your membership will appear to be active once it is revived.
Method 3: Via The Cancellation Email.
Follow the instructions below to reinstate the QuickBooks Desktop Payroll subscription straight from the cancellation email:
- Step: Select the Re-subscribe option in your email. The QuickBooks My Account page will be displayed.
- Step: Enter your login details to log in.
- Step: Update the vital payment details.
- Step: To start the reactivation procedure, click Save and Continue.
- Step: Verify that all the data you submitted is accurate.
- Step: The reactivation process will then begin after you click Reactivate.
Now, a message reading “Your Subscription has been Reactivated” appears on your screen. The reactivation procedure could take some time.
To verify your account status, sign in to your account again. Once the reactivation procedure is finished, your subscription status will be set to Active.
Method 4: Using QuickBooks My Account.
If you want to renew or reactivate your QuickBooks Desktop Payroll subscription directly through QuickBooks My Account, follow the procedures below:
- Step: Log into your QuickBooks Desktop My Account.
- Step: Click the product or service you want to manage on the Manage your QuickBooks page.
- Step: Go to the Payroll Subscription tile shown after the Products & Services choices now.
- Step: On the page’s top right corner, you can view your subscription’s status. Click on the Reactivate option and fill in all necessary information if needed.
Your status will be Active if your subscription has been Reactivated. Unless Reactivation is in progress is displayed in the status.
Hopefully, the above solutions will help you renew or reactivate QuickBooks Payroll Subscription Enhanced Payroll Subscription. But if you still need help regarding this issue or professional assistance, immediately contact our customer service to avoid any inconvenience and get an easy experience.
Implement the solutions given above to resolve the error; if you still need help, contact 1-802-778-9005, or you can mail us at: support@ebetterbooks.com
What is QuickBooks Payroll Subscription Renew Error?
While attempting to reactivate your subscription, the QuickBooks Payroll Renew subscription error could appear. You could also get the error that says “QB subscription has expired” while using QB Desktop normally. It could be due to a lapsed subscription, a problematic billing issue, or an improper payment method for subscription renewal. Your company’s data won’t be impacted by this issue, though.
The user sees a notification that reads, “Your subscription has expired or is about to expire” or “Your QuickBooks subscription has lapsed.” It prevents you from updating QB and impairs the performance of your payroll.
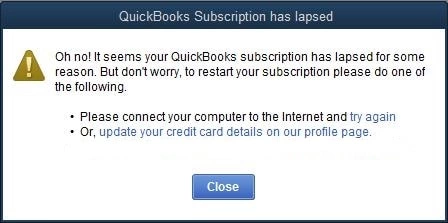
What Are The Reasons For The Emergence Of The QuickBooks Payroll Subscription Expired Error?
Due to the following factors, users encounter issues when renewing their QuickBooks payroll subscriptions:
1. An Out-of-Date Subscription: If your QuickBooks Payroll subscription has expired, you will see this error message. To continue using the service, a yearly subscription must be renewed annually.
2. Unacceptable Payment Method: You will see this error message if the payment method linked to your QuickBooks Payroll subscription has run out of money, became invalid, or is no longer viable.
3. Billing Problems: This error notice could result from problems with your billing information, such as an expired credit card or an erroneous billing address.
4. Tech Problems: Technical problems with the servers or the QuickBooks Payroll software can result in errors relating to subscriptions.
5. Invalid Date and Time Settings: This error can also occur in case the date and time of the operating system are incorrect.
eBetterBooks: Quick Fixes
| Error Causes | Solutions |
|---|---|
| Invalid billing information. | Update your billing information. |
| You are operating an older version of QuickBooks. | Get and install the newest QuickBooks updates. |
| The ongoing background process is interfering with the functioning of QuickBooks | Terminating all ongoing QuickBooks processes using the task manager |
| Faulty Product and License File. | Restore your Product and License File. |
| Invalid OS date and time settings. | Correct the time and date on your computer. |
| Unsupportable internet connection settings. | Check the Internet Connection settings and make the necessary changes. |
Hopefully, the above solutions will help you renew or reactivate QuickBooks Payroll Subscription: Enhanced Payroll Subscription and fix the QuickBooks Payroll Subscription Renew Error. But if you still need help regarding this issue or professional assistance, immediately contact our customer service to avoid any inconvenience and get an easy experience.
Implement the solutions given above to resolve the error; if you still need help, contact 1-802-778-9005, or you can mail us at: support@ebetterbooks.com
What Are The Techniques for Fixing the QuickBooks Renewal Subscription Error?
You should check your subscription status if the subscription error prevents you from using QuickBooks Payroll. Then, conduct the following solutions:
Solution 1: Update your billing information.
The Customer Account Management Portal (CAMP) requires users to update their subscription payment information. To resolve this error through this approach, take the following actions:
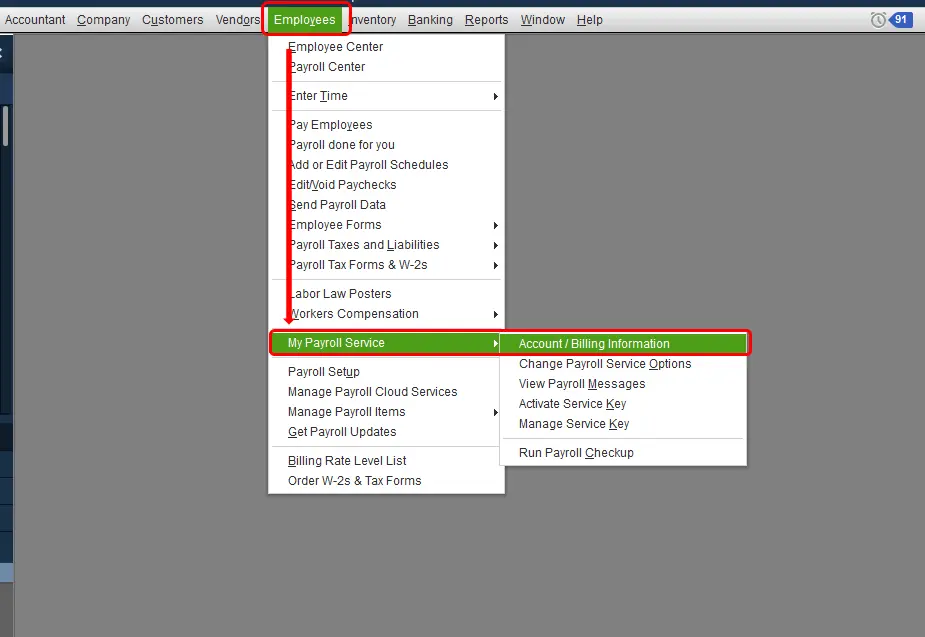
- Step: Log in with administrative access to your Customer Account Management Portal.
- Step: Select QuickBooks Desktop under the “Products and Services” option.
- Step: Select the QuickBooks Details option.
- Step: Next to your Payment Method, click Edit. Your payment details can be edited and updated.
- Step: Tap Save and then Close to save changes.
- Step: Launch the QuickBooks Desktop interface.
- Step: Select the Manage My License option from the Help menu.
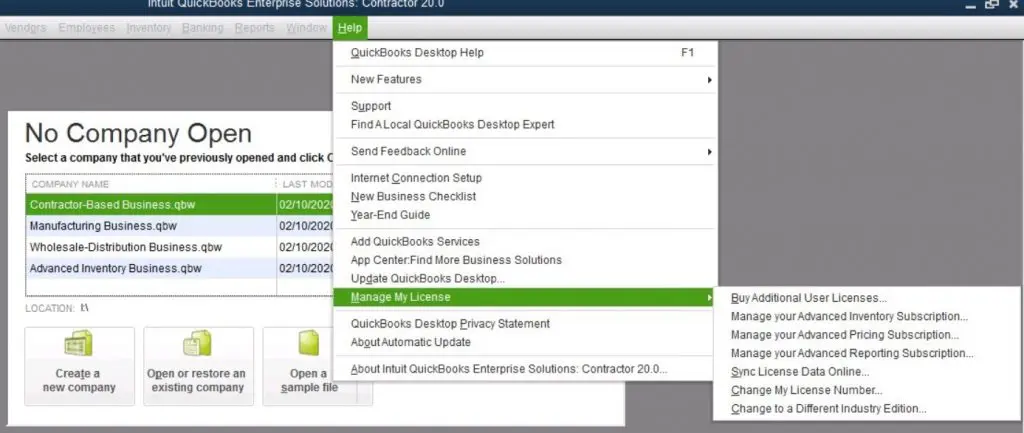
- Step: Select the “Sync License Data Online” option.
Solution 2: Get the Newest QuickBooks Updates.
Updating your QB Desktop version can fix the can’t renew QuickBooks payroll subscription error. It also provides the most recent features. Follow the below steps to update QuickBooks:
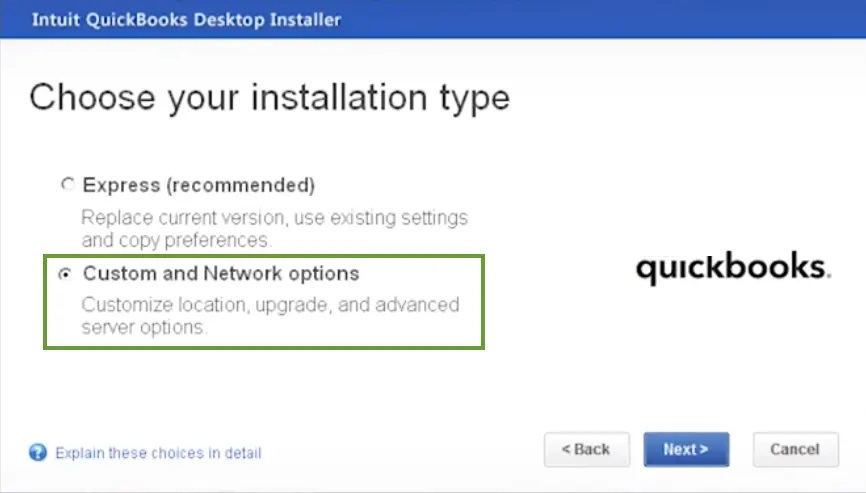
- Step: Select Update QuickBooks Desktop from the Help menu.
- Step: After selecting Get Updates, click the Update Now option.
- Step: Reopen QuickBooks after the complete update and close it.
- Step: Click Yes when the program prompts you to install the update.
- Step: To complete the update installation, adhere to every instruction on the screen.
Solution 3: Terminating all ongoing QuickBooks processes using the task manager.
Terminating all the ongoing task running in the background is a viable option to eliminate this error, as it ends all the processes QuickBooks-related background processes.
The following steps are to terminate all ongoing QuickBooks processes using the task manager:
- Step : Close the QuickBooks window.
- Step : Right-click the Taskbar.
- Step : Choose Task Manager.
- Step : Click the Details tab.
- Step : Find the following background processes:
- QBCFMonitorService.exe
- QBMapi32.exe
- qbupdate.exe
- QBW32.exe or QBW.exe
- QBDBMgr.exe or QBDBMgrN.exe
- Step : Right-click and click End Task for the above-mentioned ongoing processes.
Solution 4: Using QuickBooks Tool Hub for the Install Diagnostic Tool.
With various tools, the QuickBooks Tool Hub is renowned for resolving numerous application issues. To utilize the Install Diagnostic Tool, download and install QuickBooks Tool Hub as follows:
- Step: Using your search engine, go to the official website and look for “QuickBooks Tool Hub.”
- Step: Tap the “Download Now” button to download the tool hub.
- Step: Save the downloaded file to your computer’s downloads folder (the usual location) or browse to a different location.
- Step: Access the QuickBooksToolHub.exe file to launch the installation after downloading.
- Step: To complete the installation procedure, adhere to the installation wizard’s instructions.
- Step: Open QB Tool Hub by clicking its icon after installation.
- Step: Use the menu to locate the tool you require.
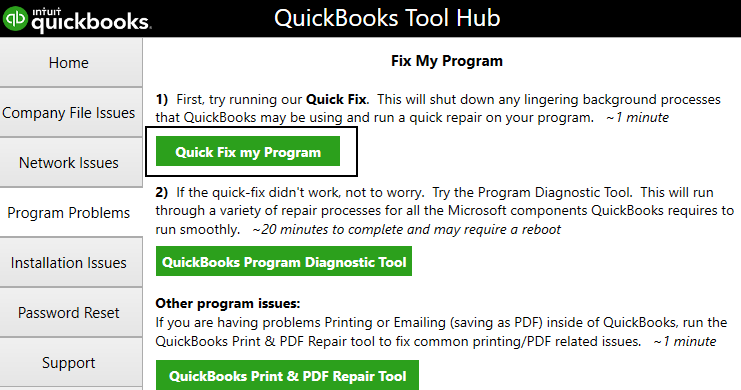
Use the Install Diagnostic Tool to fix your installation issues if you receive the QuickBooks Payroll Renew subscription error. It involves the following steps:
- Step: Through the main menu, select the Installation Issues tab.
- Step: Choose the QuickBooks Install Diagnostic Tool to fix Windows files necessary for QuickBooks to function.
- Step: After the download is complete, tap OK.
Solution 5: Restore your Product and License File.
You can discover the product and license details for QuickBooks saved in a file on the hard drive. If there are any issues with the file, they are simple to fix. Follow the steps below to process with this solution:
- Step: Find your QuickBooks product and licensing details and note them.
- Step: Quit the QuickBooks Desktop program.
- Step: Start the Windows Start screen.
- Step: Enter Run into the search field to launch the Run dialog box.
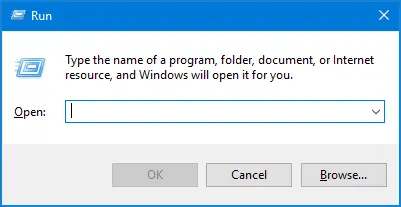
- Step: In the Run window, type C:\ProgramData\Intuit\Entitlement Client\v8 and press Enter. You could also navigate to C:\ProgramData\Intuit\Entitlement Client\v6 if the folder won’t open.
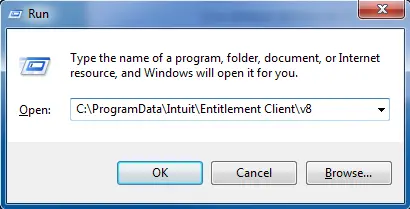
- Step: Look for the EntitlementDataStore.ecm file.
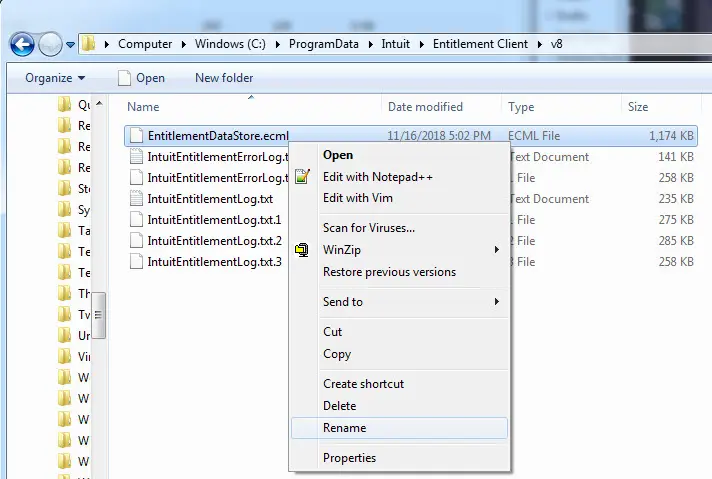
- Step: Then select the option Delete from the menu.
- Step: Tap Yes when the confirmation prompt appears to delete the file.
- Step: Launch QuickBooks Desktop.
- Step: Follow the on-screen prompts to re-register QuickBooks using your product and licensing details.

Solution 6: Change the time and date on your computer.
This error can also occur due to inaccurate system time and date settings. Check the computer system’s time and date and fix it if necessary.
- Step: Right-click the system clock on the desktop and select the Adjust Date/Time option.
- Step: Choose the Change Date and Time from the menu.
- Step: Make the necessary corrections and save the data.
- Step: Press OK twice.
- Step: Close QB Desktop and then reopen it.
Update QB Desktop and renew your subscription once more. Opt for the next solution if you still need help with QuickBooks payroll subscription renewal issues.
Solution 7: Check the Internet Connection.
Updates and subscription renewal complications may result from the internet connection.
- Step: Open QuickBooks and select the “Help” option from the top menu.
- Step: Choose the “Internet Connection Setup” option from the drop-down menu.
- Step: Tap the “Advanced Connection Settings” button to access the advanced internet connection settings.
- Step: For your internet connection, select the appropriate network adaptor. Choose your Ethernet adapter if you are connecting via a wired connection. Tap your wireless adapter if you are connecting wirelessly.
- Step: Ensure the option “Use my computer’s Internet connection settings to set a connection when this application accesses the Internet” is selected.
- Step: Make sure the proxy server settings are configured correctly. If you need help with your proxy server settings, seek help from your IT staff or internet service provider.
- Step: To save your internet connection settings, click “OK.”
- Step: To ensure the modifications to your internet connection settings have taken effect, close QuickBooks and reopen it.
Wrapping-Up!
Hopefully, the above solutions will help you renew or reactivate QuickBooks Payroll Subscription: Enhanced Payroll Subscription and fix the QuickBooks Payroll Subscription Renew Error. But if you still need help regarding this issue or professional assistance, immediately contact our customer service to avoid any inconvenience and get an easy experience.
Implement the solutions given above to resolve the error; if you still need help, contact 1-802-778-9005, or you can mail us at: support@ebetterbooks.com
FAQs
1. Can I change my QuickBooks Payroll subscription?
Yes, you can change your QuickBooks Payroll subscription at any time. However, depending on the subscription you are moving to, the process for switching subscriptions may vary. For assistance with changing subscriptions, get in touch with QuickBooks customer service.
2. How soon will the Payroll subscription become active again after I complete the resubscription process?
The Internet connectivity and system requirements, among many other variables, can be responsible for how long it takes to reactivate the QuickBooks Payroll subscription. It often takes a few minutes to complete the process, but it can also take upto 24 hours.
3. Can I use QuickBooks Payroll without a subscription to the software?
No, you need a QuickBooks membership to use QuickBooks Payroll. You must have a QuickBooks subscription to use the QuickBooks Payroll feature.
Disclaimer: The information outlined above for “How to Fix QuickBooks Payroll Subscription: Enhanced Payroll Subscription Renewal Error?” is applicable to all supported versions, including QuickBooks Desktop Pro, Premier, Accountant, and Enterprise. It is designed to work with operating systems such as Windows 7, 10, and 11, as well as macOS.
