QuickBooks Online (QBO) handles everything quickly, such as issuing invoices, controlling spending, and accessing company data. However, there are certain users who require help with QuickBooks Online login errors on Google Chrome. The article will explain the basis of these problems and suggest solutions.
Understanding QuickBooks online Login Errors on Chrome
Users face QuickBooks Online Login Errors on Chrome frequently because of security concerns.
If this account appears, the user will need to update to a new Intuit account with better security. “Account services unavailable, please try back later” appears as the error message when this problem occurs.
You may run into the following issues when using Chrome to log into QuickBooks Online:
- Despite the loading notice appearing on your screen, nothing happens.
- a notice might indicate that the services are not accessible.
- Chrome might get lost and take you on a tour, switching back and forth between the sign-in screen, the company selection screen, and the sign-in screen.
A popular browser and a perfect match for accounting software is Google Chrome. However, many variables, which we’ll review in more detail in this article, can lead to login problems. Let’s investigate the potential causes of these issues and identify solutions.
You may notice the following error prompt on your screen when such login issues take place on your browser: “Account services unavailable; please try back later.”
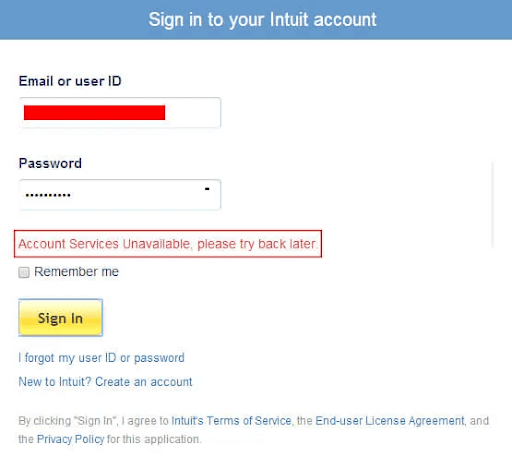
Sometimes, different types of issues can be observed while logging into QuickBooks Online on Google Chrome, which includes:
- Your screen displays the loading message on your web browser, but nothing actually loads up, i.e., you get a blank screen.
- Chrome gets confused at times, and takes you on a tour starting from the sign-in screen, to choosing a company and then back to the sign-in screen in a loop.
- An error message stating, “The services are not available,” “WebPage cannot be found,” “Error 404: File Not Found,” or “QBO is currently unavailable, please try again later” may pop up on your screen.
To rectify QuickBooks Online not working with Chrome error, you can try running your Chrome browser in the Incognito window, adding Intuit as a Trusted site, and some other solutions as provided here.
What triggers QuickBooks Online Not working with Chrome?
There are multiple factors that give rise to QuickBooks Online login errors on Chrome; some of the most common ones are as follows:
- Antivirus or other Windows Firewall applications blocking QuickBooks access to the Internet: If the Windows Firewall or other antivirus programs are interfering with the software or preventing you from accessing the proper Internet connection, you won’t be able to login to QuickBooks Online using the Chrome browser.
- Inappropriate sign-out from the previous QuickBooks online session: When you forget to sign out properly from the previous QuickBooks online session, it is possible to find difficulty while logging in to the software with Chrome due to security purposes developed by Intuit.
- Login credentials of current Chrome users are saved in a password manager: If the login details of the current Chrome user are stored in the password manager, you won’t be able to access QuickBooks Online on the Chrome browser using your login details.
- Old History or Cache slowing down the Browser Performance: The accumulation of old cache data and browser history can easily impact the performance of your Google Chrome browser and make it slow or sluggish.
What Causes QuickBooks Online Login Problems on Chrome?
A Comprehensive Guide to Fix QuickBooks Online Login Problems On Google Chrome According to Causes:
| Error Causes | Solutions |
| Browser Cache and Cookies | Accumulated cache and cookies in the Chrome browser can interfere with the login process. Outdated or corrupted cached data might prevent the browser from properly rendering the login page. |
| Browser Extensions and add-ons | Certain Chrome extensions or add-ons can conflict with QuickBooks Online’s website, causing login issues. |
| JavaScript or Browser Settings | Incorrect or blocked JavaScript settings in the Chrome browser can prevent the login page from functioning correctly. |
| Network Connectivity | Poor or unstable internet connectivity can lead to timeout issues when attempting to access QuickBooks Online. |
| Firewall and Security Software | Overly strict firewall or security software settings can block the connection to QuickBooks Online servers, causing login problems. |
| Browser Updates | Outdated versions of the Chrome browser might lack necessary security updates or compatibility with QuickBooks Online. |
| User Credentials Issues | Incorrect username or password, or account-related issues, can lead to login failures. |
| Two-Step Verification | If two-step verification is enabled for your QuickBooks Online account, issues with receiving verification codes can prevent successful login. |
Let’s examine the potential solutions and preventative steps to address these errors and guarantee seamless login experiences.
eBetterBooks: Quick Fixes
Cause: Antivirus or other Windows Firewall applications blocking QuickBooks from accessing the Internet connection restrict you from accessing your company files or tracking invoices on Chrome browser.
Solution: You are recommended to run Chrome Browser in Incognito Window and Add Intuit as a Trusted Site so that such security applications don’t interfere with your software and let you enjoy all its exclusive features.
Cause: Inappropriate sign-out from the previous QuickBooks online session generates errors while logging in to your QBO software with Chrome due to various security purposes released by Intuit.
Solution: Restarting Your Browser is important to fix several issues, such as frozen pages, slow loading times, and crashes, which ultimately help you to tackle logic-associated errors.
Cause: Login credentials of current Chrome users are saved in a password manager, due to which you are not able to enter your login details on the browser to access QuickBooks Online.
Solution: You need to create an Additional Chrome User so that you don’t have to experience any difficulty while accessing QuickBooks Online software on Chrome using your own login credentials.
Cause: Old History or Cache slows down the Browser’s Performance and creates different loading problems when you try to access your company files. This also prevents you from opening your QuickBooks Online software on Google Chrome.
Solution: Clearing the Cache or History of your Chrome Browser is the only way to root out certain issues, like loading or formatting problems on sites. Also, it enables you to log in to QuickBooks Online without any hindrances and integrate it with the Google Chrome browser.
Points to be considered before resolving QuickBooks Online Not Working with Chrome error!
You are required to keep several things in mind when QuickBooks Online login errors occur, which include:
- Check your web browser settings
- Make sure your software is properly linked to the Google Chrome browser.
- Also, verify that both JavaScript and Cookies are turned on.
| Solutions to resolve Quick Fix of QuickBooks Online Login Errors in Chrome | |
| S.no | Solutions |
| 1 | Use another web browser |
| 2 | Make use of Chrome Browser in the Incognito Window |
| 3 | Delete the Cache or history of your browser |
| 4 | Create an Additional Chrome User |
| 5 | Reset Internet Security and Privacy Level |
| 6 | Check the SSL settings on your web browsers |
| 7 | Set your privacy settings |
| 8 | Reconfigure your Antivirus and Firewall |
Follow the steps given below in order to fix your QuickBooks online login errors:
Note: To have the best and most secure experience with QuickBooks Online, just remember to use a web browser that is supported and up-to-date.
Case 1: Antivirus or other Windows Firewall Applications Blocking QuickBooks Access to the Internet
To avoid this, you are recommended to run Chrome Browser in Incognito Window and add Intuit as a Trusted Site so that such security applications don’t interfere with your software and let you enjoy all its exclusive features.
Here’s how:
Step 1. Use Another Web Browser
Only Google Chrome is likely causing the user’s login errors, as all other browsers function without any difficulty. In these circumstances, the user can export their data to QuickBooks Desktop using Internet Explorer.

Doing so allows them to continue their work and transfer their data seamlessly. If you face problems with Chrome, switching to Internet Explorer is a good option to ensure everything runs well.
Step 2. Run Chrome Browser in Incognito Window
Using Google Chrome’s “incognito mode” is another way users can try to log in to the website. This option doesn’t save cookies or browsing history, often resulting in login difficulties.
Try it out by following these easy steps:
Step 1: Open the Chrome browser on your computer.
Step 2: Select the customize and control icon (three vertical dots) in the top right corner.
Step 3: Click the dropdown menu and select “New incognito window.” Additionally, you can press the shortcut key Ctrl+Shift+N.
Step 4: If you choose this, a different “incognito mode” window will open. You can tell you are browsing anonymously when you see a symbol in the top left corner.
Your Google Chrome browser may run slowly because of cached data and old history. Consider removing the browsing history or clearing the cache to increase the browser’s performance. By doing this, the browser will function more effectively and help to improve the surfing experience.
Step 1: Click on the ‘Customize and control icon‘ on the right side of the browser’s toolbar, then select the ‘Settings‘ option from the dropdown menu.
Step 2: Next, navigate to the ‘History‘ tab, and click the ‘Clear Browsing Data’ button.
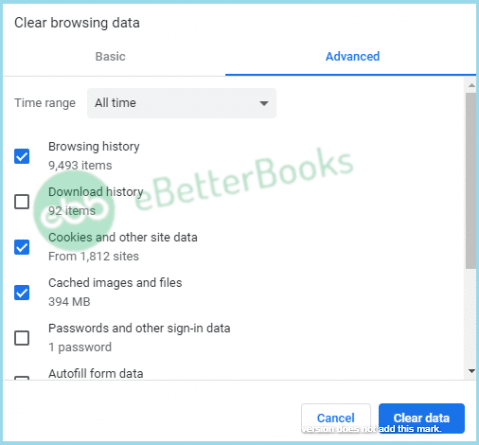
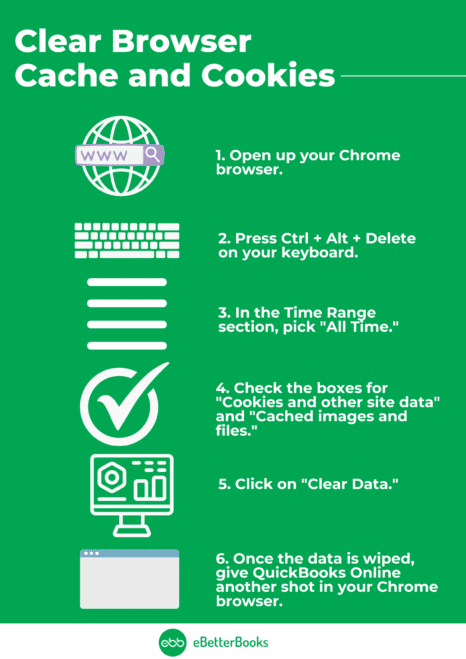
Step 4. Restart Your Chrome Browser
Inappropriate sign-out from the previous QuickBooks online session may lead to login issues when attempting to access the QuickBooks Online account again. Restarting Your Browser is important to fix several issues, such as frozen pages, slow loading times, and crashes, which ultimately help you to tackle logic-associated errors and allow you to access QBO software on the Chrome browser.
The steps for the same are highlighted below:
- To begin with, navigate to the search bar and start looking for Google Chrome.
- After this, click on the address bar.
- Now, type ‘chrome://restart’ and press the Enter key.
- Once done, you will notice the browser is shutting down and Restart.
- When Chrome is restarted successfully, close your window.
Step 5. Create an Additional Chrome User
There are various methods you can add another Chrome user:
Step 1: To begin using this method, the user must launch Chrome and choose the Settings tab on the left.
Step 2: The user will then discover a user’s section near the page’s bottom.
Step 3: Next, select ‘Add New user‘ from the menu.
Step 4: Next, choose the icon, type a name, and press the Create button.
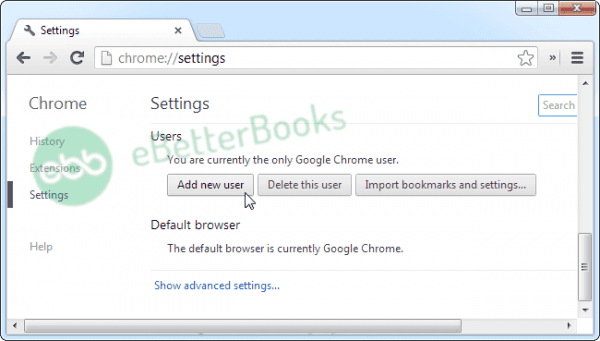
Now that a second user icon has shown in the top left corner of your browser, you can switch between the two users.
Step 6. Reset Internet Security and Privacy Level
Step 1: Click the Start button on the desktop.
Step 2: Type “Internet Options” and search for the Security tab.
Step 3: Select the Internet.
Step 4: Slide to medium-high.
Step 5: Apply changes.
Step 6: Click OK.
Advanced Troubleshooting Ways to Fix QuickBooks Online Login Problems with Chrome
Step 1. Check the SSL Settings On Your Web Browsers
The main web browser that fully works with QuickBooks is Internet Explorer. Some users furthermore choose to use QuickBooks with Mozilla Firefox.
Use Internet Explorer and take the following actions:
Step 1: Press the Windows key and R to open the Run window after clicking the Start button.
Step 2: Type “inetcpl.cpl” in the open box and click OK.
Step 3: Select the “Advanced” tab from the Internet Properties box on your screen.
Step 4: Select “SSL 2.0 and SSL3.0” from the check boxes and click OK.
Step 5: Right now, launch Internet Explorer and go to QuickBooks Online.
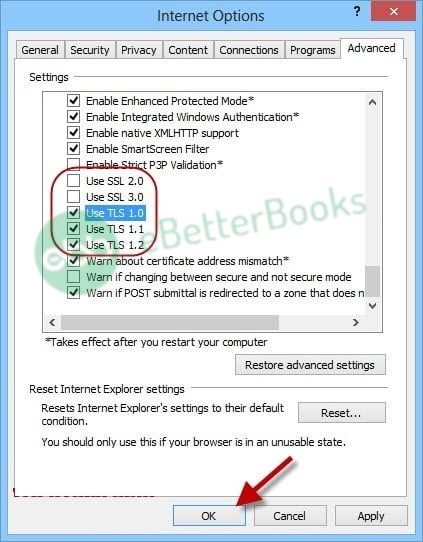
If you use Mozilla Firefox:
Step 1: The Tools menu will appear when you click the Mozilla Firefox icon on your desktop.
Step 2: Open the Advanced tab.
Step 3: Select “SSL 2.0 and SSL3.0” from the list of checkboxes and then click OK.
Step 4: Open QuickBooks Online on your browser.
Step 2. Set Your Privacy Settings
Step 1: Set your privacy settings to low or, at the very least, medium because high settings frequently block many links and websites.
Step 2: Manually type https://qbo.intuit.com into your browser and turn on cookies.
Step 3: Close all open browser tabs and windows, then log back into https://qbo.intuit.com.
Step 4: Internet Explorer security options
Step 5: Type “inetcpl.cpl” into the Run window after opening it with Windows + R.
Step 6: Choose the OK tab.
Step 7: Select the Security option after navigating to the Advanced Tab.
Step 8: ‘Do not Save Encrypted Pages’ should be unchecked.
Step 3. Reconfigure your Antivirus and Firewall
Sometimes, antivirus and Firewall software can prevent your computer from accessing the QuickBooks server, leading to errors when attempting to load QuickBooks Online on Chrome browser.
To resolve this issue, review your antivirus settings:
Ensure that QuickBooks is granted general permissions to prevent any blocking. The steps for this may differ depending on the antivirus program you are using. You can search for instructions on how to configure permissions for your specific antivirus software, or refer to the provided links if you are using Norton or McAfee.
Step 4. Add Intuit as a Trusted Site
- The initial step is to choose the Customize and Control Google Chrome icon and then click Settings.
- Now, select Privacy and Security in the left pane, and hit the Site settings tab.
- After this, opt for Cookies and site data.
- Click Add under the Allow section.
- Finally, enter *intuit.com, then press Add to save.
Tips for Resolving QuickBooks Online Login Issues in Google Chrome
- Poor network connection: In case you don’t have a stable internet connection.
- Add Intuit as a trusted site: You can try adding Intuit as a trusted site in your browser.
- Clear your cache: Clearing your browser’s cache can help fix issues with QuickBooks.
- Use a private or incognito browser: Try using a private or incognito browser to see if that helps.
- Restart your browser: Restarting your browser can help.
- Clear Intuit-specific cookies: If you’re still having issues after clearing your browser’s cache, you can try clearing Intuit-specific cookies.
- Update your browser: Make sure you’re using the most recent version of Chrome.
- Turn off your antivirus: Temporarily turning off your antivirus program can help.
- Use a different browser: You can try utilizing a different browser to see if that helps.
- Use another device: You can try using a different computer or device to see if that helps.
- Check your company name: If your company name contains special characters that aren’t allowed, you might have trouble loading QuickBooks Online.
Conclusion
If you’re having trouble logging into QuickBooks Online on Google Chrome, you can usually fix it with a few steps. Try clearing your browser cache, using an incognito window, disabling conflicting extensions, or updating Chrome.
If problems persist, consider switching to another browser or resetting Chrome settings. Ensure you have a stable internet connection and keep your QuickBooks credentials secure. If none of these solutions work, contact QuickBooks support for assistance. With proper troubleshooting, you can regain access and manage your business smoothly.
FAQs!
Why am I Facing QuickBooks Online Login Errors on Google Chrome?
Security concerns, as well as other causes like failing to properly sign out of a prior session, someone using the same login information on another PC, or firewall/antivirus software blocking access, may be to blame for login errors.
If I Have Login Issues with Chrome, Can I Access QuickBooks Online Using Another Web Browser?
As an alternative to Google Chrome for seamless access, you might try using Internet Explorer or Mozilla Firefox.
How Can I Resolve the “Error 404: File Not Found” When Accessing QuickBooks on Google Chrome?
This error might be caused by a misconfigured URL or a broken link. Ensure you are using the correct URL for accessing QuickBooks. If the issue persists, contact Intuit support for further assistance.
Can QuickBooks Online be Opened or Accessed on Another Web Browser Except Google Chrome?
Sometimes, there is a possibility that the user is experiencing login issues only with the Google Chrome browser, whereas other browsers do not show any error at the time of login. This may happen if Chrome is not configured well or creates problems when you try to access QBO using Chrome. Hence, you are recommended to use Internet Explorer, Safari, and Mozilla Firefox browsers instead of Google Chrome. This will give you an assurance whether the problem lies with your Google Chrome browser.
Disclaimer: The information outlined above for “How To Fix QuickBooks Online Login Problems On Google Chrome?” is applicable to all supported versions, including QuickBooks Desktop Pro, Premier, Accountant, and Enterprise. It is designed to work with operating systems such as Windows 7, 10, and 11, as well as macOS.

