QuickBooks automatically backs up data by using Intuit Data Protect (IDP), which acts as a powerful weapon against data loss. However, when Intuit Data Protect malfunctions, you may find yourself and your business data unprotected and your work interrupted.
Intuit Data Protect (IDP) is an integrated backup and recovery service with QuickBooks that ensures your critical business data is securely backed up and can be recovered in case of system crashes, hardware failures, or other emergencies.
It is highly recommended that IDP be used to protect your data. Some of the problems that can be encountered include backup failures, connection problems, or conflicts in the software being run.
What is Intuit Data Protect in QuickBooks?
Intuit Data Protect is a subscription-based backup solution included with QuickBooks Desktop Pro Plus, Premier Plus, and Enterprise. It keeps your business data safe, encrypted and accessible, protecting it from loss or damage due to viruses, file corruption, and other such causes.
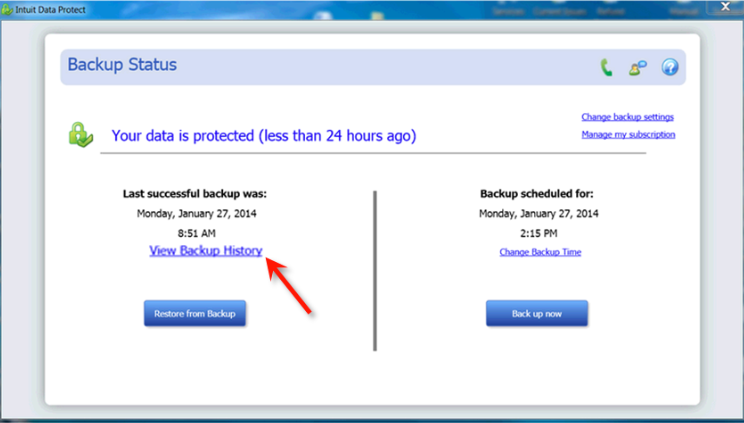
With Intuit Data Protect, you can make backups of the data and folders kept in QuickBooks and sync, restore, and access your data anytime, anywhere, with bank-level security and 45-day version history.
What is Intuit Data Protect (IDP) Not Working Error?
The Intuit Data Protect (IDP) Not Working Error occurs when there’s an issue with the connection between your system and IDP servers, or there may be a problem on the server end. When this error happens, Intuit Data Protect fails to back up your company files and folders, leading to a failure in securing your data.
When running Intuit Data Protect (IDP), you get the following error message on your desktop screen:
| “Intuit Data Protect Backup Failed: Firewall or connection issue” |
| Intuit Data Protect Backup Incomplete: Files were open or unreachable, which prevented successful Backup. |
| Intuit Data Protect Backup Failed: A damaged or corrupted configuration file caused the backup failure. |
| Intuit Data Protect Not Backing Up: Firewall or connection issues are disrupting the backup process. |
| Intuit Data Protect Backup Incomplete: Files did not backup because they were open or not reachable. |
Common reasons for this error include firewall settings, insufficient memory or disk space, outdated software, or other technical issues.
To resolve it, consider checking your firewall settings, ensuring sufficient memory and space, running the IDP Diagnostic Tool, and updating Intuit Data Protect to the latest version. Proper troubleshooting can help address this error and ensure the security of your critical data.
What are the instances you encounter when “The Error Intuit Data Protect Not Working ‘Backup Failed” Emerges?
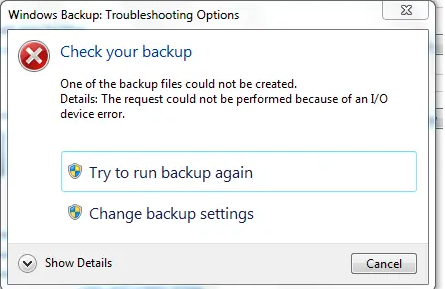
Here are some instances users might face if an Intuit Data Protect Not Working Error emerges:
- Intuit Online Backup Not Responding
- Insufficient space in your system hard drive
- Backup Failures Due to Internet Connectivity
- Scheduled Backup Not Working
- Installation Issues with Intuit Data Protect
- Error Codes 8991 and 302
- Login Errors in Intuit Data Protect
- Intuit Data Protect Not Visible on Your Computer
- Misplaced IDP Icon in Windows Taskbar
eBetterBooks: Quick Fixes
| Problem | Solution |
|---|---|
| The outdated version of Intuit Data Protect can impact the file or data backup process. | Download and install the latest Update of Intuit Data Protect. |
| When attempting to log in, you encounter the error message “Incorrect Login Credentials due to Entering incorrect IDP login username and password.” | Enter the correct credentials. |
| The error appears because the firewall is blocking the IDP services. | Include the ports used by QB and IDP as exceptions in the Windows Firewall settings. |
| The error message may pop up if the IDP web address is not added as a trusted source in the browser settings. | Add the Intuit Data Protect (IDP) to the trusted sites. |
| .NET framework might not be compatible with the specific version expected by IDP if it is damaged or corrupted, and this leads to incompatibility issues. | Use the Control Panel to repair the .NET Framework. |
| Users may encounter an error related to NTFS files when the operating system tries to use a different file system instead of NTFS. | Properly configure the NTFS permissions to prevent unauthorized access while backing up the data files. |
Reasons Behind intuit data protect backup Has stopped working:
- Intuit Data Protect is not updated: An outdated version of Intuit Data Protect can affect the file or data backup process.
- Insufficient physical memory: Insufficient physical memory can prevent Intuit Data Protect (IDP) from functioning properly, as it requires a minimum of 150MB of free memory to run.
- Incorrect Login Credentials: Enter the incorrect IDP login username and password.
- Firewall Blocking: The Windows firewall might block Intuit Data Protect services.
- IDP Web Address Not Trusted: Intuit Data Protect (IDP) web address is not added as a trusted source in the browser settings.
- Damaged .NET Framework: Damaged or corrupted .NET Framework can cause instability, which affects the reliability of backups.
- NTFS File: When the operating system is using some other file and not the NTFS file.
- Running the IBuEngHost.exe file on Local User: When a user is running the IBuEngHost.exe file on local users on Windows instead of the system user.
How to fix issues when you can’t back up your QuickBooks Desktop data file with Intuit Data Protect?
Note: To ensure successful backups, you must have at least twice the size of your largest file set, plus an additional 60MB of free space in the following location on your computer:C:\Documents and Settings\Administrator\Local Settings\Application Data\Intuit\Intuit Data Protect.
Make sure to verify that your system meets these space requirements to avoid backup issues.
There are several troubleshooting methods you can try if you’re facing issues with Intuit Data Protect not working. Follow the steps mentioned below to resolve the issue:
Solution 1: Make sure the Windows firewall isn’t blocking Intuit Data Protect
To fix issues when you can’t back up your QuickBooks Desktop data file with Intuit Data Protect, follow these steps:
Step 1: Adjust Windows Firewall Settings
- Press the Windows key and search for Firewall.
- Select Allow an app through Windows Firewall, then click Allow another app.
- Browse to
Program Files (x86)\Common Files\Intuit\Data Protect. - Add QBIDPservice.exe, IBUenghost.exe, and IntuitDataProtect.exe to the firewall.
- Ensure Private Network is selected for each file.
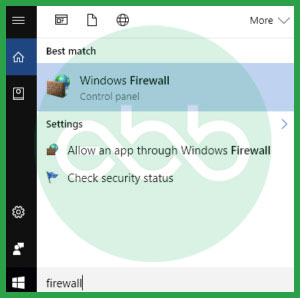
Step 2: Add Intuit Data Protect to Trusted Sites
- Press the Windows key and search for Internet options.
- Go to the Security tab, select Trusted sites, then click Sites.
- Add these websites:
backup.com*.intuit.net*.intuit.com*.intuitdataprotect.com*.quickbooks.comworkplace.intuit.comemerald.backup.com(a new trusted site that updates your Intuit Data Protect certificates)
- Uncheck Require server verification (https) for all sites.
- Click Close, then OK.
After making these changes, try backing up with Intuit Data Protect. If it still doesn’t work, check for issues with third-party antivirus software, which may be blocking important files. If it’s still not working, continue to the next solution.
Solution 2: Download and Install Latest Intuit Data Protect (IDP) Version
Step 1: Access the Update Tab
- Select Update QuickBooks from the Help menu.
- Choose the Update Now tab.
- Ensure that you select Data Protect from the list.
- Choose Get Updates.
Step 2: Update the Data
- Go to the Toolbar and select the up arrow ^.
- Right-click the Intuit Data Protect icon and choose About Intuit Data Protect.
- Select Update.
Step 3: Finish the Process
Select OK when it’s finished.
Solution 3: Run IBuEngHost.exe as a System User
IBuEngHost.exe is a process that may cause errors when Intuit Data Protect (IDP) cannot back up open files. IDP is a subscription service that safeguards QuickBooks data files from loss or damage.
Step 1: Right-click on your Taskbar and select Start Task Manager.
Step 2: Find the process named IBuEngHost.exe in the Processes tab.
Step 3: Check the User Name column. If it shows anything other than System, IDP won’t be able to back up opened files.
Step 4: Select ‘Show processes from all users’ to see IbuEngHost.exe if needed.
Step 5: Ensure that QBIDPService.exe is started to correct this.
Step 6: Open the Services Console by typing Services. msc in the Windows run line and hit Enter.
Step 7: Look for QBIDPService.exe. It should show a Status of Start. If not, start the service and then restart your PC.
Note: Make sure QuickBooks is installed with an Admin user to allow Intuit Data Protect to function properly. If the issue persists, consider uninstalling and reinstalling QuickBooks with a Windows Admin user.
Solution 4: Allow permission for Intuit Data Protect in your firewall settings
To grant permission for Intuit Data Protect in your firewall settings, follow these steps to ensure it isn’t blocked:
Steps:
Step 1: Press the Windows key and type Firewall in the search bar.
Step 2: Select Allow an app through Windows Firewall, then click Allow another app.
Step 3: Click Browse and navigate to Program Files (x86) > Common Files > Intuit > Data Protect.
Step 4: Select QBIDPservice.exe, then click Open.
Step 5: Choose Network types, check the Private box, and click Add.
Step 6: Repeat steps 4-5 for IBUenghost.exe and IntuitDataProtect.exe.
- If you receive a message saying the files already exist, you’re all set.
Solution 5: Check the drive file system to verify it is NTFS
Step 1: Open My Computer.
Step 2: Right-click on the C Drive.
Step 3: Select Properties.
Step 4: Verify NTFS is the file system listed.
Points to Consider:
- If your QuickBooks company file (with the extension . QBW) and Intuit Data Protect are not on the same computer, ensuring that the company file is closed in QuickBooks during Backup. This ensures a successful backup process.
- When backing up a file located on a network resource, use a mapped drive rather than the UNC path (\).
- UNC paths can cause issues, so stick to mapped drives for smoother backups.
- If you encounter any other issues with IDP, refer to the Troubleshoot Common Intuit Data Protect Problems guide.
Solution 6: Add Windows Firewall Ports
Limiting the Windows Firewall rules can create obstacles to the seamless operation of QuickBooks and IDP.
However, including the ports used by QB and IDP as exceptions in the Windows Firewall settings can effectively resolve the Intuit QuickBooks cloud server backup error.
- Go to the Start menu.
- In the Search Bar, type and enter the Control Panel.
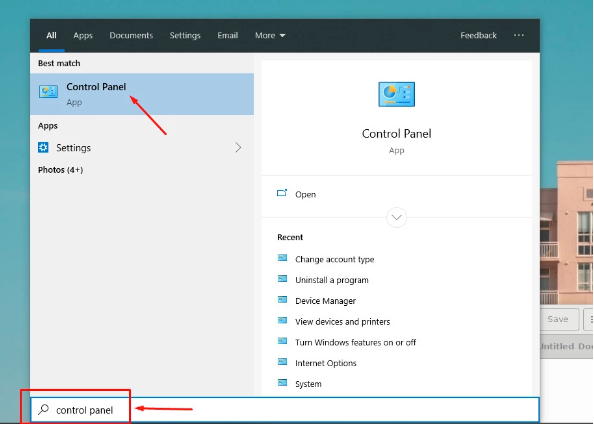
- In the Control Panel, go to the System and Security section.
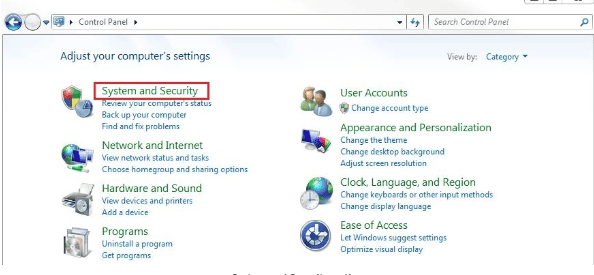
- Click on Windows Firewall.
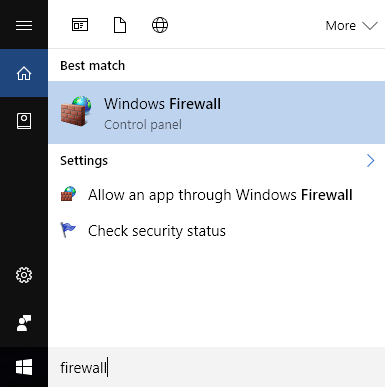
- Inside the Windows Firewall settings, select Advanced Settings.
- On the left side of the Advanced Settings section, locate and click on Inbound Rules.
- From the right side, choose the New Rule.
- Select Port.
- Protocol and Ports: Choose TCP and enter the following port numbers:
- Incoming port 80
- Outgoing ports 443 and 16841
- Action: Select Allow the connection.
- Profile: Keep all profiles checked (Domain, Private, Public).
- Click Next and follow any additional prompts that appear.
- Repeat steps 1-4 for Outbound Rules.
- After applying these changes, verify if the Intuit QuickBooks desktop cloud backup error persists.
Note: Remember that HTTP ports 80 and 443 are crucial for connecting Intuit Data Protect to the internet. If your browsers can access secure websites, IDP should function smoothly.
Solution 7: Repair the Microsoft .NET Framework
The .NET framework plays a vital role in ensuring the seamless operation of Intuit Data Protect (IDP). If you encounter any errors related to this framework, it is advisable to repair it to maintain smooth functionality.
Consider the following steps mentioned below for the NET framework in Microsoft:
Step 1: Close all active programs and navigate to the Start menu.
Step 2: Search for the Control Panel in the Start menu’s search field and locate it among the programs.
Step 3: Go to the Programs and Features in the Control Panel.
Step 4: Click on Uninstall a Program.
Step 5: Look for the Turn Windows Features On or Off button and click it.
Step 6: From the list, search and manage the .NET Framework settings.
Let’s examine if the check boxes are selected or not for .NET Framework 4.5, 4.6, 4.7, and 4.8:
| .NET Framework is disabled | .NET Framework is already enabled |
| Tap to turn it ON.Click OK to save the changes. Restart your computer. | Tap on the checkbox to turn it OFF. Click OK to store the changes. Reboot your device. After rebooting, tick the .NET Framework 4.5 or later box. Validate these modifications and reboot again. |
Configuring the .NET Framework 3.5 SP1 settings:
| If the .NET Framework 3.5 SP1 box is already tick-marked | If the .NET Framework 3.5 SP1 box isn’t tick-marked yet |
| Click the checkbox to remove the tick mark. Save the changes by clicking OK. Reboot your system. Revisit the exact location to mark the .NET 3.5 SP1 framework. Save and reboot your device. | Tap the box to mark it. Click OK. Restart your computer. |
Solution 8: Run the Intuit Data Protect Diagnostic Tool
The Intuit Data Protect Diagnostic Tool is a utility designed by Intuit to address errors like “QuickBooks Intuit Data Protect has Stopped Working.” This tool meticulously scans the computer’s memory and associated components, identifying and rectifying issues to ensure smooth functionality.
Step 1: Locate the green padlock icon representing Intuit Data Protect on your Desktop or Taskbar.
Step 2: Typically, you’ll find it in the Windows System tray at the bottom-right corner of your screen.
Step 3: Click on the About Intuit Data Protect option.
Step 4: Press the Ctrl + F2.
Step 5: Click on the Run Diagnostics.
Step 6: The tool will scan for any errors or issues.
Step 7: If any issues are detected, an error prompt will appear.
Follow the recommended steps to resolve the issue.
For example, if it identifies problems with firewall configurations or conflicts with third-party security programs:
- Software or hardware reconfiguration may be necessary to gain access to IDP files.
- Visit the manufacturer’s website to configure your software or hardware appropriately.
- Consider adding exceptions for the following paths:
- C:\Program Files(X86)\Common Files\Intuit\Data Protect\IntuitDataProtect.exe
- C:\Program Files(X86)\Common Files\Intuit\Data Protect\QBIDPServices.exe
- C:\Program Files(X86)\Common Files\Intuit\Data Protect\IbuEnghost.exe
- After making the necessary adjustments, reboot your device to apply the changes.
Solution 9: Free Local Disk Space
To resolve disk space issues, consider these steps:
Step 1: Free Up Space
Delete unnecessary files or programs that you no longer use. Empty your recycle bin and clear temporary files to free up additional space.
Step 2: Move Files
If possible, transfer the files you are backing up to a drive with more available space. This can help ensure your backup process runs smoothly.
How to Take Backups in Intuit Data Protect (IDP)?
Here are the steps to back up your files using Intuit Data Protect (IDP) after trying individual solutions:
Step 1: Look for the IDP icon in the bottom right corner of your screen. Right-click on it and select Open Intuit Data Protect.
Step 2: Click on the Back Up Now button in the IDP window.
Step 3: Select all the files and folders you want to back up.
Step 4: Click on Continue and then Back Up Now. A pop-up will confirm the success of the backup process.
Step 5: Click OK to complete the Backup via Intuit Data Protect.
Bottom Line
Intuit Data Protect serves as a protective tool for your crucial QuickBooks data. It guards against corruption, compromise, or loss, ensuring maximum data security through advanced encryption standards.
If you require expert assistance, call our experts at 1-802-778-9005. When you connect with one of our professionals, describe your technical concerns and receive relevant guidance for troubleshooting the Intuit Data Protect backup failed error.
FAQ’s
How can I clear the cache and temporary files to resolve the IDP stopped working error?
Here are the steps to clear the Intuit Data Protect update failed error by clearing the Internet Explorer cache, cookies, SSL state, and temporary files.
- Open Internet Explorer.
- Go to the Tools section.
- If you can’t find Tools, click on Internet Options.
- Press the Alt button once to unhide hidden folders.
- Move to the General tab and click on Delete.
- Check the following boxes:
- Temporary internet files
- Website files
- Cookies and web data
- History
- Form data
- InPrivate Filtering
- Uncheck Favorites preserved and the box of website data.
- Click Delete to clear the items.
- Move to the Content tab.
- Finally, select Clear SSL State and click OK.
What does the “Intuit Data Protect Backup Failed (Firewall or Connection Issues)” error mean?
This error generally occurs when there are issues related to the firewall settings or network connectivity. These misconfigurations prevent Intuit Data Protect from performing the backup of the QuickBooks data.
How to add IDP to the Startup Programs list to rectify the error?
Open the Run window by pressing the Windows key + R, then type MSConfig and press Enter. In the System Configuration window, go to the Startup tab and check each QuickBooks service. Click OK and Apply to complete the process of resolving the IDP has failed error.
How do I turn on Intuit data protection?
If you see the message “Your session has expired” while using Intuit Data Protect, you’ll need to sign out and back in to turn it on.
Here’s how to do it:
- Open Intuit Data Protect:
- From QuickBooks: Log in to your company file, then navigate to File > Back Up Company > Setup/Activate Online Backup.
- From the System Tray: Locate the IDP icon (a green padlock), right-click it, and select Open Intuit Data Protect.
- Sign Out:
- In the Intuit Data Protect window, click Sign Out.
- (Note: You can sign out even if your session hasn’t expired.)
- Sign Back In:
- After signing out, you’ll see the sign-in screen with your email or user ID already filled in.
- Enter your password and click Sign In.
- Finalize Setup:
- Once logged in, Intuit Data Protect will set up with your existing preferences. Follow any additional on-screen instructions to complete the setup.
Now you’re all set! Intuit Data Protect is ready for you to access previous backups and create new ones.
Disclaimer: The information outlined above for “Resolve Intuit Data Protect Not Working Issue in QuickBooks” is applicable to all supported versions, including QuickBooks Desktop Pro, Premier, Accountant, and Enterprise. It is designed to work with operating systems such as Windows 7, 10, and 11, as well as macOS.

