Encountering errors in QuickBooks is a common yet frustrating occurrence, and one such issue is QuickBooks error 6123. This error often arises in a multi-user environment, accompanied by a message indicating the “Connection to QuickBooks Company file has been lost.”
This error normally arises when the users attempt to restore a backup of the company file and occurs without any prior warning. This disruption in QuickBooks operations may include an apology for the company file not opening, along with suggested solutions that might or might not be effective.
To fix QuickBooks Error 6123, 0, you can simply follow several solutions, such as renaming ND and TLG files, adjusting hosting settings, running the Quick Fix My program, or creating a new Windows user account.
This article outlines some troubleshooting steps to address specific factors and technical glitches associated with QuickBooks error 6123 effortlessly.
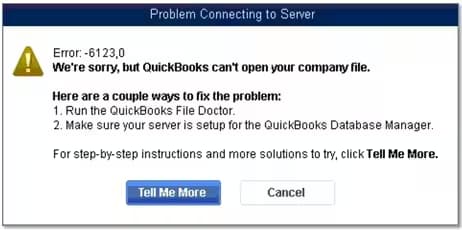
What is QuickBooks Error 6123, & How Does it Look When it Occurs
QuickBooks error 6123, 0 generally occurs when users try to open, upgrade, or restore their company files (.qbw) by displaying the message “Connection to the QuickBooks company file has been lost”.
This error can also appear while accessing files on a network. Users often encounter substantial challenges when managing their company files and seek prompt resolutions.
This error appears on the screen in the form of a message that states:
| Warning | Error Description |
| Error | Problem Connecting to Server Error: -6123, 0 We’re sorry, but QuickBooks can’t open your company file. Here are a couple of ways to fix the problem: 1. Run the QuickBooks File Doctor. 2. Make sure your server is set up for the QuickBooks Database manager. |
| Error | QuickBooks Error Message 6123 |
What are the Causing Roots Behind the QuickBooks Error 6123
Many factors can cause QuickBooks errors. Below are some common causes that might contribute to errors in QuickBooks:
- An error 6123 in QuickBooks often stems from an invalid or corrupt data file, leading to operational issues.
- McAfee antivirus software has the ‘Block Web Bugs’ filter disabled, and then you can face this error.
- If the firewall configuration blocks the crucial server communication port 8080, hindering proper functioning.
- If the Windows Operating System experiences a crash or sustains damage.
- Running multiple QuickBooks Database servers together on the system can prompt the occurrence of the error.
- Attempting to restore a backup from online storage or an external device can result in an error.
- The presence of a corrupt network connection can lead to an error.
- When opening the same company file in another QuickBooks version can lead to a 6123 error.
- The occurrence of the 6123 error is often associated with using an outdated version of the QuickBooks application.
- Altering the name of the host computer can result in the 6123 0 QuickBooks error.
How Can We Identify the Effect of QuickBooks Error 6123
When QuickBooks error 6123 appears, you can identify it by the below-given symptoms:
- The error can disturb the normal workflow processes, affecting the efficiency and productivity of users.
- Users may experience data inconsistencies or discrepancies.
- For businesses that work with multiple users accessing QuickBooks together, the error may appear and interrupt collaboration and coordination among team members.
- There is a risk of data loss or corruption.
Customized Solution for QuickBooks Error 6123
Before moving further, you can try these customized solutions for a quick resolution:
- To resolve this error, you first have to create a comprehensive backup of your QuickBooks data to protect against any data loss during troubleshooting.
- After this, Temporarily turn off antivirus and firewall programs.
- Then, restart your computer in Safe Mode.
- Rename the .ND and .TLG files associated with your company file.
- Toggle the hosting setting and make sure that it is not running in multi-user mode.
- Create a new user Windows user with administrator rights, log in with the new user account, and check if the error persists.
- After this, if the error still appears, move the company file to a different location.
- Restore the company file from a local backup or restore it from a portable company file .(QBM).
- Manually review and adjust network configurations.
- After this, run the Quick Fix My program from the QuickBooks Tool Hub or use QuickBooks File Doctor to fix the error.
- Run the Verify Data Utility and Rebuild Data Utility and address any issue found.
- Uninstall QuickBooks and Reinstall the latest version.
- Lastly, make sure that QuickBooks is updated to the latest release.
Solutions of QuickBooks Error 6123
Solutions Part 1
Before heading towards the solution, follow these precautionary steps:
- Before renaming any file, make sure that you have created backups to prevent actual data loss.
- Make sure you understand the impact of Safe Mode and its limitations before restarting.
- Carefully review and document the original hosting settings before making any changes.
- Be careful while granting administrator rights to new users.
- Follow any tool instructions carefully.
- Check system requirements for the latest version.
Solution Part 2
Now that we have seen the possible reasons behind the QuickBooks update error 6123 when updating QuickBooks follow the below-given solutions carefully to resolve the error:
Solution 1: Disable System Security Programs
Disabling system security programs can help resolve QuickBooks error 6123 by preventing conflicts with the software. Security programs, such as antivirus or firewall applications, may mistakenly identify some QuickBooks processes as threats, leading to triggering error 6123. Temporarily disabling these security programs allows QuickBooks to function without interference during troubleshooting or file operations, potentially resolving the issue.
To resolve QuickBooks error 6123, you may need to disable system security programs such as antivirus or firewall applications.
Here are the steps to temporarily disable these security programs:
Step 1: Disable Windows Defender Antivirus (Windows 10/11)
- Open Windows Security Settings: Click on the Start menu and type Windows Security. Then, open Windows Security from the search results.
- Navigate to Virus & Threat Protection: Click on Virus and Threat Protection.
- Manage Settings: Under the Virus and Threat Protection settings, click on Manage settings.
- Turn Off Real-time Protection: Toggle the switch to turn off Real-time protection. This will temporarily disable Windows Defender.
Step 2: Disable Third-Party Antivirus Software
- Open Your Antivirus Program: Locate the antivirus icon in your system tray (bottom-right corner of your screen).
- Access Settings: Right-click the icon and look for options like Disable, Stop, or Pause Protection.
- Select Duration: Choose a duration for which you want to disable the antivirus (e.g., until restart, for a few hours).
Step 3: Disable Firewall Settings
- Open Windows Firewall: Click on the Start menu, type Windows Firewall, and select it from the results.
- Turn Off Windows Firewall: On the left pane, click on Turn Windows Firewall on or off. Select Turn off Windows Firewall (not recommended) for both private and public network settings.
Step 4: Restart QuickBooks
After disabling your antivirus and firewall, restart QuickBooks and check if the error persists. If error 6123 is resolved, remember to re-enable your security programs after troubleshooting.
Important Note: Disabling security programs may expose your computer to threats. Ensure that you re-enable them once you have finished troubleshooting QuickBooks.
Solution 2: Restart the System in Safe Mode
Restarting the system in safe mode for QuickBooks error 6123 can be beneficial in troubleshooting. Safe mode loads the operating system with minimal drivers and services, which will help in identifying and isolating potential conflicts causing the error. By restarting your system in safe mode, you eliminate the interference of the third-party applications and drivers that might be contributing to the error.
Follow these steps to troubleshoot QuickBooks error 6123 by restarting your system in Safe Mode:
Step 1: Access the System Configuration Tool:
- Press Windows + R on your keyboard to open the Run dialog box.
- Type msconfig and hit Enter. This will open the System Configuration window.
Step 2: Select Safe Boot Option:
- In the System Configuration window, go to the Boot tab.
- Under Boot options, check the box for Safe Boot.
- Select Minimal to start Windows in Safe Mode with the minimum drivers and services.
Step 3: Apply Changes and Restart:
- Click OK to apply the changes.
- You will be prompted to restart your computer. Click Restart.
Step 4: Log into Safe Mode:
- Once your computer restarts, it will boot into Safe Mode. You will notice that the screen may look different (typically with a black background and minimal graphics).
- Log in with your usual user account.
Step 5: Open QuickBooks:
- After logging in, locate and open QuickBooks as you normally would.
- Attempt to access your company file to see if the error persists.
Step 6: Exit Safe Mode:
- Once you have finished troubleshooting, you can exit Safe Mode by repeating steps 1 and 2.
- In the System Configuration window, uncheck the Safe Boot option under Boot Options.
- Click OK, then restart your computer again to boot back into normal mode.
Solution 3: Change The Name of the .ND and .TLG file
Changing the name of the ND and TLG files will help you in getting rid of QuickBooks Error 6123.
Follow the steps below to do so:
1. First, open the folder that contains the company file.
2. Now, look for the File with extension ND and TLG
3. Then, right-click on the company file and click the Rename option.
4. Rename the .ND file to .ND.OLD and, .TLG to .TLG.OLD
5. After that, open the QuickBooks company file.
6. Additionally, set proper folder permissions.
Note: There might be chances that the folder settings require to be set to full access. This depends on the Windows settings and Windows user login.
Solution 4: Toggle QuickBooks Hosting Settings
Many factors, including the hosting settings, can cause the QuickBooks error 6123. Toggling QuickBooks hosting settings may help resolve this error by resetting the configuration. Ensure that QuickBooks is not running in multi-user mode.
Follow the steps below to do so:
1. Under this process, first, you need to open the company file.
2. Now, click on File.
3. Then, select the option to Switch to single-user mode.
4. Alternatively, go to the File option, click on Utilities, and select Stop Hosting Multi-User Access.
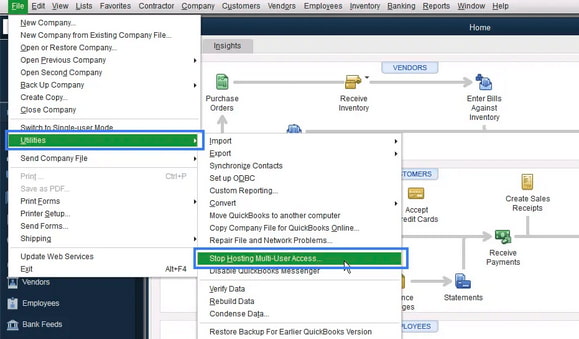
5. After that, again select File, click on Utilities, and select Host Multi-User Access.
6. To end this process, select the File and go for Switch to multi-user mode.
Solution 5: Make a New Window User & Give Administrator Rights
Creating a new user Windows account with administrator rights can resolve the QuickBooks 6123 error, especially when the problem is related to user permission.
Follow the steps below to create a new window user:
Create a New Window User Account:
1. First, open the Control Panel on your computer.
2. Now, click on the User Accounts option.
3. Then, click on the User Accounts option again.
4. Select the Manage Another Account
5. Choose Add a new user in PC settings or a similar option.
6. Follow the instructions to create a new user account.
Assign Administrator Rights
1. Once the new user account is created, then go back to the User Accounts in the Control Panel.
2. Click the new account that you just created and click Change the account type.
3. Choose Administrator as the account type and save the changes.
Solution 6: Move Company File To A Different Location
If you would like to confirm that there is some issue with the file path, then you have to move the File to a different location and then try to open it again. This process will clarify your doubts.
Follow the steps below to do so:
1. First, check for the company file on the system.
2. Now, copy the company file.
3. Then, confirm the File must end with .QBW.
4. Create a new folder at a new location and paste the company file there.
5. Now open the company file in QuickBooks from the new location.
Solution 7: Restore Your Company File from the Local Backup
The QuickBooks error 6123 often indicates a problem with the company file, and restoring from a local backup can restore your data to a point where it was not corrupted.
If your backup is stored in the local storage, then follow the steps below:
1. First, go to the QuickBooks backup file folder.
Note: This File is usually located inside the QuickBooks company file folder.
2. Search for the File with the .qbb extension consisting of the same name as your company file.
3. Now, copy the backup file to the local storage of your computer.
4. Then, open QuickBooks and restore the company file that you have moved to the local storage.
Note: If the QuickBooks error 6123 continues, this must occur because of restoring the company file on a new computer.
Solution 8: Restore the Backup from the Portable Company File
Attempting to restore the QuickBooks backup file on a device different from where it was originally created may trigger the QuickBooks error 6123 due to security reasons. To address this issue, consider creating a portable company file rather than using the regular QB backup file.
Follow the detailed steps to do so:
1. First, open QuickBooks Desktop on the computer where the backup was originally created.
2. Open the company file on that computer.
3. Now, click on the File option and choose the Create Copy option.
4. Then, choose Portable Company File from the options and then click the Next button.
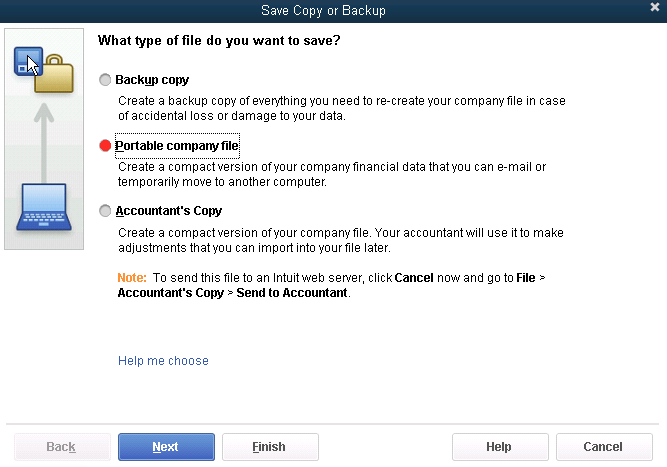
5. Create a unique name for the File and save it in an easily accessible location.
6. Now click on the Save button and choose OK.
7. Then, export this File to a flash drive, or you can save it online.
The portable company file has access to all the information of the company file. Make sure that you always remember the password when you are using it to restore the new system.
1. Now, insert the flash drive into the new computer or open the online location where the portable File is saved.
2. After that, download the file to the new computer.
3. Then, open the QuickBooks application on the new computer.
4. Go to the File option and then click on Open or Restore Company.
5. Click on the Restore a Portable File option and then click on the Next button.
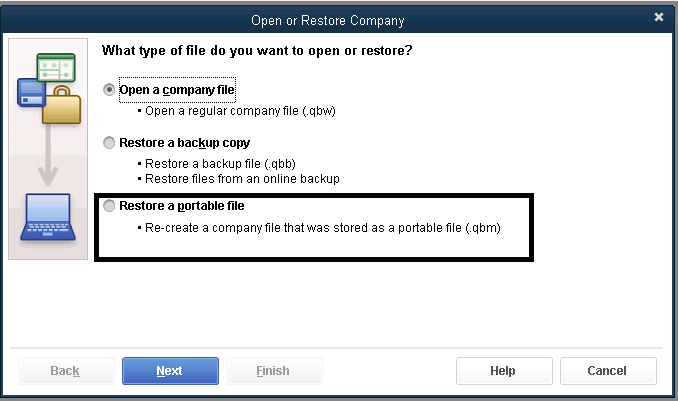
6. Choose the File that you created earlier and tap on the Open button.
7. Then, click on the Next button and Save to complete the process.
Sometimes, QuickBooks only permits you to restore the company file on the same device where the backup file was created, and this is because of security reasons. You can face the QuickBooks 6123 error if you’re trying to restore the backup file .qbb on a new system rather than on the one on which it was created. You can solve this by making a portable company file .qbm in place of the regular backup file .qbb.
Follow the steps below to solve the issue:
1. Open QuickBooks on the older version where you created the backup.
2. Now, click on the File option.
3. Then, choose Create Copy and select Create Portable Company File.
4. Hit the Next button and enter the name of the company file.
5. Choose the location to save the company file, hit Save, and OK.
6. Shift the company file to the new computer where you want to restore the backup.
7. After that, open QuickBooks, click the File tab, select Restore a Portable file, and click the Next button.
8. Now, open the portable company file with the .qbm extension and hit Open.
9. Read the instructions carefully on the Where Do You Want to Restore the File Page.
10. Lastly, click the Next and Save button before opening the company file.
Solution 9: Manually Configure Multi-User Setup
Manually configuring the multi-user setup in QuickBooks when encountering the 6123 error can help address issues related to network configuration and user access. This error often involves problems with accessing the company file in a multi-user environment. Follow our guide for the entire process of manually setting up a multi-user setup.
Solution 10: Use QuickBooks Tool Hub (Run Quick Fix My Program & then QuickBooks File Doctor)
If you’re facing an issue when opening the company file, then it is suggested that you use the QuickBooks Tool Hub.
Follow the steps below to set up and use the tool:
Download and Run QuickBooks Tool Hub
- First, close the QuickBooks accounting software.
- Now, download the QuickBooks tool hub file.
- Then, save the File where it is easily accessible.
- Perform all the instructions provided on-screen to Install and agree to all terms and conditions.
- Moreover, to open the tool hub, double-click on the icon of the Windows desktop.
Note: If you can’t find the icon on the desktop, then you can search Windows for the QuickBooks Tool hub.
Run Quick Fix My Program from the tool hub program
The user can make use of the Quick Fix My Program; it will shut down all the open background processes that QuickBooks uses. This will run a quick repair on your program and might fix the 6123 error.
Follow the steps below to do so:
- First, open the Tool hub and click on the Programs Problems option.
- Now, click on the Quick Fix My Program tab.
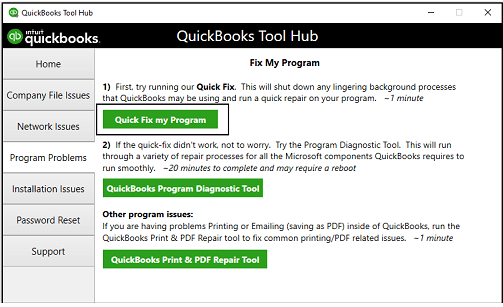
- This process might take a few minutes to run. If you have multiple versions of QuickBooks installed on your system, then it might take a few more minutes to open up.
- Open QuickBooks and confirm if the error is fixed.
Use QuickBooks File Doctor Tool
This tool can help you automatically scan, diagnose, and rectify issues.
Follow the below steps to use the File Doctor Tool:
- First, open the Tool hub and click on the Company File Issues option.
- Now, click on the option to Run QuickBooks File Doctor Tool.
- Once the tool opens up, select the company file from the drop-down menu.
- If you can’t find it, then click on the browse option and search the system for the File, i.e., [your company name].qbw.
- Then, select the option Check your File Only and then click Continue to diagnose the File.
- Enter the QuickBooks admin password, and hit continue.
- The QuickBooks File Doctor tool will start the repairing process on its own, which might take some time.
- Lastly, shift the company file from the list and click on the Open QuickBooks option.
- Note: If the File is opening without any issue, then the error has been resolved. Ensure that you backup the company file after you have opened it.
Solution 11: Utilize the Verify & Rebuild Data Utility
Verify and Rebuild data is a utility that is considered to be a savior because of its usability. If your company file is dealing with data integrity issues, then verifying your data will help in recognizing dependencies and rebuilding data will help in reconstructing the data.
Follow the steps below to verify and rebuild data:
1. First, open QuickBooks Desktop.
2. Now, click on the File option and select Utilities.
3. Then, choose Verify Data.
Note: Allow the tool to find the discrepancy. If the tool doesn’t find any issue with the data file, then there is no need to perform any further action.
1. To perform the rebuild data, click on the File option.
2. Then, select Utilities and then Rebuild Data
Note: In the rebuilding data process, it will ask you to make a backup of your company file data because, during the process, the tool might need to delete some entries from the data file. Choose the location where you wish to save the backup file and wait till the rebuild completes the reconstruction process.
Solution 12: Make Use of QuickBooks Auto Recovery Tool
The Auto Recovery Tool in QuickBooks is used to resolve data file issues, including the 6123 error. This error typically indicates a problem with the company file. Running this tool might solve the error by attempting to recreate lost transactions and repair data integrity issues. This tool can resolve the error and allow you to open your company file. Follow our guide and follow the process to run the Auto Recovery tool and recover the company file.
Solution 13: Reinstall QuickBooks Software Program
When all the other troubleshooting steps fail, then reinstalling QuickBooks software can help fix the 6123 error. This is because reinstalling helps the software fix any corrupted installation files or settings that contribute to the error. Follow our guide for the entire process of reinstalling the QuickBooks software program.
Solution 14: Update QuickBooks Software to The Latest Release
Updating the QuickBooks software to the latest version can help resolve error 6123 by providing improved functionality, bug fixes, performance improvements, compatibility with other software and hardware, and security updates. Follow our guide for the entire process of updating QuickBooks software to the latest version.
Frequently Asked Questions
How Can QuickBooks Error 6123 Affect your Ability to Restore from a Backup, and What Should you Check Before Restoring?
Error 6123 can affect the restoration process by indicating issues with the backup file. Ensure that you are restoring from a local backup or a portable company file, and verify that the file is not corrupted before attempting restoration.
How Can QuickBooks Error 6123 Impact your Network Performance and What are the Steps to Resolve Network Issues?
Error 6123 can disrupt network performance by causing connectivity issues with the QuickBooks company file. To resolve this, check network configurations, ensure the server communication port is open, and use network troubleshooting tools.
Can Multiple QuickBooks Database Servers Cause Error 6123?
Yes, running multiple database servers on the same system can cause conflicts and trigger this error.
Disclaimer: The information outlined above for “How to Fix QuickBooks Error 6123, 0?” is applicable to all supported versions, including QuickBooks Desktop Pro, Premier, Accountant, and Enterprise. It is designed to work with operating systems such as Windows 7, 10, and 11, as well as macOS.
