A Detailed Introduction
A common issue many users face is “QuickBooks is unable to verify the Financial Institution information for this download. Please try again later.” while providing a bank ID.
This error commonly occurs when QuickBooks does not accept a particular bank ID. This error emerges on the screen when the user imports a webconnect file from Chase.
There can be multiple factors triggering such an error in QuickBooks, which we will try to elaborate on in this article.
What Happens if QuickBooks Desktop is Unable to Verify Financial Institution?
The user cannot download the transactions from your QuickBooks desktop and cannot do any processing with the bank or the concerned financial institution.
When this error occurs, the software fails to recognize the particular bank ID while downloading or importing transactions from your bank.
Causes for QuickBooks is Unable to Verify the Financial Institution Information Issue
QuickBooks Desktop is unable to verify the financial institution information” issue takes place due to the following conditions:
- Outdated QuickBooks Version: If a user is using an older or outdated QuickBooks Desktop version, you won’t be able to import .QBO files.
- Third-party application Interruption: Using third applications while creating .QBO files from Excel/CSV may promote QuickBooks is unable to verify the financial institution information error.
- Integration Failure: There may be integration failure with both parties.
- Incompatibility with your latest QB version: .QBO file has not been downloaded or installed properly, or it might not be compatible with your current QuickBooks Version.
- Unable to verify QB version: If the .QBO file is downloaded from any American bank and imported to the Canadian QuickBooks Desktop version, or if it has been downloaded in any Canadian QuickBooks version or imported to the American bank, then unable to Verify Financial Institution Information error may arise.
- Inability to verify a particular Bank: There can be an error where QuickBooks Desktop is unable to verify the “Bank Identification Number”, resulting in the error.
- Potential Mismatch or Corruption of .QBO file: If any mismatch or corruption, where the details of .QBO file does not match the financial data provided by the institutions; there cannot be any financial institution verification.
A Comprehensive Guide to Fix QuickBooks Desktop Unable to Verify Financial Institution Info According to Causes:
| Error Cause | Solution |
| Your QuickBooks Desktop version is older than three years | Update to the advanced version; Use CSV2IIF converters, Use Bank2IIF according to the file type and later import it as an IIF file instead of .QBO file. |
| QuickBooks is not permitted to integrate your Credit Card Company or Bank | Create a .QBO file for permitted Banking and Credit Card Institutions using the Bank2QBO application. |
| Specifications of .QBO Document varies with the difference in QuickBooks Desktop versions | Use Bank2QBO to create a .QBO file compatible with your version. |
| Incompatibility between QuickBooks versions of different countries. Like the difference between US QuickBooks and Canadian QuickBooks Desktop. | Use Bank2QBO to create a .QBO file to be imported to your QuickBooks Desktop. |
| When Excel, CSV file or any other third-party application is used to create the .QBO file. | Importable .QBO files for QuickBooks desktop can be created by using CSVQBO. |
| Mismatch of .QBO file information with the institution’s data | Review the .QBO file for any errors. (method mentioned further in the article). |
Checklist: Before Resolving QuickBooks is Unable to Verify the Financial Institution Error!
How to resolve the “QuickBooks is Unable to Verify the Financial Institution” error, ensure you’re using the latest QuickBooks Desktop version, verify .QBO file compatibility, and check for updates. Backup your company files first.
Here’s what you need to be considered when you are going to eliminate QuickBooks is unable to verify the Financial Institution Error:
- You are using the most recent or active QuickBooks Desktop version.
- You must confirm that any third-party application is preventing you from creating .QBO files from Excel/CSV.
- Verify whether the .QBO file you just generated is compatible with your current QB version.
- You must ensure that your software lets you integrate with your financial institution or credit card company.
- Make sure the transactions are successfully downloaded or imported from your bank.
- Don’t forget to take a backup of your company files.
- You must check for all the available updates.

Step-by-Step Guide to Resolve QuickBooks is Unable to Verify the Financial Institution Info Error
“QuickBooks is Unable to Verify the Financial Institution” error, download the Web Connect (.QBO) file from your bank, switch banking modes, verify the .QBO file type, check for bank notifications, create a test file, review the Web Connect file, and verify the bank identification number.
Here’s how:
Solution 1: When You Fail to Import Web Connect (.QBO) File for QuickBooks Desktop
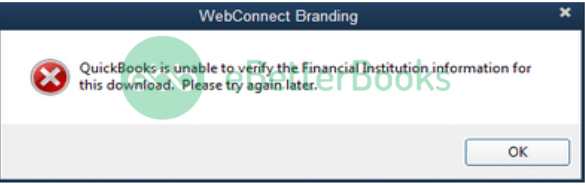
To resolve issues importing a Web Connect (.QBO) file in QuickBooks Desktop, download the file from your bank, switch to Classic Mode in Bank Feeds, and verify the file type. Create a test company file if needed.
Follow the step-by-step information given below:
Step 1: Download the Web Connect File Directly from Bank
- To begin with, log in to your bank’s official website.
- Now, locate and download the Web Connect File (.QBO).
- Once done, open QuickBooks Desktop and then your company files.
- Follow the on-screen instructions to start importing the .QBO file.
- Finally, verify the error; if it persists, get in touch with your bank at once.
Step 2: Switch Banking Modes
- First of all, open QuickBooks and navigate to the Banking menu.
- Now, choose Bank Feeds and select the Change Bank Feed Mode option.
- Under the Bank Feeds section, click on Classic Mode (Register Mode).
- Later, try importing the .QBO files and check for QuickBooks Web Connect Error status.
Step 3: Review the .QBO File from Bank
- The initial step is to verify the type of file you downloaded; it must be a .QBO file.
- Now, you need to verify .QBO files are the only compatible type Web Connect can read.
- If you find other file types, log in to the bank’s official website to re-download the file.
- You can also contact the bank to get better assistance.
- Once done, open QuickBooks Desktop again and attempt to import the .QBO file.
Step 4: Check the Bank Notifications
- To view the changes with your bank, visit your bank website and verify whether any notifications are available. If available, then do the following:
- Many banks need verification before allowing access to QuickBooks data which may be required when you start the reinstallation or update process.
- To perform the verification process, log into the affiliated bank’s website and check if there’s any notification available.
- If identified, review the notifications related to QuickBooks data access and follow the on-screen instructions to grant access to data.
Step 5: Create a Test File
- To begin with, open your QuickBooks and then locate the top menu bar.
- Now, click on the File option.
- Select the New Company option.
- Press the Express Start button and then enter the required details.
- After this, add the Test word in the company file name to make it easier for you to recognize.
- Under the Test Company, import the transaction in the first place.
- Don’t forget to import the transaction using the same account used for the main company file.
Solution 2: Simple Procedure to Import the Web Connect (.QBO) Files
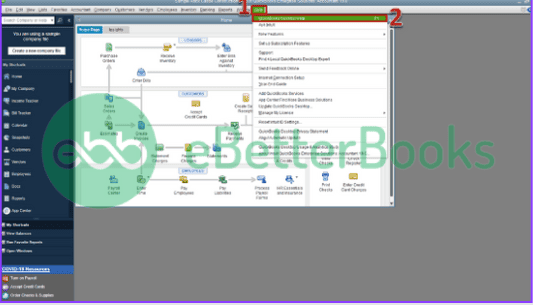
Web connect files are commonly known as the .QBO files containing online banking transactions downloaded from your bank’s official website. But while doing so, the Web Connect Import error displays the following error prompt:
“QuickBooks is unable to verify the Financial Institution Information for this download.” Below are the instructions to import the Web Connect files:
- Open QuickBooks and hit the File tab.
- Now, select Utilities and then click Import.
- Choose Web Connect Files, look for the .QBO file you downloaded from the bank, then press Open.
- If you are prompted to select Bank Account, choose from:
- Must use an existing QuickBooks account if the account you try to import the transactions into is already set up in the software.
- You have to create a new QuickBooks account if the account you are trying to import the transactions into is not yet available in the software. Enter a name.
- After this, a dialogue box will open to confirm the successful importing of .qbo files.
- Press the OK button and navigate the Bank Feeds Center to review your transactions.
Solution 3: Verify the Bank Identification Number
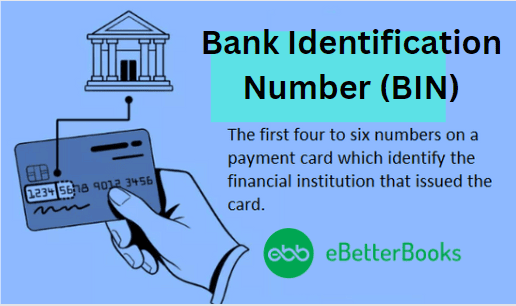
Sometimes, the absence of a bank identification number doesn’t allow importing company files. To resolve import issues in QuickBooks, verify your bank identification number by pressing Ctrl + F, find your bank’s name and ID, and update your .QBO file accordingly. Always back up your company file before importing.
To get your unique bank identification number, do the following:
- You need to choose the QuickBooks version you are using.
- Hold and press Ctrl + F, then enter the bank’s name and identification number to find them.
- After this, note down the 5-digit number and also ensure that the below syntax should be in your .QBO file:
- <FI>
- <ORG> (cannot be left blank) Example: MY BANK
- <FID> (cannot be left blank) Example: 01234
- </FI> <INTU.BID> (cannot be left blank) Example: 01234
- <INTU.USERID> (cannot be left blank) Example: 01234
- Then, save the .QBO file. You should create a backup of the active QuickBooks company file before importing the .QBO file you’ve recently fixed.
Solution 4 : Review the Web Connect File
To resolve errors in your Web Connect (.QBO) file, open it with Excel or Notepad, correct any invalid characters, and ensure all tags follow the correct format. Adjust payee information if needed.
- In the first place, open the .qbo file which you have downloaded from the bank’s official website.
- Then, hit right-click on the same.
- Select Open with the Excel or Notepad option.
- Now, you need to check for general errors in the file, including ampersands, invalid characters, and other strings. For Example:
- Example: <NAME>Point of Sale Withdrawal AEBY&$@#;S
- Change to: <NAME>Point of Sale Withdrawal AEBYS
Also, add or edit the missing markup if there’s any. All the tags in the file must be in the below-listed format:
- <STMTTRN< (This tag required an end tag)
- <TRNTYPE>CHECK
- <DTPOSTED>20141027120000
- <TRNAMT>-30.00 <FITID>00xxxxxxxxxxxxxxxx56 (length should be less than 32)
- <CHECKNUM> 4526
- <NAME> (Tag has no data, but it should have) (Length should be less than 32)
- <MEMO> (length should be less than 255 characters)
- </STMTTRN> (This is an end tag)
It is to be noted that If the Payee field has more than 32 characters, then the rest of the characters will be popped up in the memo field.
- <NAME> ACH DEBIT (AUTO) PAYMENT ***C
- <NAME> ACH DEBIT (AUTO) PAYMENT ***CITI CARD ONLINE CITICTP 5/12
You must manually match payee info as QuickBooks doesn’t match it automatically with Memo.
What to Do to Open the QuickBooks Online Company File in Excel/Notepad?
How to open a QuickBooks Online company file in Excel or Notepad, locate line 20, replace <INTUIT.BID>2002 with 3000, save the file, and then upload it back into QuickBooks.
To open the QuickBooks online company file in Excel or Notepad, adhere to the following steps:
- First of all, open your company file in Excel or Notepad.
- Next, navigate to line 20 <INTUIT.BID>2002.
- You need to replace the last four digits with 3000.
- Save the file and then ensure the changes are secured.
- Upload the File into QuickBooks.
Wrapping-Up!
Hopefully, the information given above will be useful to you. But if you are still facing any kind of issues with your software and need professional assistance regarding accounting, bookkeeping & accounting software-related issues, then feel free to get in touch with us at +1-802-778-9005, or you can mail us at support@ebetterbooks.com
A Frequently Asked Questions
Can Incompatible .QBO File Be the Reason for “QuickBooks is Unable to Verify the Financial Institution” Error?
Yes, it can .QBO file is also known as an online Bank statement file containing an electronic bank statement which is downloaded from the official financial institution website. If .QBO file has not been downloaded or installed properly in your system or it might not be compatible with the version you are currently using then you may get into “unable to verify the financial institution” problem.
What “Unable to Verify the Financial Institution in QuickBooks” is all About?
Unable to verify the financial institution problem typically emerges when QuickBooks has been denied from identifying a particular Bank ID. It displays an error message on your screen stating, “QuickBooks is unable to verify the Financial Institution Information for this download” while attempting to either download or import transactions from your bank.
How Can I Temporarily Resolve the “Unable to Verify the Financial Institution Information in QuickBooks” Problem?
For getting a temporary solution for QuickBooks is unable to verify the Financial Institution error, adhere to the steps inclined below:
To start, locate the ‘fidir.txt ‘available in the first Folder and open the file with the Notepad. If you are using MS Windows Vista, 7 or 8, open – C:\ProgramData\Intuit\QuickBooks20XX\Components\OLB\branding\filist.
However, if you use Windows XP, open – C:\Documents and Settings\All Users\Application, Data\Intuit\QuickBooks20XX\Components\OLB\branding\filist. After this, find the particular bank’s name, “MB Financial,” and then discover four sets of numbers that will appear like this: “XXXXX XXXXXXXXXXXXXXX” Note all the numbers somewhere easily accessible. You need to open the .QBO file using Notepad and look for ‘<FID>, <BANKID>, or <BID> ‘ then proceed to replace the number next to the characters with the number given in ‘FIDIR.’ Save all the Changes as ‘.QBO.’ At last, hover over your Company file in QuickBooks and start importing it.
Disclaimer: The information outlined above for “How to Resolve QuickBooks is Unable to Verify the Financial Institution Information?” is applicable to all supported versions, including QuickBooks Desktop Pro, Premier, Accountant, and Enterprise. It is designed to work with operating systems such as Windows 7, 10, and 11, as well as macOS.
