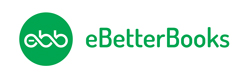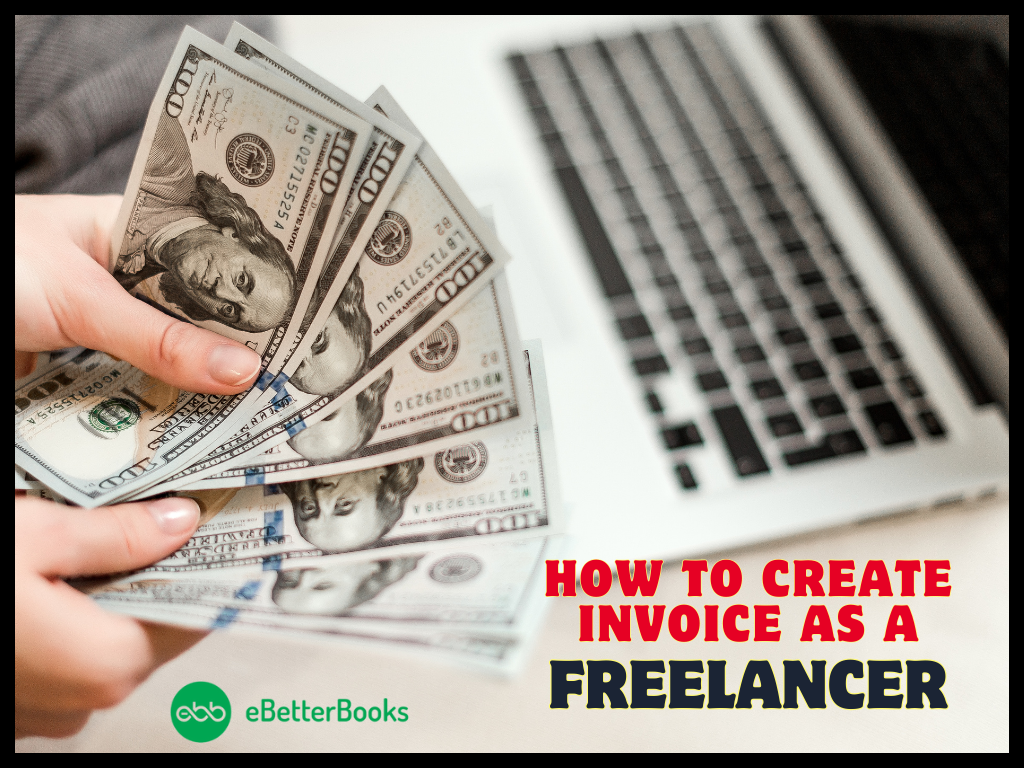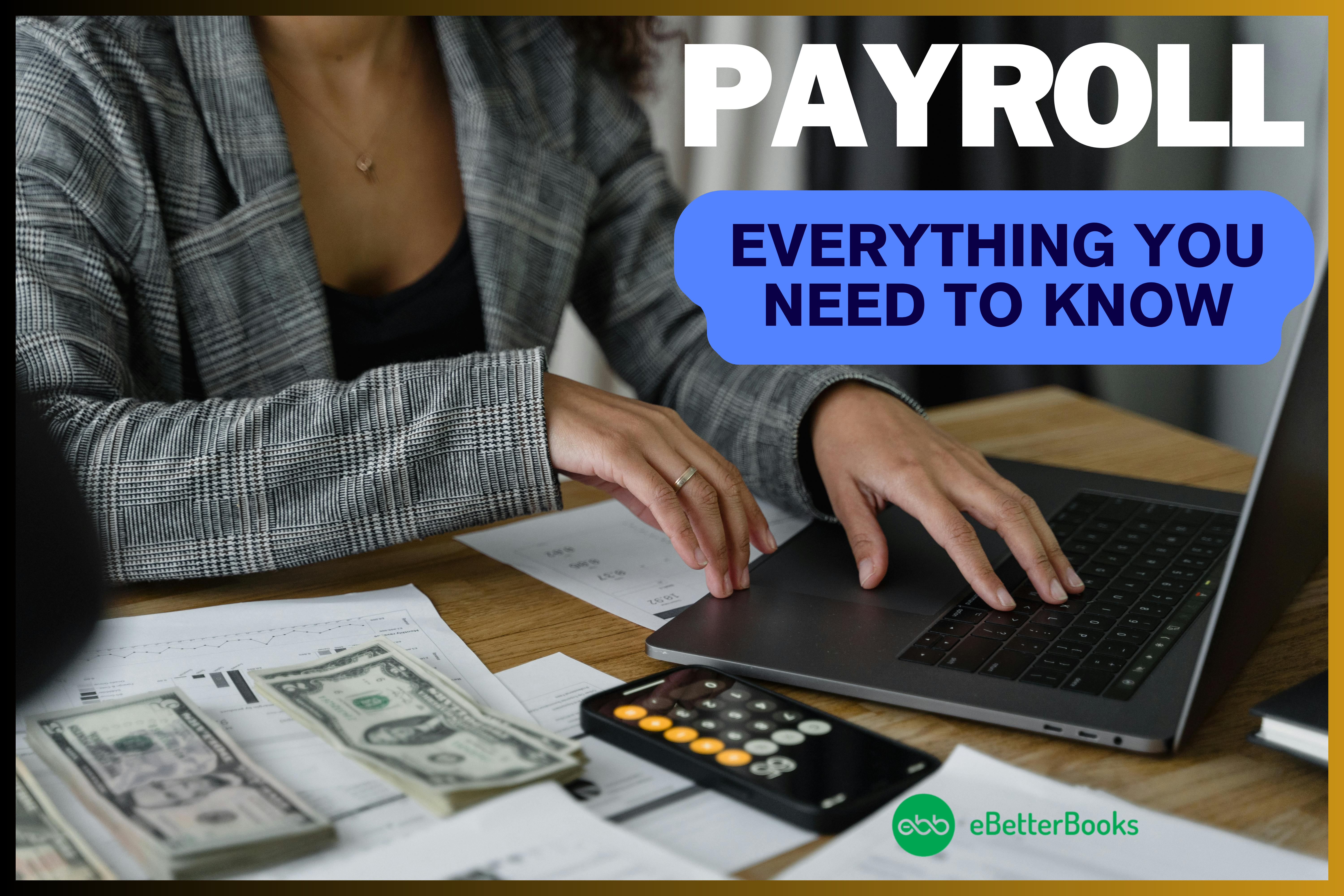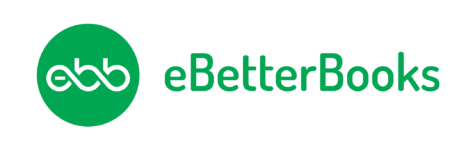Contents
- 1 What is QuickBooks Event ID 4, & How does it Look when it occurs?
- 2 What are the root causes behind the QuickBooks Event ID 4?
- 3 How can we identify the effect of QuickBooks Event ID 4?
- 4 Customized Solution for QuickBooks Event ID 4?
- 5 Solutions of QuickBooks Event ID 4
- 5.1 Close QuickBooks Running Background Program & Login Your System As An Administrator
- 5.2 Run Quick Fix My Program & QuickBooks File Doctor
- 5.3 Manually Fix the .NET Framework
- 5.4 Reinstall the .NET Framework on Windows
- 5.5 Rectify the Registry Editor
- 5.6 Use Windows System File Checker
- 5.7 Reinstall QB and use the Clean Install Tool
- 5.8 Update QuickBooks Software to The Latest Release
What is QuickBooks Event ID 4, & How does it Look when it occurs?
The QuickBooks Event ID 4 error is a frequently encountered issue that users face when they try to initiate the QB Integration Manager. This error is primarily triggered when the .NET Framework 4.0 on Windows 7 ceases to function as expected.
Being a Windows-specific error, it has the potential to impact QuickBooks even when it’s installed on a server.
Upon the occurrence of this error, the following error messages will be displayed on the user’s screens:
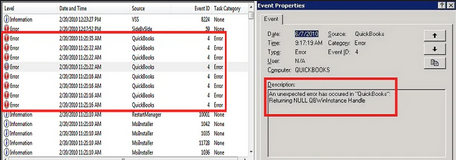
What are the root causes behind the QuickBooks Event ID 4?
The QuickBooks Event ID 4 error is triggered by issues related to the .NET framework. A specific problem in .NET Framework 4.0 SP 1 is the primary cause behind the occurrence of this error.
However, this error is not exclusive to the .NET framework issue. Several other factors could lead to this error. Here are other possible factors that may be the root cause of this error:
- Damage or Corruption of QuickBooks Company File (QBW): The company file is a crucial component of QuickBooks. If this file gets damaged or corrupted due to any reason, it can lead to this error.
- Virus or Malware Attack: If QuickBooks files get affected by a virus/malware, it can result in QB Event error ID 4.
- Incomplete or Corrupt Installation of QuickBooks Software: If the installation of QuickBooks software is not completed properly or if the installed files are corrupt, it can cause this error.
- Windows Registry Error: Errors in the Windows registry can also lead to QuickBooks error ID 4. In the Windows registry database, Windows and its applications store their settings. If there’s an error in this database, it can affect the functioning of QuickBooks and the entire system.
- Accidental Removal of Essential QuickBooks Related File: Sometimes, a background running application might accidentally delete an essential file related to QuickBooks, leading to this situation.
Understanding these potential causes can help in troubleshooting and resolving QuickBooks Event ID 4 effectively.
How can we identify the effect of QuickBooks Event ID 4?
When the QuickBooks Event ID 4 users will face the following symptoms:
- QuickBooks might become unresponsive, slow, or even stop working.
- An error alert could be displayed on your monitor.
- The system might become noticeably sluggish, failing to respond to mouse clicks and keyboard inputs accurately.
- You could face issues with Windows OS, such as crashes, freezes, and slow performance.
- The error could surface on your screen, leading to the crash of any open Windows application.
The following error messages may be displayed to the user on their screen in the case of QuickBooks Event ID 4:
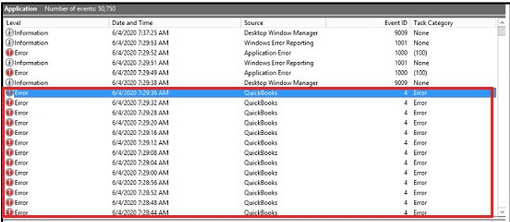
- An unexpected error has occurred in “Intuit QuickBooks Enterprise Solutions: Manufacturing and Wholesale 19.0”: DB error -210 ErrorMessage:’User ‘456964656e’ has the row in ‘LOCKS’ locked’ from file:’src\sadbsess.cpp’ at line 4727 from function:’SADBSession::AcquireLock
- An unexpected error has occurred in “QuickBooks: Point of Sale 2020”: WPR: OpenPrinter call failed.
- An unexpected error has occurred in “QuickBooks: Premier Accountant Edition 2020”: WPR: validation failed.
- An unexpected error has occurred in “QuickBooks: Premier Edition 2020”: WPR: SetNameDriverAndPort call failed.
- An unexpected error has occurred in “Intuit QuickBooks Enterprise Solutions: Manufacturing and Wholesale 19.0”: DMError Information:-6123 Additional Info: The server we are attempting to attach to can’t be found.
- An unexpected error has occurred in “QuickBooks: Desktop Pro 2020”: WPR: calling ABORT_CLOSE.
Customized Solution for QuickBooks Event ID 4?
Use the QuickBooks Install Diagnostics Tool or Repair The QuickBooks Application
First, download the QuickBooks Install Diagnostic Tool, which is built to identify and fix issues with QuickBooks automatically. Once the download is complete, proceed to install it. The installation wizard will guide you through the steps necessary to install the tool on your system.
After the installation is complete, it’s important to close any applications running in the background. These could interfere with the diagnostic tool’s ability to troubleshoot issues effectively.
With the background applications closed, you can now run the QuickBooks Install Diagnostic Tool. QBIDT tool will scan your system for any issues related to QuickBooks and attempt to fix them automatically.
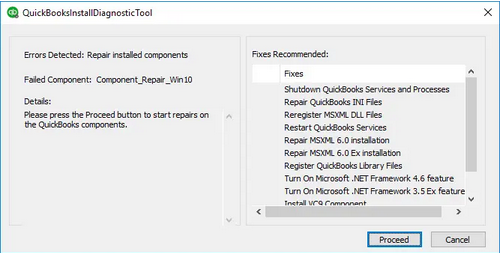
Finally, after running the diagnostic tool, restart your computer. This ensures that any changes made by the tool are properly implemented. After the restart, check to see if your issue with QuickBooks has been resolved.
Solutions of QuickBooks Event ID 4
Solutions Part 1
Close QuickBooks Running Background Program & Login Your System As An Administrator
Before moving on to applying any solutions, consider the following:
- Back up your essential data. This helps protect your information in case anything unexpected happens during the troubleshooting process.
- Close any applications running in the background.
- Ensure you have a stable internet connection.
- Also, make sure your antivirus system is temporarily disabled.
The following are the steps to close QuickBooks running background programs and log in to your system as an administrator:
Step 1: Close QuickBooks Running Background Programs
- Press Ctrl + Shift + Esc to launch the Task Manager.
- Close all ongoing programs.
- Additionally, click on the Processes tab.
- Look for any processes that are related to QuickBooks, such as QBW32.EXE, qbupdate.exe, and QBDBMgrN.exe.
- Click on each of these processes and then click on the End Process button to close them.
Note: Please note that you should only end a process if you know what it does. Ending important system processes can cause problems.
Step 2: Log in to Your System as an Administrator
- Click on the Start button and select the user icon on the top left of the Start menu.
- Select the Administrator account from the list. If you’re asked for a password, enter it.
- Once you’re logged in as an administrator, you can make the necessary changes to QuickBooks or any other programs on your system.
Note: Always be careful when logged in as an administrator, as it gives you full control over your system. Misusing this power can lead to data loss or damage to your system.
Solution Part 2
Run Quick Fix My Program & QuickBooks File Doctor
The QuickBooks Event ID 4 error usually happens when there’s a problem with the .NET Framework or your QuickBooks company file. Quick Fix My Program is a tool in QuickBooks that can close any background processes and quickly fix your program.
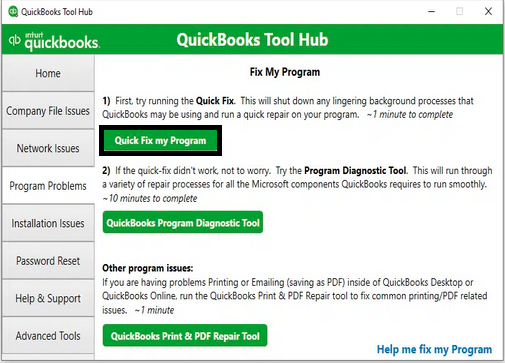
Run the Quick Fix My Program to attempt to fix the QuickBooks Event ID 4 error. If the error is still there, after using the quick fix my program, you should then download, install, and use the QuickBooks File Doctor. This tool checks your QuickBooks file for any issues and fixes them. Using these tools can help get rid of the QuickBooks Event ID 4 error.
Manually Fix the .NET Framework
Step 1: Navigate to the Windows Start menu, type in Control Panel, and press enter.
Step 2: Launch the Control Panel window from the results that appear.
Step 3: Select the Programs and Features tab.
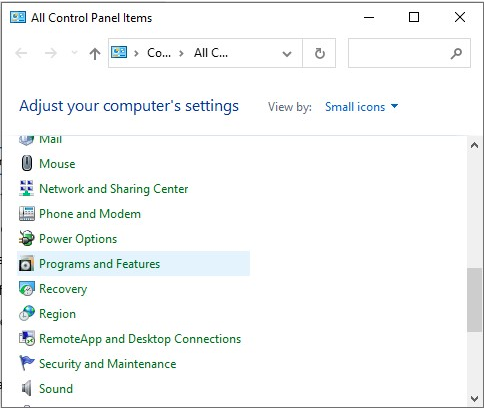
Step 4: From the options that appear, choose Uninstall a Program.
Step 5: Then, click on Turn Windows features on or off.
Note: Administrator permission or privilege is required to turn the Windows features on/off.
Step 6: Look for .NET Framework in the list of programs displayed.
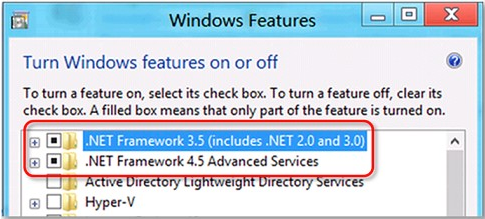
Step 7: Verify the settings for both .NET Framework 4.5 (including 4.6, 4.7 & 4.8 versions) and .NET Framework 3.5 SP1.
If the .NET Framework 4.5 (or later) checkbox is not checked, do the following:
Step 1: Enable the ‘.NET Framework 4.5 (or later)’ checkbox.
Step 2: Click OK to save the changes.
Step 3: Reboot your computer.
If the .NET Framework 4.5 (or later) checkbox is checked, do the following:
Step 1: Disable the ‘.NET Framework 4.5 (or later)’ checkbox.
Step 2: Click OK to save the changes.
Step 3: Restart your system.
Step 4: After logging back into Windows, repeat the steps to enable your .NET Framework 4.5.
If the .NET Framework 3.5 SP1 checkbox is not checked, do the following:
Step 1: Enable the ‘.NET Framework 3.5 SP1’ checkbox.
Step 2: Click OK to save the changes.
Step 3: Reboot your computer.
If the .NET Framework 3.5 SP1 checkbox is checked, do the following:
Step 1: Disable the ‘.NET Framework 3.5 SP1’ checkbox.
Step 2: Click OK to save the changes.
Step 3: Restart your computer.
Step 4: After logging back into Windows, repeat the steps to enable your .NET Framework 3.5 SP1.
Note: If turning the .NET framework on/off does not resolve the QB error, consider repairing the installed .NET Framework program. If the QB Event ID 4 error continues, you may need to uninstall and reinstall the framework.
Reinstall the .NET Framework on Windows
Step 1: Press the Windows + R keys simultaneously to open the Run window on your system.
Step 2: Type the term “appwiz.cpl” in the Run dialog box and press the Enter key on your keyboard.
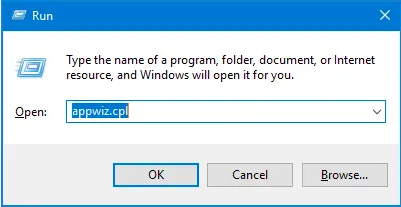
Step 3: You will see an option to Add/Remove all programs under the programs and featured list.
Step 4: Find and select Microsoft.NET Framework 3.5 (or later versions).
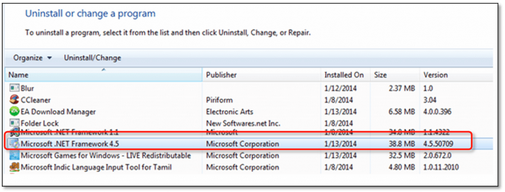
Step 5: Choose the Uninstall option.
Note: The uninstallation process will take about 1-2 minutes
Step 6: After the uninstallation process is complete, restart your system.
Step 7: Once your system restarts, repeat step 1 to open the Run window again.
Step 8: Type Control Panel and launch the control panel.
Step 9: You will now see the Add/Remove programs or Programs & Features window.
Step 10: There is an option to Add or Remove Windows Features located on the left side of the window.
Step 11: Click on the Add or Remove Windows Features option.
Step 12: From the list of programs, click on Microsoft .NET Framework to expand it.
Step 13: Check the first and second boxes.
Step 14: Press OK. The installation of Microsoft .NET Framework will begin after clicking the OK button.
Step 15: Click on the finish button once the task is complete.
After the successful installation of Microsoft .Net Framework 3.5, restart your system and open QuickBooks Integration Manager again.
Rectify the Registry Editor
Before making any changes to your registry, it’s crucial to back it up. Backup Windows registry by following the below steps:
Step A: Push Windows + R to open the Run dialog box.
Step B: Type “regedit” and press Enter.
Step C: In the Registry Editor, choose File > Export.
Step D: Save the backup file to the location of your choice.
Follow the following steps to rectify the Windows registry:
Step 1: Navigate to the Registry Editor.
Step 2: In the Registry Editor, use the left sidebar to navigate to the following key:
“HKEY_LOCAL_MACHINE\SOFTWARE\Microsoft\Windows\CurrentVersion\Run\OptionalComponents\IMAIL”
Step 3: Under this key, look for the subkey related to QuickBooks Error ID 4.
Step 4: Modify the key by right-clicking on the subkey and select Modify.
Step 5: In the Value data box, if the current string value is “1,” change it to “0”. If it’s “0,” change it to “1”.
Step 6: Click `OK` to save your changes.
Step 7: Restart your computer after modifying the registry to let the changes take effect. Lunch QuickBooks to see if the error has been resolved.
Use Windows System File Checker
The System File Checker (SFC) allows users to scan for problems in the system and rectify them. This can potentially be useful when dealing with issues related to QuickBooks files and related issues. Here are the steps to how to use it:
Step 1: Open the Command Prompt. To do this, click on the Start button and type ‘Cmd’ into the search bar.
Step 2: The search results will display an application named ‘Cmd.’ Right-click on it.
Step 3: Select the Run as administrator option. (This allows the Command Prompt to make changes to your system files.) Upon doing this, the Administrator Command Prompt with a black background will open up.
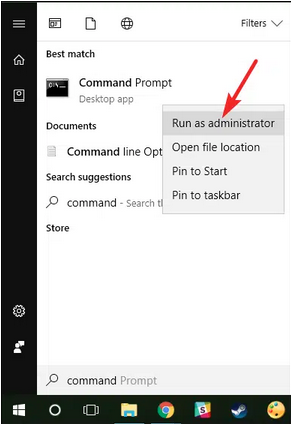
Step 4: Inside this window, you’ll see a command line where you can input commands. Type th term “SFC/Scannow” and press the Enter key. This command initiates the System File Checker, which will then begin scanning your system files for any errors or corruptions.
Reinstall QB and use the Clean Install Tool
First Step: Uninstall QuickBooks
To uninstall QuickBooks manually, complete the following steps:
Step 1: Click the start button. Enter ‘Control Panel’ in the search bar and hit enter.
Step 2: Open the ‘Programs & Features’ tab.
Step 3: Locate the QuickBooks Desktop and right-click on it.
Step 4: From the drop-down menu, select the ‘Uninstall’ option.
Step 3: Follow the on-screen instructions to complete the uninstallation.
Second: Reinstall QuickBooks using the QuickBooks Clean Install Tool
Download and run the QuickBooks clean install tool after uninstalling the QuickBooks application, and then proceed to clean install QuickBooks.
To perform a clean installation, complete the following process:
Step 1: Launch the QB clean install tool.
Step 2: Perform a QuickBooks Clean Installation.
Update QuickBooks Software to The Latest Release
Using an outdated version might result in compatibility problems, which could cause errors such as QuickBooks event id 4. Complete the following steps to update your QuickBooks software to the latest version:
Step 1: Launch the QuickBooks Desktop application.
Step 2: Navigate to the “Help” menu located in the toolbar at the top of the application.
Step 3: From the drop-down list, choose the “Update QuickBooks” option.
Step 4: In the new window that appears, click on the “Update Now” button to start the update process.
Note: Once the update is complete, it’s recommended to restart QuickBooks to ensure the changes take effect efficiently.
Wrapping Up!
With this article, we tried to resolve all possible queries related. Apart from that, we have dedicated articles for all other QuickBooks Errors as well. We hope this article can assist you to resolve QuickBooks Event ID 4 Error. If the above-shown procedures don’t resolve your problems, at once get in contact with our Accounting Error Support number 1-802-778-9005for help.