What is QuickBooks Error Olsu 1013 & How does it Look when it occurs
QuickBooks Error Code OLSU 1013 is a banking error that generally occurs when performing banking activities or during the configuration of online banking. This error prevents you from updating your account information and halts further actions.
Such banking errors can also be seen when the software is unable to communicate with your financial institution and your bank account. Due to having issues with your bank server or your Internet connection, the error Olsu 1013 in QuickBooks may show up on your screen.
QuickBooks Online Banking allows you to directly link your bank accounts and credit card accounts so you can view and download all the latest transactions or manage your finances more efficiently. But sometimes, you may end up with the following error prompt when connecting your bank account with the QuickBooks software:
“An unexpected error occurred. The branding and profile servers could not be accessed”.
There is a problem with your login. Please try again OLSU1013.
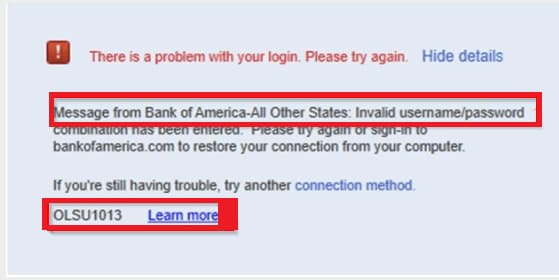
At this point, you can do the following:
- Either press Cancel to discontinue the setup.
- Or try setting up the Account for online services once again.
Possible Reasons behind the QuickBooks Error Olsu 1013
There are a variety of reasons that may lead you to error Olsu 1013 in QuickBooks.
Below, we have listed some of the most common ones, which include:
- There might be an issue with your bank server or with your Internet connection too.
- You have an inactive bank account in QuickBooks with online banking.
- The Internet Explorer browser is not compatible with your QuickBooks Desktop and your financial institution or bank.
- QuickBooks is showing errors while connecting to your bank account, which could be due to company file-related issues.
- Another reason is if your bank’s info is not updated on the Financial Institutions Directory (FiDir) in QuickBooks.
- Due to having duplicate accounts in QuickBooks, you won’t be able to connect your software with your financial institution.
- One or more bank accounts in the company file is damaged or corrupted.
How to determine the effect of QuickBooks Error Olsu 1013?
QuickBooks Error Olsu 1013 is indicated by an error message, inability to connect to the bank server, duplicate accounts, system crashes, data loss, and unresponsive commands in QuickBooks.
To recognize QuickBooks bank feed error Olsu 1013, go through the following basic indicators for the same:
- The error message starts displaying on your screen itself.
- Inability to connect with your bank server due to network or configuration issues.
- The presence of one or more duplicate accounts in QuickBooks.
- QuickBooks keeps crashing or won’t open.
- You may notice accidental data damage or data loss.
- Fail to switch banking modes.
- Your system hangs up and stops responding to your commands.
Customized Solution to Fix QuickBooks Error Olsu 1013
To resolve QuickBooks Error Olsu 1013, back up your company file, update QuickBooks and Internet Explorer, ensure a stable internet connection, use single-user mode, check pending transactions and alerts, and verify firewall settings. If issues persist, switch banking modes or explore further solutions.
- To fix the QuickBooks Bank Feed error Olsu 1013, you need to first create a backup of your company file, and then you need to ensure you’re using the updated QuickBooks Desktop version.
- After this, check you have a proper Internet connection so you can easily connect your bank account with your accounting software.
- When everything is OK, log in to your online bank account using the correct admin rights and you need to update your Internet Explorer to the latest version if it’s not. Later, set it as your default Internet browser.
- It is recommended to use QuickBooks in a single-user mode, not multi-user mode.
- You need to match any pending downloaded transactions, and when you sign in to your bank account, make sure you don’t have any pending alerts.
- Before logging into your Account, verify that your firewall doesn’t block your connection to QuickBooks.
- Also, verify if you get the error in Bank Feeds Classic Mode. If not, this means the file from the Bank works best in classic mode. However, if yes, you need to switch banking modes from Classic to Express Start mode.
- If nothing works or you don’t know what to do, try the solutions we have discussed below.
Prerequisite Actions:
Before moving towards the solution part, have a look at some prerequisite actions that must be taken carefully:
- Make sure all your bank accounts are in active mode. If they aren’t, turn off online banking on them; otherwise, it may restrict your connection with the Bank.
- Check your network connectivity before deactivating your Account with online services.
- It is recommended that you configure your Internet Explorer settings.
- While creating a sample company file to test your bank connection, you need to give it a unique name. This will prevent QuickBooks from accidentally overwriting your data.
- It is important to update your Financial Institution Directory every time when you send and receive transactions from the Online Banking Center.
- Verify that no duplicate account is left active when you create and merge all your bank accounts.
- Always keep your default bank account under the Company and Personal Preferences section to avoid corruption or damage.
Troubleshooting Methods for QuickBooks Error Olsu 1013
To troubleshoot QuickBooks Error Olsu 1013, ensure all bank accounts are active and your network is stable. Update Internet Explorer, create a new company file if needed, and refresh your bank connection. Additionally, update the Financial Institution Directory, create and merge accounts if necessary, and verify your default bank account settings.
Follow the step-by-step information given below:
Solution Part 1:
Before moving towards the solution part, have a look at some prerequisite actions that must be taken carefully:
- Make sure all your bank accounts are in active mode. If they aren’t, turn off online banking on them; otherwise, it may restrict your connection with the Bank.
- Check your network connectivity before deactivating your Account with online services.
- It is recommended that you configure your Internet Explorer settings.
- While creating a sample company file to test your bank connection, you need to give it a unique name. This will prevent QuickBooks from accidentally overwriting your data.
- It is important to update your Financial Institution Directory every time when you send and receive transactions from the Online Banking Center.
- Verify that no duplicate account is left active when you create and merge all your bank accounts.
- Always keep your default bank account under the Company and Personal Preferences section to avoid corruption or damage.
Solution 1: Refreshing the Connection With the Bank
To avoid Olsu 1013 error, disable online banking on inactive bank accounts and then refresh the bank connection on the affected Account.
For this, follow the steps below:
- Firstly, check if you have inactive bank accounts with online banking.
- Now, navigate to the Company file.
- Choose the Chart of Accounts.
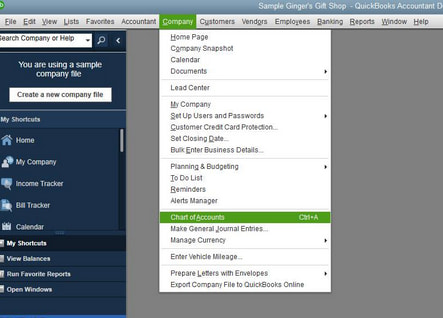
- After this, select the Include Inactive checkbox and then search for an inactive account with a lightning bolt (this indicates the Account is set up for online banking).
Or if you still have any one inactive bank account opened, here’s how to turn off online banking.
- Hit right-click on the inactive Account and then choose the Edit Account option.
- Navigate to Bank Feed Settings.
- After this, select Deactivate All Online Services, then press OK.
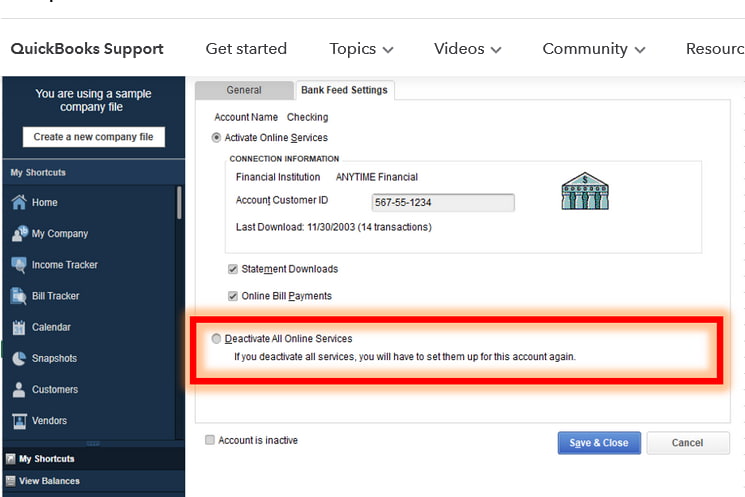
- Click Save & Close.
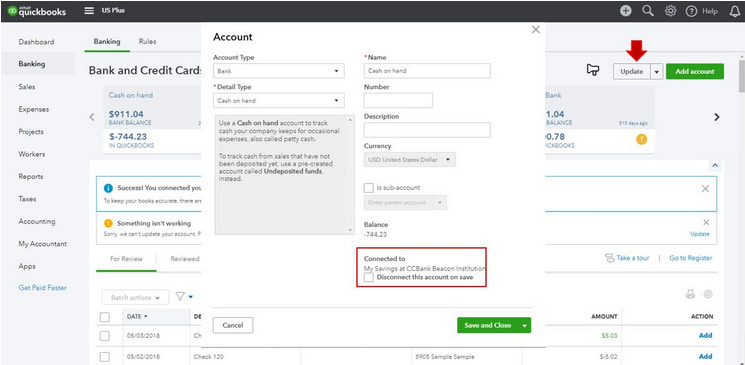
- Then, close and open your company file again.
- At last, make sure the lightning bolt is not visible yet.
Note: During setup, press the Ctrl key every time you select the tab, except when entering the information. This will refresh your bank connection.
Solution 2: Deactivating the Account Having Online Services
You need to deactivate the accounts having online services to resolve the QuickBooks bank feed error OLSU 1013.
The steps are here to be performed:
- Go to the Chart of Accounts and then choose the Include Inactive option.
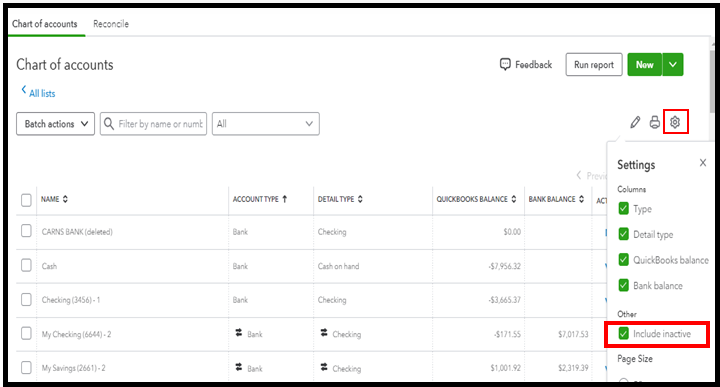
- Now, turn off the Bank feeds for an inactive account.
- After this, close and then reopen the file.
- Lastly, set up every Account for bank feeds.
Solution 3: Enable Tls 1.2 in the Latest Version of Internet Explorer
- Hold and press Win + R keys to open the Run command.
- Now, enter inetcpl.cpl, then press OK to move towards the Internet Properties window.
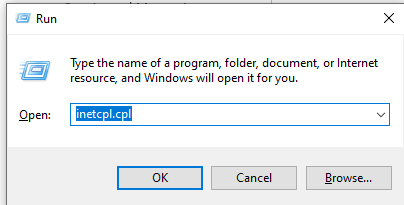
- Or, you can directly click the Gear icon available on the upper right corner of your Internet Explorer browser.
- After this, navigate to the Internet option and then select the Advanced option.
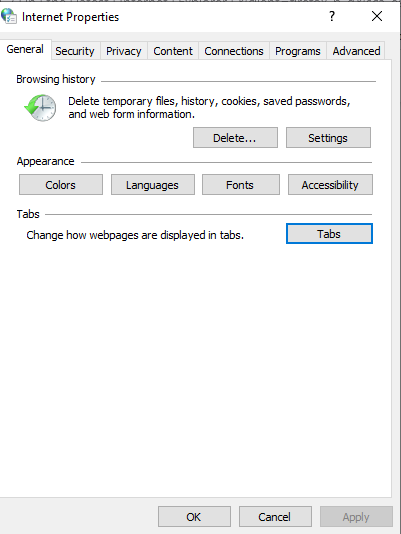
- Scroll down to the Security window and then un-mark the check boxes Use TLS 1.0 and Mark Use TLS 1.2.
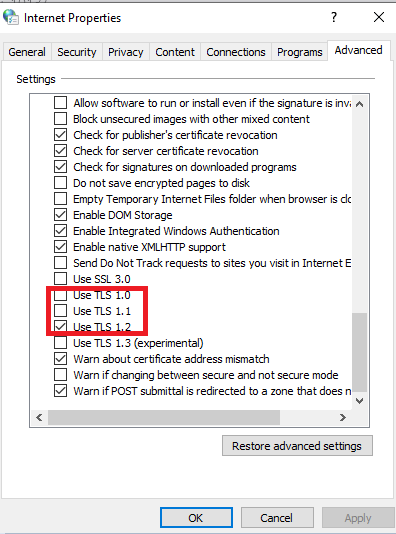
- Click Apply and then hit the OK tab.
- In the end, close all the running programs and then reboot your system.
Solution 4: Create a New Company File
A company file is the most important asset of accounting that holds all the financial info related to your business. You need to start with creating a company file if you’re new to QuickBooks. However, if you already have a company file, you can upgrade it or check if it is the right time to replace your old file.
Here are the steps to create a sample company file:
- Initially, open the QuickBooks Desktop application.
- Hover over the file menu and select Create a new company under the No Company Open window.
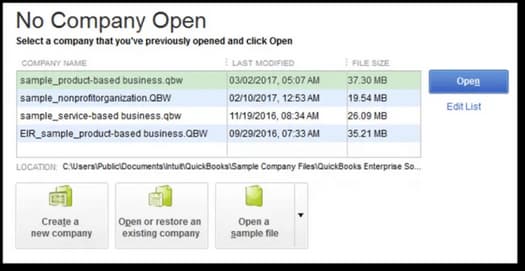
- Now, you have two setup options, including Express Start or Detailed Start.
- Herein, select the Express Start or Start Setup option.
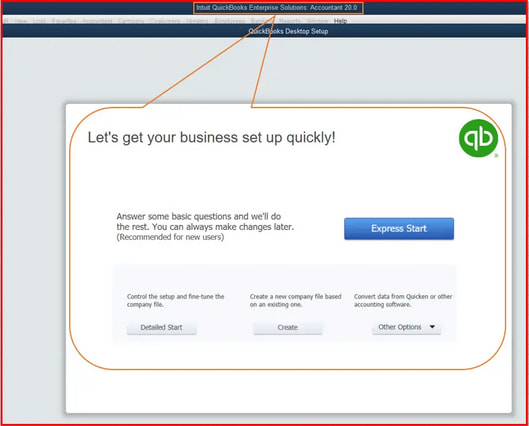
- After this, you have to Add the bank account having the issues.
- Once done, set up the Account for bank feeds on the new test company.
- Later, download the bank feed transactions to review your Account.
Here are the steps to connect your bank account:
- Hover over the Banking from the Banking menu and then click on Set up Bank Feeds.
- Under the Enter your Bank’s name field, type and choose your bank name.
- Connect your Bank and then follow the on-screen instructions.
- Press Connect, then hit the Close tab.
Solution 5: Updating Financial Institution Directory (FIDIR)
FIDIR ( Financial Institution Directory) is an online directory updated by using QuickBooks to make sure you have the latest info related to your financial institution. Perform these steps to update your FIDIR and fix OLSU 1013 bank feed error.
- Open your QuickBooks Desktop application.
- Now. go to the Banking section and then select the Bank Feeds option.
- After this, click on Bank Feeds Centre.
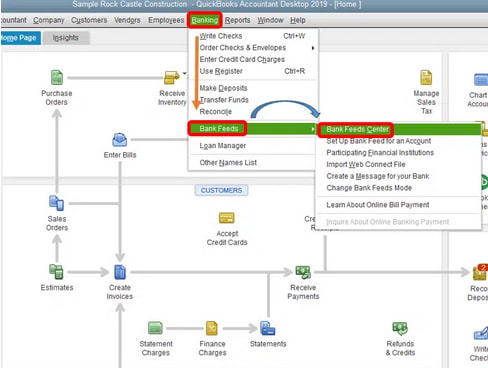
- Choose Refresh account or select Sync all for this Bank from the choices available in the drop-down bar.
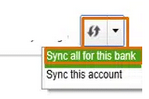
Solution 6: Create and Merge Accounts
Sometimes, the issue is with your company file itself. To fix this, create a copy of your Account and then merge it with the old one.
Here’s how:
- Head to the Chart of Accounts.
- Now, hit right-click on the affected Account, then press the Edit Account option.
- Choose and copy the account name.
- After this, add an asterisk (*) at the end of the account name.
- Click the Bank Feeds Settings tab and then select Deactivate All Online Services.
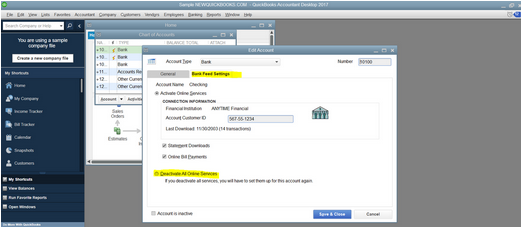
- Once done, press OK, then choose Save & Close.
- Furthermore, create a new account under the Chart of Accounts.
Note: While setting up the account name, paste the text you copied before.
- Close and open the company file again.
Merge the Accounts
- Select the Chart of Accounts and then click right on the Account with the asterisk.
- Now, press the Edit Account option.
- Remove the asterisk and then choose Save & Close.
- Press Yes when the merge warning message appears on your screen.
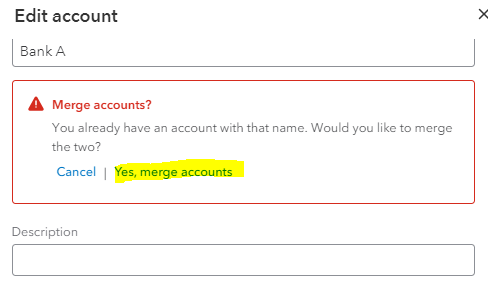
- Thereafter, go to set up an Account for Bank Feeds.
- Lastly, check if you download all the transactions to the newly merged Account.
Solution 7: Keeping the Default Bank Account Under Company and Personal Preferences
- Initially, click on the QuickBooks icon to open it and then log into the company file using the administrative rights.
- Hit the Preferences tab under the Edit menu and select the Checking option.
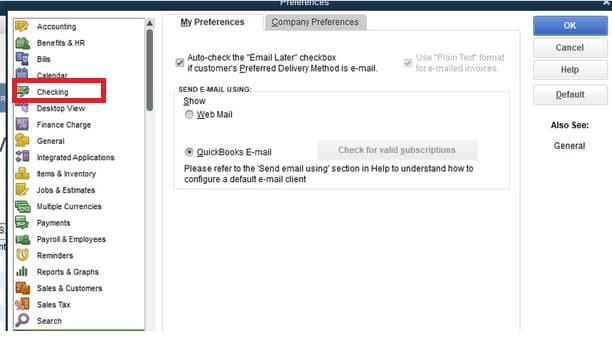
- Now, go to the My Preferences section and then select Default for all the options.
- After this, choose the Default account for all options under the Company preferences section.
- Press the OK button and enter the credentials to log in again to the Online Banking using QuickBooks.
Conclusion
Hopefully, the information given above will be useful to you. But if you are still facing any kind of issues with your software and need professional assistance regarding accounting, bookkeeping & accounting software-related issues, then feel free to get in touch with us at +1-802-778-9005, or you can mail us at support@ebetterbooks.com
FAQs
What is QuickBooks Error OLSU 1013?
QuickBooks Error OLSU 1013 occurs when there is an issue with your bank connection or during the setup of online banking. This error prevents you from updating your account information and performing banking activities in QuickBooks.
How does the Company Cache File relate to Error OLSU 1013?
The Company Cache File stores temporary data that QuickBooks uses for quicker access. A corrupt cache file can cause errors like OLSU 1013 by interfering with your bank connection. Clearing or rebuilding the cache file can often resolve the issue.
Is it safe to delete the .ND and .TLG files?
Yes, deleting these files is safe as they are temporary files used by QuickBooks. When deleted, QuickBooks will automatically recreate them without affecting your company file.
Disclaimer: The information outlined above for “How to Resolve QuickBooks Error OLSU 1013 Bank Feed Not Working?” is applicable to all supported versions, including QuickBooks Desktop Pro, Premier, Accountant, and Enterprise. It is designed to work with operating systems such as Windows 7, 10, and 11, as well as macOS.
