As a QuickBooks Enterprise administrator, you may need to log off a user from the system for several reasons such as maintenance and updates, or the user has been inactive for an extended period, which may hinder access for other users. The individuals with administrative access can log out other users.
There are different methods to force a user to log off from QuickBooks Enterprise such as by restarting the QuickBooks Database Server Manager, using QuickBooks Messenger, resetting the user’s password, etc.
The primary method involves using the QuickBooks Messenger tool:
- Ensure that QuickBooks is in multi-user mode.
- To open QuickBooks Messenger, select Company > Chat with a Coworker.
- In QuickBooks Messenger, select Actions > Close Company File for Users.
- To log off a user, select them and then click the Close Company File button.
The primary method to force user to log off from QuickBooks Enterprise involves using the QuickBooks Messenger tool:
- Step: Ensure that the QuickBooks is in multi-user mode.
- Step: To open QuickBooks Messenger, select Company > Chat with a Coworker.
- Step: In QuickBooks Messenger, select Actions > Close Company File for Users.
- Step: To log off a user, select them and then click the Close Company File button.
Ebetterbooks: Quickfixes
To log out from the QuickBooks Enterprise account and close the company file for a specific user, begin by opening the QuickBooks Messenger app and then follow the below mentioned steps:
- Step: Launch the QuickBooks Messenger on your computer by clicking the Company menu.
- Step: Move further and choose the Chat with Co-worker option.
- Step: Now, from the drop-down menu, select Actions.
- Step: The option Close Company Filer for Users should be selected.
- Step: The user account which you want to log out can be selected here.
- Step: Now, from the menu, select Close Company File.
- Step: Then, click Yes on the confirmation screen when it appears.
Note: Only the Primary Contact has permission to remove other users.
Solutions to Log Off Users From the QuickBooks Enterprise
It is important to log off correctly while working on the same network where multi-users are working., rather than closing the QuickBooks by clicking the (X), which can cause file corruption.
To protect your company’s file make sure to:
- Shut down QuickBooks securely.
- Set password to protect the file.
- Use a firewall and antivirus software.
- Set file permissions for only authorized users to read, write or modify.
- Use centralized file server.
If you notice any suspicious activity, you can log out users or reset their access, including changing their passwords.
Different Ways to Log Off Users from QuickBooks Enterprise
When you try to log out from your QuickBooks company file, at times, it doesn’t log out successfully.
Steps to Log off user with Exit Button
- Step: First, open QuickBooks and go to the File menu.
- Step: Select Close Company Log Off from the options.
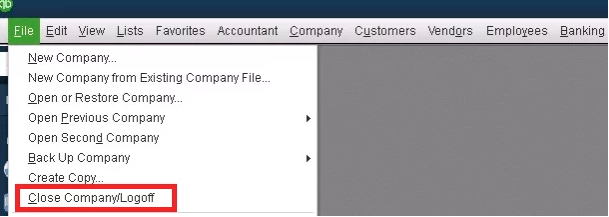
- Step: Now, you are logged off successfully, whereas in some instances, you may see the No Company.
- Step: Open screen. It also displays the Automatic Backup dialog box.
- Step: Afterwards, you can choose the File menu.
- Step: Lastly, click on the Exit button.
Note: This step will ensure successful logoff for you and other users. Also, confirm that you are using Single-User mode.
Solution 2: Force Log Off a User by Disabling QuickBooks Messenger
You can easily log users out from the QuickBooks company file by disabling the QuickBooks Messenger.
Steps to Log off user by Disabling QuickBooks Messenger
- Step: First, you need to log in as an administrator in Multi-User Mode.
- Step: Now, click on the File menu.
- Step: Then, click on the Utilities button.
- Step: Finally, select the Disable QuickBooks Messenger option.
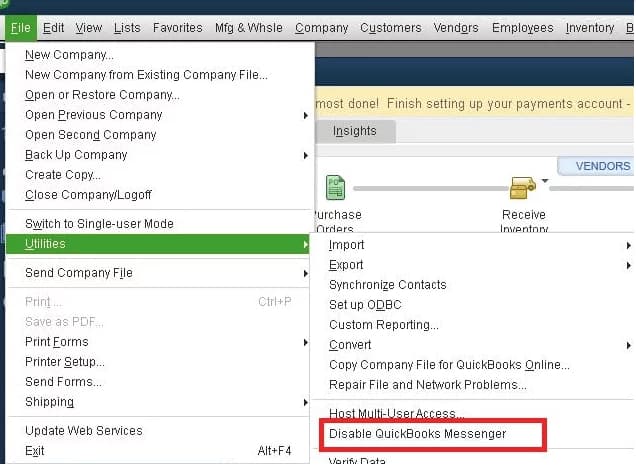
Note: Once you are done with applying these steps, you can log out of your company file. Afterward, you can log in again for settings to reflect.
Solution 3: Log Someone Out of QuickBooks by Using Database Server Manager
If you encounter difficulty logging a user out of the QuickBooks company file, consider restarting QuickBooks Database Server Manager. This action can successfully log off the user.
Steps to Log off user by Database Server Manager
- Step: Firstly, open QuickBooks on the server.
- Step: Now, click on the File menu.
- Step: Then, choose the Open or Restore Company option.
- Step: From the menu, choose Open a company file option.
- Step: Press the Next button.
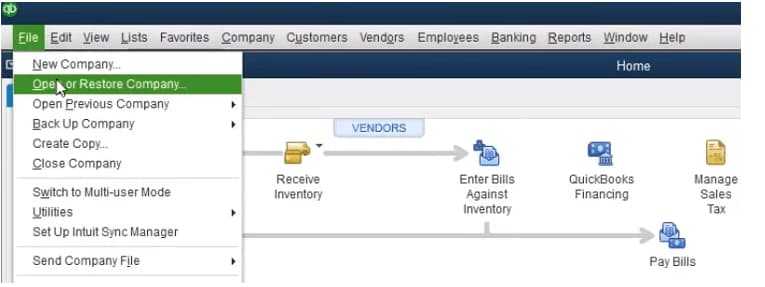
- Step: Here, you can look for the company file. Once found, select the file.
- Step: Now, from the option, click on the Open file in multi-user mode.
- Step: Then, click the Open button.
- Step: Subsequently, using a regular username and password, log into your company file.
- Step: Click on the File menu.
- Step: Lastly, close your company file on your server.
Solution 4: QuickBooks Force User Logoff from Task Manager
In situations where attempting to log out an employee from the company file proves unsuccessful, it may be attributed to the QuickBooks Messenger Service. The QuickBooks messaging app might not terminate properly when closing the company file, though you can resolve this without the need to restart your PC.
Steps to Log off user from Task Manager
- Step: Press Ctrl + Alt + Del key simultaneously. This action will show a few screen options. You can select the Task Manager option.
- Step: Now, click on the Processes tab.
- Step: Here, you are supposed to search for QuickBooksMessenger (32-bit). The list can also contain multiple instances of this app.
- Step: Now, you can click on each one and hit the Delete button. This will close the process.
Note: After completing these steps, close the Task Manager and proceed to open QuickBooks. Upon logging into your account, open the company file. This method enables you to successfully log users out from both the messaging app and individually.
Solution 5: QuickBooks Enterprise Force User Logoff by Resetting the Password
To log users out of QuickBooks, you can reset the administrator password, preventing them from logging in with the old password. This serves as a method to prompt other users to exit their company files.
Steps to Log off user by Resetting the password
- Step: First, open QuickBooks and click on the Company menu.
- Step: Click on the User option.
- Step: Select the Set Up User and Roles option.
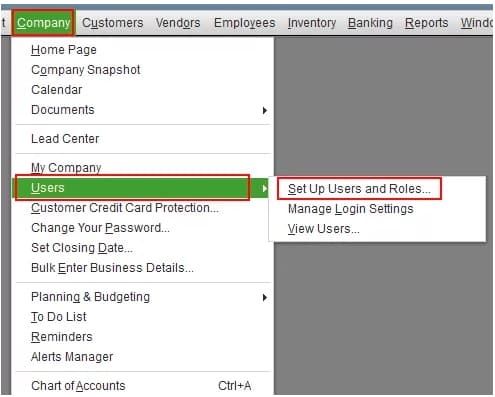
- Step: Afterwards, press the Edit button.
- Step: Now, you can type the new password. Confirm your password as well.
- Step: Once done, choose the challenge question and add the answer for security reasons.
- Step: Lastly, click the OK button.
Note: By following these steps, you can easily log a user out from the company file, but you can open the company file using a new password.
If you are facing trouble while changing the password, you can take the help of a specialist. (CTA)
How Do you Force a User to Log Out of QuickBooks in Multi-User Mode?
To force a user to log out of QuickBooks in Multi-User Mode, follow these steps:
Method 1: Use QuickBooks Database Server Manager
- Open QuickBooks Database Server Manager on the server.
- Go to File > Utilities > Manage Hosting Users.
- Select the user you want to log out.
- Click Close Connection to force log out.
Method 2: Restart QuickBooks Database Service (Force All Users Out)
- Press Windows + R, type services.msc, and hit Enter.
- Find QuickBooksDBXX (XX = version year, e.g., QuickBooksDB31 for 2021).
- Right-click and select Restart.
- This will force all users to log out.
Note: This will end all user access to the company file.
Method 3: Revoke User Access (Prevent Re-Login)
- In QuickBooks, go to Company > Users > Set Up Users and Roles.
- Select the user and either Remove or Change their password.
Note: Always notify users before forcing a logoff to prevent data loss.
How to Log a User off from a QuickBooks Company File?
To log a user off from QuickBooks Company file, you can use the QuickBooks’ built-in chat program, ensuring you have administrator privileges.
Steps to Log a User off from a Company File in QuickBooks
- Step: Log in as Admin in QuickBooks Desktop.
- Step: Open QuickBooks Messenger: Go to Company > Chat with a Coworker.
- Step: Access User Actions: Click the Actions drop-down.
- Step: Select the User: Choose Close Company File for Users and pick the user to log off.
- Step: Confirm Removal: Click Close Company File, then select Yes to confirm.
Steps to Reset the User’s Password if QuickBooks Messenger is Not Working
- Step: Go to the Company menu.
- Step: Select Users or Set up User and Password.
- Step: Choose the user and click Set up users and roles.
- Step: Edit the user and create a new password, confirming it.
- Step: Set up a security challenge question, then click OK.
Note: You may also reset the server where the company file is located if needed.
Best Practices for User Management in QuickBooks
Here are some best practices for user management in QuickBooks:
- Set Appropriate User Permissions: It is prescribed to deny user access and certain features and capabilities by using profiles and roles depending on their work responsibilities.
- Use Strong Passwords: Encourage users to devise difficult passwords and change them at a certain interval to improve security. If multi-factor authentication (MFA) is offered, use it.
- Monitor User Activity: A lot of security comes from identifying patterns in activity logs and the ability to recognize when someone is attempting to access information they should not. Quickbooks delivers audit options that should assist in detecting changes and security threats.
- Limit Administrator Access: It advises you to grant administrative rights to few employees, especially those who require full access to manage the system. This minimizes the chances of unauthorized alteration or data leakage.
- Review and Update Users Roles Regularly: Conduct a check on the users to make sure that the privilege assigned matches today’s role. Most crucially, to maintain security access for people who formerly needed it but no longer do, etc.
- Educate Users on Security Best Practices: Teach your Trained users about how to identify phishing and resenting passwords and how to secure their company’s QuickBooks while working from home.
Bottom Line
Various reasons may prompt the need to force a user to log out of the QuickBooks company file, especially when restricted to Single-User mode. You can easily log your user out of your QuickBooks company files using one of the methods mentioned above.
Frequently Asked Questions
How to Set up scheduled logoffs for inactive users in QuickBooks?
To set up scheduled logoffs for inactive users in QuickBooks Desktop, follow these steps:
Steps to Enable the Auto Log-Off Feature
- Step: Open QuickBooks Desktop and log in as an Admin in single-user mode.
- Step: Go to Edit > Preferences.
- Step: Select General from the left menu.
- Step: Click the Company Preferences tab.
- Step: Locate the “Automatically log off users after a period of inactivity” option.
- Step: Check the box to enable it.
- Step: Choose the time duration after which inactive users should be logged off (e.g., 30 minutes, 1 hour).
- Step: Click OK to save the changes.
The User will be automatically logged out of QuickBooks at the end of the login period you configured under this preference.
How to remotely log off users in QuickBooks Enterprise?
To remotely log off users in QuickBooks Enterprise:
- Open QuickBooks Database Server Manager
- Go to Start > Programs > QuickBooks > Database Server Manager.
- Use the Utility Tool
- In QuickBooks, go to File > Utilities > Manage Hosting Users.
- Disconnect Users
- Select the user you want to log off and click Close Connection.
- Force Logoff (If Needed)
- If a user is inactive but still logged in, restart the QuickBooks Database Server Manager on the server to force logoff.
Always ensure all users have saved their work before forcing a logoff to avoid data loss.
How Do I Kick Someone Out of Single-User Mode in QuickBooks?
To kick someone out of Single-User Mode in QuickBooks:
- Step: Log in as Admin: Ensure administrative rights.
- Step: Request Logout: Invite the user to close the QuickBooks software.
- Step: Force Log Off: If necessary, either employ Manage Users QuickBooks Desktop or shut down the session through the Task Manager.
It is recommended that the user is always notified to avoid loss of data.
Disclaimer: The information outlined above for “How to Force a User to Log off in QuickBooks Enterprise? – Logging Out Users” is applicable to all supported versions, including QuickBooks Desktop Pro, Premier, Accountant, and Enterprise. It is designed to work with operating systems such as Windows 7, 10, and 11, as well as macOS.
