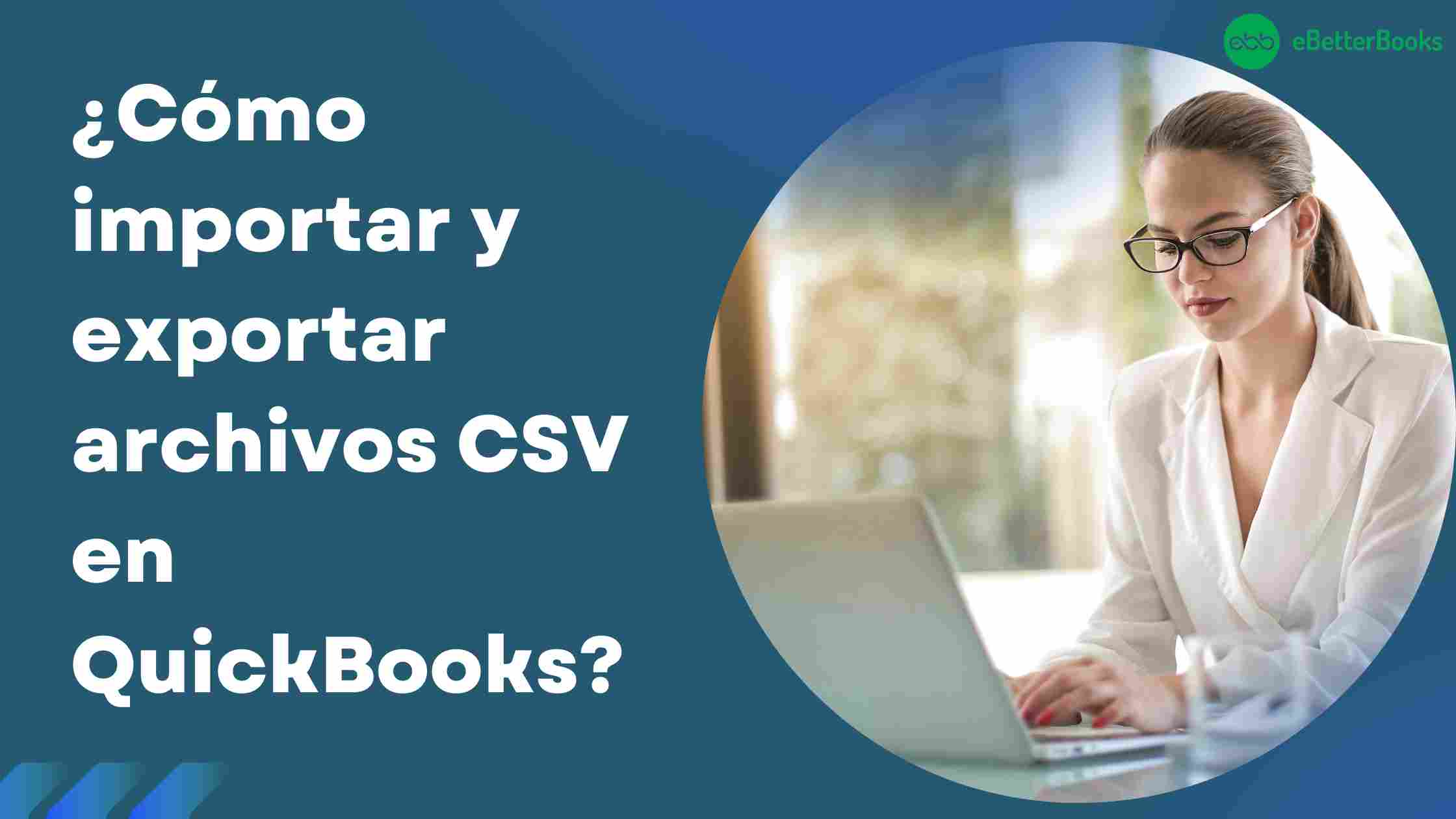
La función de QuickBooks da la posibilidad de importar y exportar archivos CSV en QuickBooks mediante el uso de Excel. Al leer este blog, se puede explorar el QuickBooks Import Excel y CSV Toolkit, ¿qué es un archivo CSV, y cómo importar y exportar archivos CSV en QuickBooks.
Contents
Un archivo CSV (valores separados por comas) es un archivo de texto sin formato que contiene datos separados por comas. En este caso, las líneas del fichero representan registros de datos, y los registros de datos incluyen uno o varios campos separados por comas. Los archivos CSV se utilizan habitualmente para el intercambio de datos entre diferentes aplicaciones porque son sencillos, fáciles de crear y pueden ser leídos por muchos programas, incluido QuickBooks.
La importación de archivos CSV en QuickBooks puede ahorrarle una cantidad significativa de tiempo y reducir las posibilidades de errores de entrada manual. Ya sea que esté moviendo datos desde otro sistema de contabilidad, actualizando sus registros o agregando datos masivos, mediante el uso de archivos CSV, puede simplificar estos procesos. Esto resulta especialmente útil para gestionar grandes cantidades de datos, como listas de clientes, información de proveedores, artículos y diversos informes financieros.
QuickBooks proporciona una herramienta llamada Import Excel and CSV Toolkit, que facilita la importación de datos desde estos formatos de archivo. Aprenda a instalar y utilizar este kit de herramientas.
Descargue el juego de herramientas:
Instala el juego de herramientas:
Lea esto: ¿Cómo cargar y descargar archivos en Intuit Customer File Exchange?
Abra el juego de herramientas:
Prepare sus datos:
Importe sus datos:
Exportar archivos CSV desde QuickBooks
Exportar datos de QuickBooks a un archivo CSV puede ser tan útil como importarlos. Esta funcionalidad le permite analizar sus datos en otras aplicaciones, compartir información fácilmente y mantener copias de seguridad.
Exportar información de clientes y proveedores
Navegue al Centro de Clientes o al Centro de Proveedores:
Seleccione los Datos a Exportar:
Exportar Datos:
Exportar Artículos
Acceda a la Lista de Artículos:
Seleccione los Artículos a Exportar:
Exportar Datos:
Exportación de informes
Genere el informe:
Personalice el informe:
Exporte el informe:
El QuickBooks Import Excel y CSV Toolkit es un recurso valioso para cualquier persona que quiera hacer su gestión de datos financieros. Al comprender cómo importar y exportar archivos CSV, puede mejorar la eficiencia y la precisión de sus procesos contables.
Tanto si necesita transferir grandes cantidades de datos a QuickBooks como exportar sus datos para analizarlos y compartirlos, estas herramientas le ofrecen una solución sencilla. Si se encuentra con algún problema, entonces usted puede conectar con QuickBooks representante llamando
+1-802-778-9005 y también obtener el correo electrónico para entregar cualquier consulta relacionada con QuickBooks – dirección de correo electrónico – support@ebetterbooks.com .