The online banking feature allows its users to connect their bank accounts with the QuickBooks software so that they can easily track their income and expenses. This also helps you to streamline your bookkeeping process and save valuable time as you don’t have to enter each transaction manually.
When the transactions are started displaying on your QuickBooks software, you have to accept them and then compare the balance against your bank account to do reconciliation at the end of every fiscal period.
Points to be considered before downloading the Bank feed Transactions!
Below are certain things you need to keep in mind when downloading the bank feed transactions in QuickBooks Desktop, which include:
- It is recommended that you create a backup of your QuickBooks company file before you start downloading or importing. This will allow you to access it again later if required.
- You can’t download transactions into the same company file more than once. However, if your Bank is able to reopen the transactions on its end, then you can download them again. Contact your Bank in case you need any assistance.
- It is important to know that Web Connect files only work with .qbo files. Other file types like QFX and QIF Quicken files won’t work. There are a few third-party applications available on the Intuit Marketplace that can manage the QIF files.
Simple ways to download Bank Feed transactions in QuickBooks Desktop
There are two methods to download bank feed transactions, including Direct Connect or Web Connect, and you can select any one of them if you want to import transactions manually. Below, we have discussed how each method can be downloaded and used on a QuickBooks desktop.
You can download bank feed transactions in these scenarios; one is when you are using QuickBooks software, and the other is when you are outside of QuickBooks.
- When you are using QuickBooks software, then the solution is automatically built within the system, and we use Direct Connect or Web Connect services.
- When you are outside of QuickBooks, then you can download the .QBO file and upload manually into your QuickBooks software.
If You’re Using QuickBooks Desktop
Download Bank Feed Transactions Using Direct Connect
When you connect for the first time, QuickBooks automatically downloads the maximum limit of transactions available from your Bank. It totally depends on your Bank, and this can give you up to a year of historical transactions. However, most of the banks may only download 90 days of historical transactions.
Adhere to the following steps to download transactions using Direct Connect:
- Navigate to the Banking section.
- Choose Bank Feeds and then select the Bank Feeds Center option.
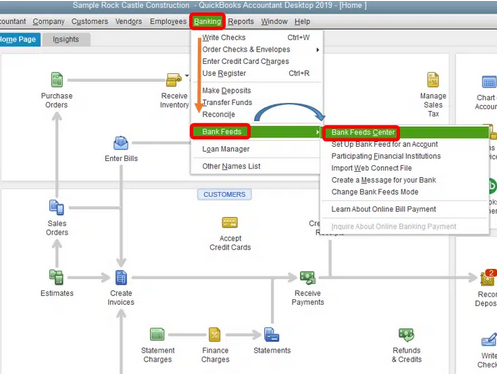
- Now, click on the account you want to connect from the Bank Account list. To edit or cancel a payment, hit the Online Checks link under the Send items to your bank section (It is optional, not mandatory).
- Once you’re ready to get your transactions, choose the Download Transactions option.
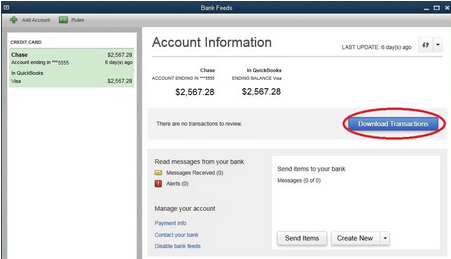
Note: If you’ve already downloaded the transactions but haven’t reviewed them yet, check for the Transaction List.
- Select the Synchronize icon.
- If you only want to download transactions for a particular account, click the Sync this account icon.
- Or, if you want to download transactions for all your accounts at the same Bank, mark the Sync all for this Bank option.
- Enter your PIN or password to connect to your Bank in the Access to window.
- Press the OK button.
- After downloading the transactions, you need to match or add any new ones.
Important: You can delete any remaining (previously matched/added) transactions or statements. Once you delete your downloaded transactions, you won’t be able to re-download them. This will avoid duplicate entries or data redundancy.
Download Bank Feed Transactions using Web Connect
Some banks allow you to set a date range for downloads, but if your Bank doesn’t have this option, you can automatically get the maximum number of transactions available when you download. The range may be from 30, 60, 90 days, or more days, depending on your Bank.
You can import transactions from Web Connect using two different ways, which are as follows:
If you’re using QuickBooks Desktop
- Hover over the Banking menu.
- Go to the Bank Feeds and then choose Banking Center.
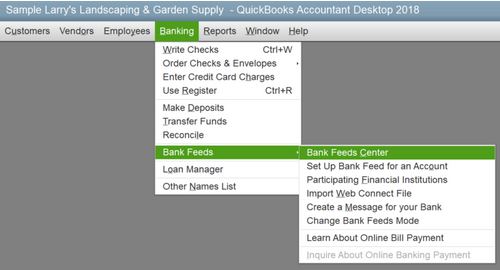
- Locate your Bank and select Download Transactions. This will open up a browser window to your Bank’s website.
- Finally, log in to your Bank’s website to download the Web Connect file.
Download Bank Feed Transactions if You’re Outside of QuickBooks Desktop
- Open a web browser and then navigate to your Bank’s website.
- Now, log into your bank account using the normal process.
- After this, download your transactions as a QuickBooks Web Connect (.qbo) file.
Note: Every Bank has different ways to download QuickBooks Web Connect files. If you’re not sure about how to do it, visit your Bank’s website and follow the on-screen instructions or reach out to the nearby branch for help.
- When you have the Web Connect file, try to import it into the QuickBooks Desktop application.
Download Bank Feed Transactions in QuickBooks Desktop for Mac
With online banking, QuickBooks connects to your bank in one of two ways:
- Direct Connect
- Web Connect
Here’s how to download and import your transactions in both ways.
Note: QuickBooks doesn’t control which transactions are downloaded from your bank. It only shows the info received from your bank.
Download Transactions with Web Connect
When you download transactions through Web Connect, QuickBooks opens them from a .qbo file. Let’s download and import this file into QuickBooks.
- Navigate to Banking
- Choose a Website. This opens a browser window to your bank’s website.
Note: You can also download transactions outside of QuickBooks. Just open a browser and go to your bank’s website.
- Log in to your online banking account.
- Hover over your transactions and then enter the time you want to display. If you’re not asked for a date range, you’ll see the maximum number of transactions your bank allows.
Note: Steps on how to download QuickBooks Web Connect files vary per bank. If you’re not sure how to download the .qbo file from their website, immediately contact your bank for help.
- In QuickBooks, move to Banking and then select Downloaded Transactions.
- Click on Import File, then search for the .qbo file you downloaded.
Download Transactions with Direct Connect
Direct Connect downloads transactions directly from your bank to QuickBooks. You don’t need to import your transactions as they’re made available in your register when you download.
- Head to the Banking menu and then select Downloaded Transactions.
- Choose the account you want to connect from the QuickBooks Account dropdown menu.
- Hit the Download icon.
Set Up or Edit your Bank Accounts for Bank Feeds in QuickBooks Desktop
In QuickBooks Desktop, you have the option to use Bank Feeds to connect your Bank or credit card accounts to online banking services. When you download your bank transactions, you don’t have to record them manually. There are two ways to set up an account, including Connect with Direct Connect or Web Connect. The way you connect depends on what is available at your Bank.
Connect with Direct Connect
Note: Make sure you have a PIN or password from your Bank’s end to use this method.
After setting up the account, you can download your online statements to your Bank Feeds. However, if you’re downloading transactions for the first time, QuickBooks will automatically set up an account for Bank Feeds.
Important: Check with your Bank if there’s a fee or if the service is free when you start setting up your account.
Bank-Provided Credentials
For online banking setup, your Bank offers a Customer ID and password (or PIN) to every customer.
You may also need the following things:
- Account Number: This is the number that your Financial Institution provides you when you create a new bank account. It appears on your banking statements. If you fail to find it, contact your Bank for help.
- Routing Number: Financial Institutions have a 9-digit number called a routing number. You can usually find it on a check for the account. Connect with your bank account if you aren’t able to find it.
- Account Type: For every account holder, it is important to know how your financial institution classifies your account, not how QuickBooks does.
| Account Type at Financial Institution | Account type in QuickBooks |
| Checking | Bank |
| Savings | Bank |
| Money Market | Bank |
| Line of Credit | Bank |
| Credit card | Credit card |
| Line of Credit | Other current liability |
- Head to the Bank Feeds from the Banking section.
- Now, choose the Set up Bank Feeds for an account option.
- Under the Enter your Bank’s name field, type and select your Bank.
If you’re a new user or enrolling for the first time, click on the Enrollment Site link and then apply for Direct Connect. However, if your Bank needs to approve your application, contact them or ask them if you need special sign-in credentials.
Once you log in successfully, do the following:
- Press Continue.
- Then, type in your Online Banking user ID and Password.
- Choose Connect to link your QuickBooks to your Bank’s server.
- After this, select the bank account you wish to connect to your account in QuickBooks.
- Hit the Finish tab when the connection process is completed.
Connect with Web Connect (.QBO) Files
To download your company’s transactions from your Bank or credit card, you can use a .QBO file in case your Bank doesn’t offer Direct Connect. Then, you need to import that file to QuickBooks and add such transactions to your accounts.
If your Bank offers Web Connect:
- Under the Banking menu, choose Bank Feeds and then Import Web Connect Files.
- Now, select the .QBO file you saved, then click Open.
- When you’re prompted to opt for your bank account:
- Select an existing QuickBooks account if the account you’re trying to import transactions into is already set up in QuickBooks.
- Create a new QuickBooks account in case the account you’re importing transactions into isn’t in QuickBooks yet.
- Press the Continue tab.
- After this, You’ll be directed to a dialog box letting you know that the data has been successfully read into QuickBooks. Later, hit the OK icon.
- At last, navigate to the Bank Feeds Center to check your transactions.
Edit your Bank Feed settings for Bank or Credit Card Accounts
To change or edit your login and other info related to the bank account you use with QuickBooks Desktop, you are required to turn off your Bank Feeds and then set it up again.
- Firstly, disconnect Bank Feeds for your account. Here’s how:
QuickBooks Desktop for Windows
- Hover over the Lists menu and then choose the Chart of Accounts.
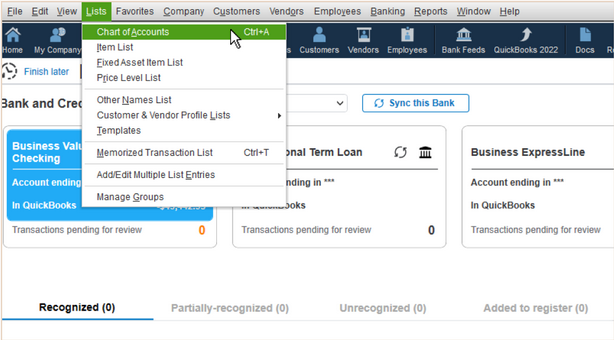
- Next, hit right-click the account you’d like to turn off and then select the Edit Account option.
- Go to the Bank Settings and choose Deactivate all online services, then press OK.
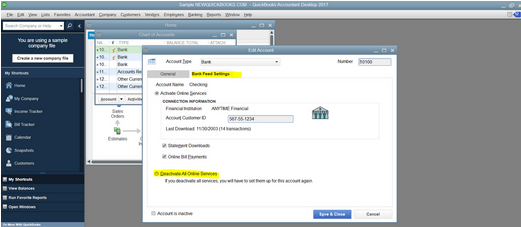
- In the end, click Save & Close.
QuickBooks Desktop for Mac
- Head to Lists, and then choose the Chart of Accounts.
- Now, highlight the account and click the pencil to edit.
- Select the Online Settings option and click Download Transactions.
- After this, choose Not enabled.
- Lastly, press OK to confirm.
- Once done, make your changes.
- Then, set up feeds for your account.
Bottom Line!
Bank feeds are a digital link that automatically downloads transactions from your bank account to your accounting software on a digital basis. You can then work with the data by creating new transactions as needed or match bank transactions to your financial institution. Once set up, the feed automatically sends transaction information from your bank account to your accounting software, helping provide you with an up-to-date view of your business finances in one place.
FAQs
Why can’t I see recent transactions after downloading Bank Feeds in QuickBooks?
If you can’t find recent transactions in QuickBooks, make sure that you’ve set the correct date range for before downloading the bank feeds. Adjust the date filter to include the time frame that you want to view in your transactions.
Or, follow the steps below:
- Head to Bookkeeping, click Transactions and then select Bank transactions.
- Choose the bank account or credit card tile that you want to search.
- Newly downloaded transactions will be under the For review tab.
- Recently categorised transactions will be under the Categorised tab.
- If you mark a transaction as personal or a duplicate, it goes to the Excluded tab. QuickBooks won’t add excluded transactions to your accounts. However, if you want to include it, click Undo from the Action column.
How do I turn on bank feeds log files in QuickBooks Desktop?
The Bank Feeds logs record what happens during an online connection with your bank. If the connection fails, or you get an error, the logs can help pinpoint the failure. There’s a preference to create log files. Make sure you enable this before you reproduce the bank feeds issue.
Here’s how:
- Click Edit, then choose Preferences.
- Hit the Checking tab and then click on Company Preferences.
- Select Turn on Bank feeds log files, then press OK.
- If you don’t see the option to turn on bank feeds logs, switch to Express mode.
How can I manually download bank transactions in QuickBooks?
You can manually upload transactions if you want to enter old transactions, can’t find your bank, or connect it to QuickBooks.
Here are the steps:
- Navigate to Transactions and then select Bank transactions.
- Click the blue tile for the account you want to upload the transactions into.
- Hit the Link account dropdown menu and then choose Upload from file.
Note: If your account is not connected yet to online banking, click Upload from file.
- Select Drag and drop or click files and then opt for the file you downloaded from your bank. Then, press Continue.
- Choose the account you want to upload the transactions into under the QuickBooks account dropdown menu. Then, hit the Continue button.
Note: If you’re new to QuickBooks, you may not have an account to upload the transactions into. If you don’t see one, click Add New from the drop-down to create a new bank account.
- Follow all the on-screen steps to match the columns on the file with the correct fields in QuickBooks and then click Continue.
- Go for the transactions you like to import and then press Continue again.
- Click Yes and hit the Done tab.
When can the transactions be downloaded from last in QuickBooks?
When you connect your bank to QuickBooks, the system downloads up to the last 90 days of transactions. If you need transactions that are more than 90 days old, you can import your bank statement or enter the transactions manually into your account before connecting to a bank feed.
Is there any way to download bank transactions in QuickBooks?
Yes, if you want a detailed list of all your transactions, you can export them into a CSV file.
Here are the steps to download the transactions:
- Navigate to the Transactions menu.
- Use the Type, Account, and Time period dropdowns to sort the transactions.
- Hit the Export icon.
Note: Receipts aren’t exported. You can download them from specific transactions. Or move to the Reports menu and then download all of your receipts for specific tax years.
Disclaimer: The information outlined above for “How to Download the Bank Feed Transactions in QuickBooks Desktop?” is applicable to all supported versions, including QuickBooks Desktop Pro, Premier, Accountant, and Enterprise. It is designed to work with operating systems such as Windows 7, 10, and 11, as well as macOS.

