Junk files in Windows are temporary files that serve specific purposes during a computer’s operation. When you open a document, view an image, or browse the internet, these files are created to facilitate those tasks. However, once their purpose is fulfilled, they become digital clutter—system junk files that accumulate over time.
These files include remnants from software installations, updates, and other activities. keep your hard drive free from unnecessary files to ensure a smoother computing experience.
Let’s break down the various types of junk files that can accumulate on your Windows PC and how they impact your system:
Temporary Files:
Apps and the operating system generate these files during regular usage. Although they are usually automatically deleted upon restarting your computer, sometimes they persist. To keep your PC clutter-free, it’s essential to clean these temporary files manually.
Temporary Internet Files (Browser Cache):
Your web browser creates these files to speed up webpage loading. They store elements like images, scripts, and stylesheets from websites you visit. Clearing your browser cache periodically ensures optimal performance.
Application Leftovers:
When you uninstall software, certain files associated with the application may remain. These leftover files serve no purpose and can accumulate over time. Deleting them helps maintain a clean system.
Recycle Bin Files:
Deleted files are moved to Recycle Bin, providing a safety net. You have the chance to restore deleted data from here. However, emptying the Recycle Bin periodically frees up storage space.
Thumbnails:
Thumbnails are small versions of images and videos. They help load previews quickly when browsing files. While deleting them may slightly increase load times, it’s worth doing for a tidier system.
Windows Upgrade Log Files:
During Windows updates, the system generates log files to track activities. These files aid in troubleshooting any issues. If your Windows functions well after an upgrade, feel free to delete these logs.
How to Clean Junk Files or Temporary Files in Windows
Learn the most effective methods for clearing temporary files from Windows:
Method 1: Empty Recycle Bin
Remember, emptying the Recycle Bin helps keep your system organized and frees up valuable storage space
Method 2: Use of Clean Functionality
If you’re a Windows 11 user, Cleanup recommendations offer a easy way to deal with junk files and helps in gain storage space.

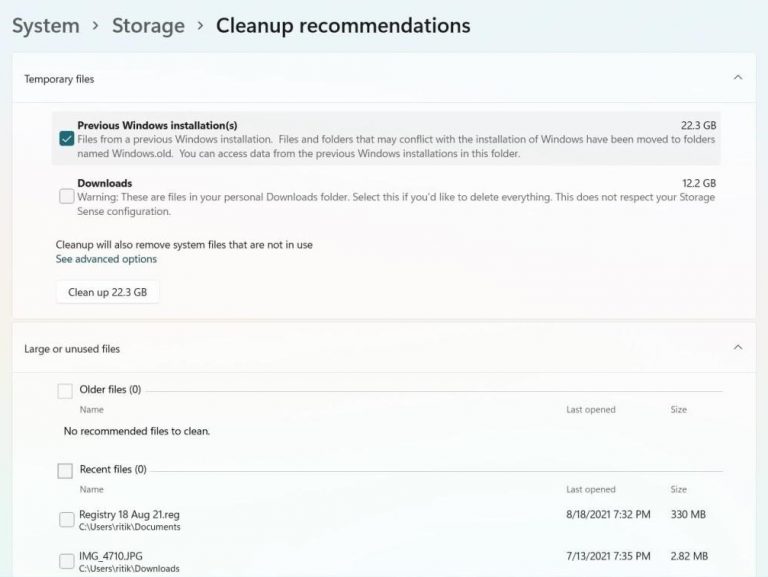
Method 3: Run Disk Cleanup
Unwanted files remain after installing an app and serve no purpose. They merely occupy valuable space on your hard disk drive. There is a built-in tool in Windows to remove these unnecessary files which is called Disk Cleanup.
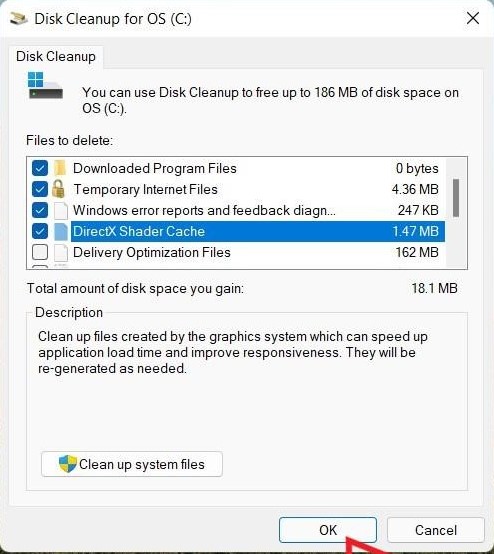
Method 4: Remove Junk Files with File Explorer
To quickly delete temporary files on your Windows system, follow these steps:
What are Junk Files on MAC
System junk files on macOS can consume gigabytes of valuable storage space. These files are generated as a routine part of macOS operation and app usage. They get stored over time and then start slowing down the speed and overall performance.
Types of Junk Files in MAC
Let’s break down the various types of junk files that can accumulate on your macOS system and how they impact your performance:
System Cache:
These are temporary files that macOS generates to maintain proper performance. They help your system run smoothly by storing frequently accessed data.
User Cache:
Similar to system cache, these files are created by the apps you use. They enhance the startup speed of applications and improve overall user experience.
Browser Cache:
Web browsers generate these files to speed up webpage loading. They store elements like images, scripts, and stylesheets from visited websites.
System Log Files:
These files record the activity of macOS and system applications. They are important for debugging purposes and troubleshooting issues.
Localization Files:
These files are also known as language files. They allow you to change the language of macOS and app interfaces. Essential for multilingual users.
App Leftovers:
When apps are uninstalled improperly or incorrectly, remnants remain. These leftovers clutter your system and should be removed.
Unused Disk Images (.DMGs):
These are app installers you may have downloaded but left unused. Clear them out to free up space.
Xcode Junk:
Xcode leaves behind project index and build information. Deleting this unnecessary data helps keep your system tidy.
How to Clean Junk Files/Temporary Files in MAC
Allow us to demonstrate the simple method for permanently removing unwanted clutter from your Mac using CleanMyMac X. This cleaning solution offers several modules designed to enhance your Mac’s performance. It optimizes your system, remove malware, and uninstall applications. This tool safely eliminates unnecessary system junk files, even those hidden in hard-to-reach corners of your Mac.
With these steps, your Mac will be back to its normal condition. CleanMyMac X efficiently deletes junk files which includes user cache, system logs, downloads, and Xcode junk files.
How to Clean Junk Files Manually in MAC
By following these steps, you can efficiently clear cache files and free up valuable space:
System Cache Files:
These files, which are generated by macOS, typically don’t occupy much space. However, cleaning them is beneficial as they can impact system responsiveness.
Note: Be cautious when removing system cache files to avoid deleting essential files.
Follow these steps to clean system cache files on your Mac:
User Cache Files (App Cache):
App cache files may consume significant space, so it’s advisable to remove them.
Apps generate new cache files as needed. To get rid of user cache:
Browser Cache:
Clearing browser caches serves two purposes: It enhances privacy by removing your digital trail and frees up Mac space.
Here’s how to do it for well-known browsers:
Remove User Log Files:
When your app crashes, you’re often asked to submit a bug report. These reports include user logs, which focus on app-level functionality rather than user activity.
To delete user log files:
Delete System Log Files:
System log files are plain text files and usually don’t consume much Storage. However, when you’re low on free space, even small files matter. To safely clean system log files:
Additionally, check /Library/Logs for system application logs that aren’t important to keep. You can find system reports In the /Library/Logs/DiagnosticReports folder. Safely delete unnecessary files to clean Mac.
Remove Localization Files:
Delete App Leftovers:
Many Mac users delete apps by sending them to the Trash. However, even after emptying the Trash, remains of uninstalled applications may still need to be deleted. To thoroughly clean up your system, follow these steps:
Check the folders and files containing the names of apps you uninstalled long ago and send them to the Trash. Alternatively, you can use the Uninstaller module in CleanMyMac X along with its Leftovers tool.
Delete Unused .DMGs (Disk Images):
.DMGs (app installers) consume valuable space on your Mac. Follow these steps to remove them:
Remove Large and Old Files Manually:
Check your Documents or Downloads folder. Within either folder, choose View > Sort by Size or Sort by Date Last Opened. Review your files and send to the Trash those that you no longer need. Follow these steps:
Removing Xcode Junk:
If you use Xcode, it can accumulate Cache and junk files over time, impacting your Mac’s performance. Here are the paths where Xcode-related files reside: