The “QuickBooks User Already Logged In” error is usually faced by businesses using QuickBooks Desktop in a multi-user environment. This error usually occurs when a user’s previous session has not been properly terminated or when there are conflicts in the network configuration.
The following error prompts flash out on your screen while getting into this login error: “The attempt to log in with the user name xxxxx failed. This user is already logged into the company file. Try a different user name.”
“User ID Admin is already logged into the company file.”
Do you Know:
How many users can log into QuickBooks at the same time?
Up to seven users in your team can work simultaneously and manage multiple series of routine accounting tasks with a single login, but this multi-user feature is only available in QuickBooks Online.
What is “User is Already Logged into the Company File” in QuickBooks?
Users may face issues accessing, opening, or logging into the company file. This often emerges when any QuickBooks User is Already Logged into the Company File you are using.
QuickBooks Company File is a place where you save all your financial data and add multiple company files for different businesses as every business has its own separate company file.
The following error prompts flash out on your screen while getting into this login error:
| Warning | “The attempt to log in with the user name xxxxx failed. This user is already logged into the company file. Try a different user name.” |
| Error | “User ID Admin is already logged into the company file.” |
Adhere to the below-listed steps to delete authorized users from QuickBooks:
- Log in to My Account, and if you need any help while signing in, check out My Account: Login help.
- Now, choose the product or service you want to manage from the Manage your QuickBooks page.
- Verify whether you have the correct account or not.
- After this, scroll down to the Authorized Users section.
- Click on the name of the user you need to delete or remove.
- Then, hit the Remove User tab.
- You will end up with Cancel Invite if the user hasn’t taken the action needed in the invitation email.
- Press the Remove button.
Note: The user can only be removed by the Primary Admin.
Primary Reasons behind the QuickBooks User Already Logged in error
There are a variety of reasons for “QuickBooks User is Already Logged into the Company File” error, let’s discuss them in the below section:
- Background programs interrupt QuickBooks and restrict login functionality.
- The accountant or user is using Remote Access while logging into the company file and also didn’t log out from the last session.
- The QB user is already logged into the company file from a different server or workstation.
- The company file you’re trying to login to is corrupted or damaged.
- The username or password is invalid or not working.
- QuickBooks is showing performance related-issues or not functioning properly.
- You enter wrong or incorrect login credentials or don’t remember the same.
- Multiple users try to log in with the same admin credentials.
- Due to a configuration mismatch with the company file, you may notice the “QB User already logged in” problem.
How to resolve the QuickBooks User is Already Logged into the Company File Error ?
Before moving further, check your internet connection and make sure it is stable. When everything is OK, go through the following solutions that will help you to tackle the QuickBooks User Already Logged In Error.
So, let’s get started:
Solution 1: Close all the QuickBooks Processes running in the background
Close all the background processes by following the below-listed steps:
Step 1: To begin with, hold and press Ctrl + Alt + Delete to open the Task Manager.
Step 2: Now, click on the More Details drop-down at the bottom.
Step 3: Hit the Processes tab.
Step 4: After this, click the image name to index all open processes.
Step 5: Choose and close every single process that starts with QuickBooks. For this:
- Click right on the process name and
- Select End Task.
Step 6: Once all the QB Processes are closed, try logging in to the QB company data file.
Solution 2: Update Your Login Settings
Perform the below-given instructions to update your login settings:
Step 1: Firstly, log in to your company file.
Step 2: Now, select Preferences from the Edit menu.
Step 3: Click General from the left menu and hit the Company Preferences tab.
Step 4: After this, choose the Keep user logged in for option from the Manage Login Settings window and then select the number of days.
Step 5: Press OK to save the changes you’ve made.
Solution 3: Shut down another user and try to log in as a Different User
To shut down your software for another user and login as a different user, adhere to the steps listed below:
Step 1: Shut Down QuickBooks for Another User
- The initial step is to open QuickBooks Messenger (Company menu > Chat with a Coworker).
- Now, choose the option Close Company File for Users from the Actions drop-down.
- Select the user whose QuickBooks you wish to close.
- Afterward, click on Close Company File.
- Press Yes in the Confirmation window.
Step 2: Log in as a Different User
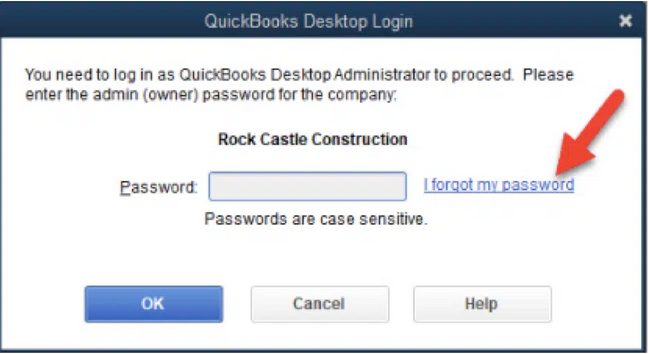
- For this, select the ‘I Forgot my Password’ option.
- But if you are the QuickBooks Admin, hit the Reset tab on the login screen and then answer all the challenging questions you will see here.
- Use the Automated Password Recovery Tool if you are still getting issues and log in as a Different User.
Solution 4: Use Quick Fix My Program from the QuickBooks Tool Hub
This tool helps you to diagnose and fix common program-associated errors if you’re not able to open your company file anyhow.
Below are the steps to be followed:
Step 1: Install QuickBooks Tool Hub
- Close QuickBooks and then download the latest QuickBooks Tool Hub version.
- Now, save the file somewhere you can easily access it, such as your Downloads folder or Windows desktop.
Note: You must find out which version you’re using if you already installed Tool Hub.
For this:
- Hit the Home tab, and the version will appear in the bottom right corner of your screen.
- Also, select About to view the version option.
- After this, open the file you downloaded named QuickBooksToolHub.exe and follow all the on-screen instructions to install and agree to the terms and conditions.
- Once the installation finishes, click the Windows desktop icon twice to open the tool hub Program.
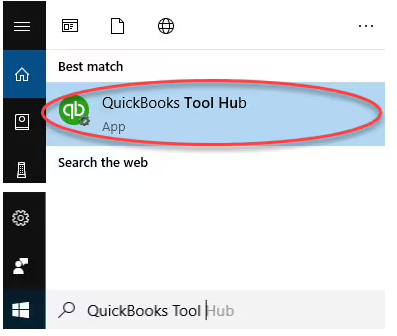
Step 2: Run Quick Fix My Program
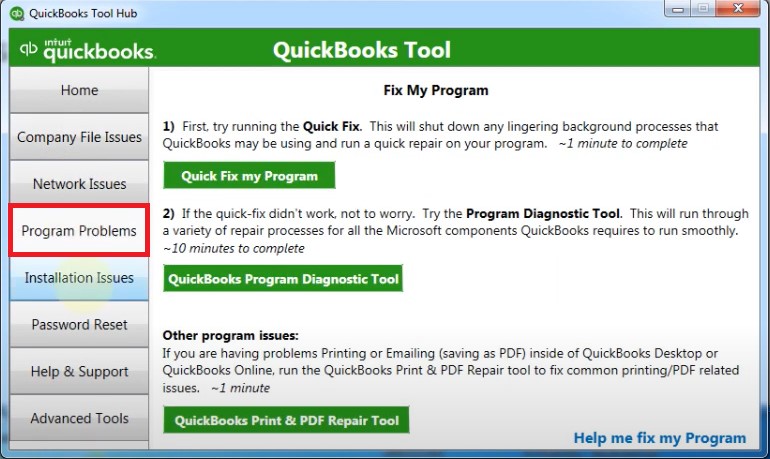
- Choose Program Problems in the QuickBooks Tool Hub.
- Now, click on Quick Fix My Program.
- Open QuickBooks Desktop and then log in to the company file.
Solution 5: Create a New QuickBooks User
You can create a new QB user and assign a role to it if someone is already logged into your company file and trying to access your data.
Here are the instructions you need to follow:
Step 1: Navigate to the Company menu and then select Users.
Step 2: Select the option to Set Up Users and Roles.
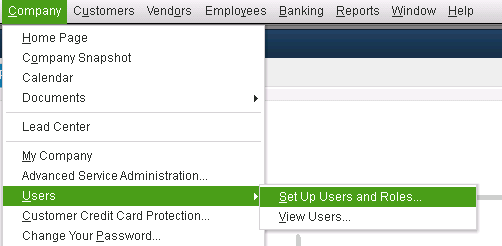
Step 3: Enter the admin password, then press the OK button.
Step 4: Hit the User List tab, then select New.
Step 5: After this, type a username and an optional password.
Step 6: Click on the user’s roles under the Available Roles section and then press Add.
Step 7: At last, select the OK icon.
Solution 6: Restart QuickBooks or the Server that Hosts the Company File
When you install or update QuickBooks, you are required to restart it as this helps it to function smoothly. Also, restarting your Server is also needed to keep it running efficiently and to improve the performance of your software if you’ve been experiencing unspecified errors. Once done, open QuickBooks on your workstation and then log into the company data file.
Solution 7: Reset Your Password Using Automated Password Reset Tool
Have you mistakenly entered the wrong admin credentials, forgotten your password, or want to change your admin password so that you can easily log in to your company file? This is the scenario where you need to reset the password using the Automated Password Reset tool.
Note: The Automated Password tool is not compatible with QuickBooks Desktop 2020 or newer versions. It means if you are using the latest QB version, i.e., 2021, 2022, or 2023, you won’t be able to reset your password.
To change your login credentials, adhere to the steps listed below:
Step 1: The first step is to download the Automated Password reset tool for QuickBooks Desktop from Intuit’s official website.
Step 2: Enter the QuickBooks license number and business info used when you registered QuickBooks and then press the Next button.
Note: In case you see a message saying the details you’ve provided don’t match, log in to your Intuit account and check if the details you’ve mentioned are correct or not.
This includes the authorized user’s name, Primary Mailing address (especially zip code), QuickBooks License number or business info you used while registering for QuickBooks, and 10-digit Phone number (under Account Details) without any extension at the end. To change the country, select the Country, manually edit the Phone number, and then save it. Always remember that ONLY the primary contact can access the token that will be sent to their email address.
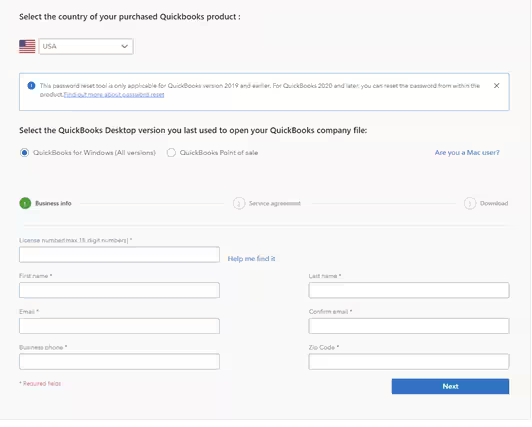
Step 3: Agree and accept the license agreement and wait until the Automated Password Reset tool is downloaded automatically. (If the auto download didn’t work, choose Download now.)
Important: Select Save and save it to your Desktop if you are prompted to Run or Save the File.
Step 4: After this, authorize your Username, email ID, primary mailing address, and Zip code when prompted.
Step 5: Run the Automated Password Reset tool and type the token number received via email.
Step 6: Choose the same QuickBooks version that you are using from the QuickBooks Desktop Products drop-down.
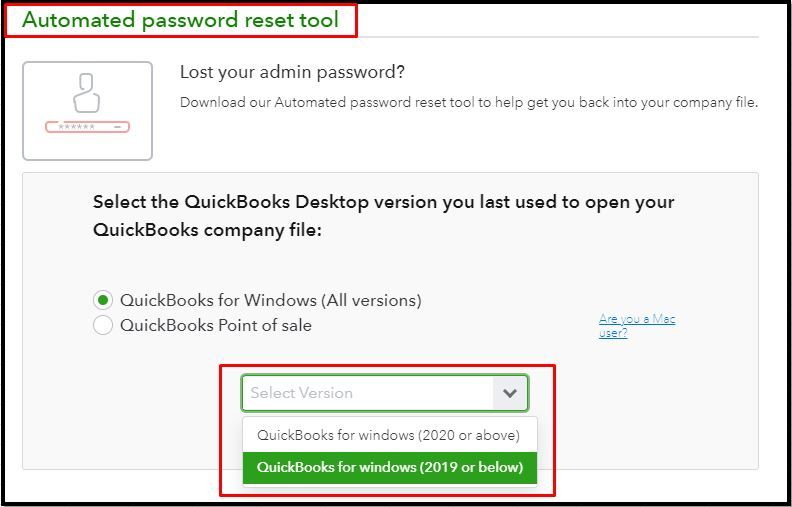
Step 7: Then, click on Browse for Company File, and then select the company file you wish to reset the password for.
Important: Type the correct Company File Admin User Name (if it’s mistakenly different from the Admin name.
Step 8: Enter your New Password and then Confirm it. Make sure to use capital and small letters, numbers, and special characters.
Note: Create a temporary password only if QuickBooks will prompt you to change the password again when you try to open the company file.
Step 9: At last, hit the Reset Password tab to complete the password resetting process.
Solution 8: Disable Multi-user Mode
It is recommended to turn off multi-user mode if there are multiple users trying to log in using the same credentials.
Here’s how:
Step 1: Head to the File menu and then select Utilities.
Step 2: Now, if you notice the Host Multi-User Access option, don’t choose it. Instead, navigate to the next workstation.
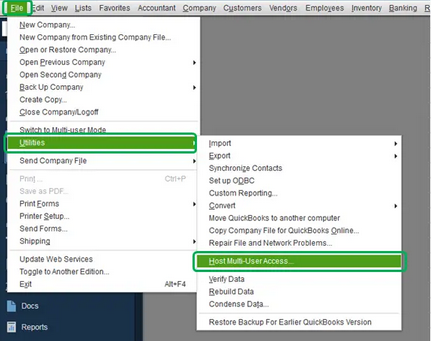
Step 3: However, if the Stop Hosting Multi-User Access option is displayed, give a click on it.
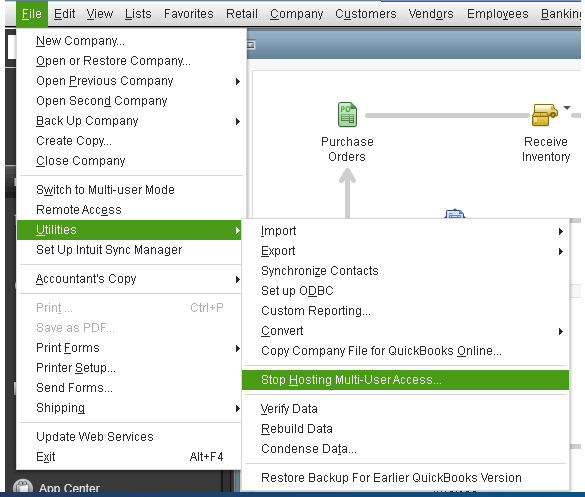
Step 4: Once done, restart your system and try accessing your company file.
Solution 9: Restore the latest Company File Backup
Restoring the company file will reset the configuration, thereby allowing the user to log into your company file. Here are the actions you need to perform.
Step 1: Navigate to the File menu under QuickBooks and then choose the Open or Restore Company option.
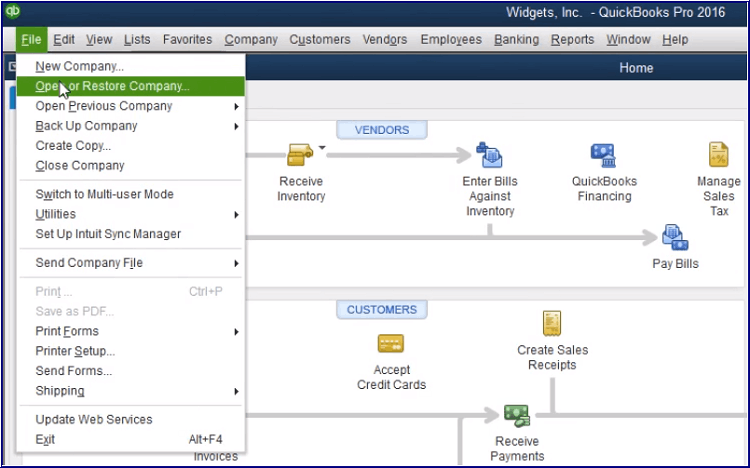
Step 2: Click on Restore a backup copy.
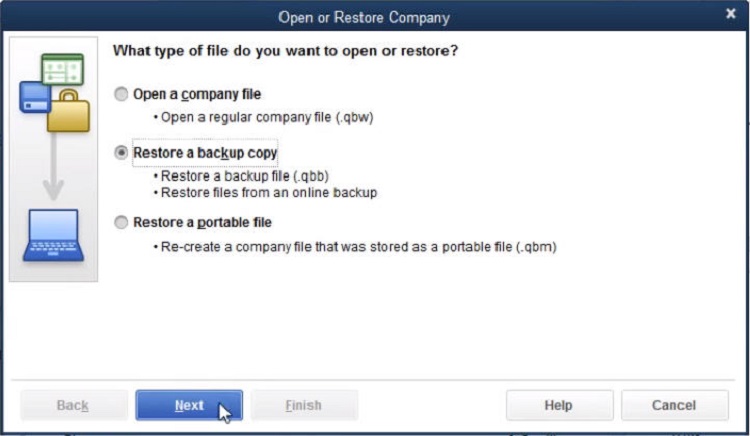
Step 3: Then press Next.
Step 4: Select Local Backup and then hit the Next tab.
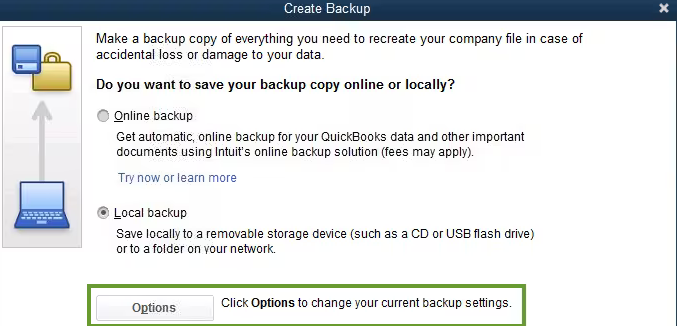
Step 5: Browse your computer to locate your backup company file. It will look like this: [Your company name].qbb.
Step 6: After this, choose the location where to save your restored company file. Later, click Open.
Note: You may overwrite your data if you try to open the backup in the same folder as your existing company file. To avoid this overwriting, you can either rename your existing company file or the backup file so the names are unique. Or you can store the backup in a completely separate folder.
Step 7: Once done, press Save, and you can now work independently on your company file.
Adhere to the below-listed steps to delete authorized users from QuickBooks:
Step 1: Log in to My Account, and if you need any help while signing in, check out My Account: Login help.
Step 2: Now, choose the product or service you want to manage from the Manage your QuickBooks page.
Step 3: Verify whether you have the correct account or not.
Step 4: After this, scroll down to the Authorized Users section.
Step 5: Click on the name of the user you need to delete or remove.
Step 6: Then, hit the Remove User tab.
Step 7: You will end up with Cancel Invite if the user hasn’t taken the action needed in the invitation email.
Step 8: Press the Remove button.
Note: The user can only be removed by the Primary Admin.
Conclusion
QuickBooks User Already Logged In Error usually occurs due to wrong login credentials, corrupted company file, or if multiple users are accessing the same company file in a multi-user environment.
To rectify this login error, you can try resetting your password using the Automated Password Recovery Tool, using Quick Fix My Program from the tool hub, or turning off multi-user access.
FAQs:
Q 1: How many users can log into QuickBooks at the same time?
Up to seven users in your team can work simultaneously and manage multiple series of routine accounting tasks with a single login, but this multi-user feature is only available in QuickBooks Online.
Q 2: What should be considered when QuickBooks User Already Logged in Error arises?
There are multiple things you need to keep in mind if you are getting QuickBooks User Already Logged in Error, such as;
- Use unique login credentials for every user.
- Backup your QuickBooks data at regular intervals.
- Make sure the QuickBooks database server manager is properly installed on your system.
- Check your network connection and manage user access to prevent conflicts.
Q 3: Can I tackle QuickBooks User Already Logged in Error by providing admin access to QuickBooks Programs?
Yes, you can resolve this login error if you provide admin rights to all your Windows users.
For this, do the following:
- Close QuickBooks Desktop and open the Windows Start menu.
- After this, navigate to the Control Panel and then choose User Accounts.
- Locate the QBDataServiceUserXX for your QuickBooks Desktop version (For example, search QBDataServiceUser30 for QB Desktop 2020 and search QBDataServiceUser29 for QB Desktop 2019). The number goes down for each version.
- Now, select Change the account type and then Administrator.
- Then, click on Change Account Type. Press Apply to save your changes.
- Finally, repeat the same steps for each QuickBooks Database Server Manager version you use.
Q 4: Why do I often come across QuickBooks User Already Logged in Error?
Many factors give rise to the User Already Logged in Error in QuickBooks, including company file corruption, wrong or invalid login credentials, issues with electricity or power supply, the user already logged in from a different workstation, multiple users trying to login using the same admin rights, etc.
Can I tackle QuickBooks User Already Logged in Error by providing admin access to QuickBooks Programs?
Yes, you can resolve this login error if you provide admin rights to all your Windows users.
For this, do the following:
- Close QuickBooks Desktop and open the Windows Start menu.
- After this, navigate to the Control Panel and then choose User Accounts.
- Locate the QBDataServiceUserXX for your QuickBooks Desktop version (For example, search QBDataServiceUser30 for QB Desktop 2020 and search QBDataServiceUser29 for QB Desktop 2019). The number goes down for each version.
- Now, select Change the account type and then Administrator.
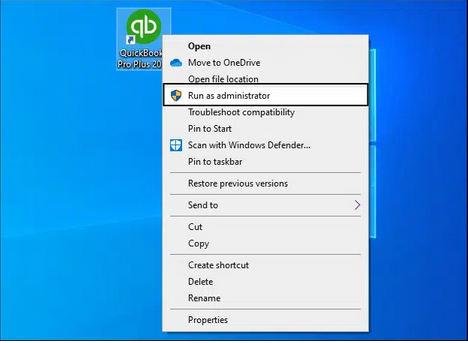
- Then, click on Change Account Type. Press Apply to save your changes.
- Finally, repeat the same steps for each QuickBooks Database Server Manager version you use.
Disclaimer: The information outlined above for “How to Fix “QuickBooks User Already Logged In Error”?” is applicable to all supported versions, including QuickBooks Desktop Pro, Premier, Accountant, and Enterprise. It is designed to work with operating systems such as Windows 7, 10, and 11, as well as macOS.
