Are you troubled with QuickBooks error 15241? Then, the following post is for you.
QuickBooks Error 15241 is associated with the QuickBooks Payroll Update, which occurs when the update is downloaded to the system. This error is accompanied by faults within the software settings or system files in most situations.
In this guide, you will learn how to solve Error 15241, which affects the payroll update, and get it to work correctly again.
What is QuickBooks Payroll Error 15241?
QuickBooks payroll error code 15241 occurs when QuickBooks Desktop file copy service (FCS,) which is mandatory for the payroll update, is unavailable or turned off. This error typically appears when users attempt to update QuickBooks Payroll and is accompanied by the message:
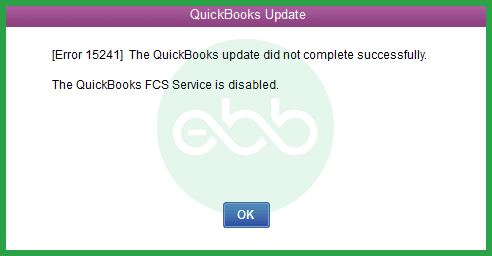
“Error 15241: The payroll update did not complete successfully.
The QuickBooks FCS service is disabled.”
What is File Copy Service or FCS?
The QuickBooks File Copy Service (FCS) is a background service that supports QuickBooks Desktop operations, such as:
- Coordinating files during the update process.
- Helped download and install payroll updates.
- Making sure that there are no disruptions of communication between QuickBooks and some of its parts.
If this service is disabled or not functioning properly or if the update of payroll information fails, you receive error messages such as 15241.
Why Does QuickBooks Error 15241 Occur?
QuickBooks payroll update error 15241 occurs when the QB Desktop File Copy Service (FCS) has problems that prevent it from starting or running properly. This service is responsible for a variety of tasks, including updating QuickBooks and its components. This error is usually associated with problems related to QuickBooks Desktop payroll updates.
Several factors can lead to this error, including:
- Damaged or Missing File Copy Service (FCS):- If QuickBooks FCS is damaged, missing, or not installed correctly, it can result in error 15241.
- Security software:- Some security software, including antivirus programs, can interfere with the proper functioning of QuickBooks components such as FCS.
- Incomplete Installation:- This error can occur during a payroll update if the QuickBooks Desktop or File Copy service (FCS) was not installed correctly.
- User Account Control (UAC) settings:- Incorrect User Account Control settings may restrict the permissions required for the File Copy service to run successfully.
- Windows Registry Problems:- Problems with the Windows Registry, where important information about installed programs is stored, can also cause this error.
- QuickBooks version compatibility:- Using an older version of QuickBooks Desktop that isn’t compatible with the latest updates can lead to a variety of errors, including error 15241.
So now that you know what could be causing this frustrating error, keep calm and follow the steps to get over that feeling and get back to work.
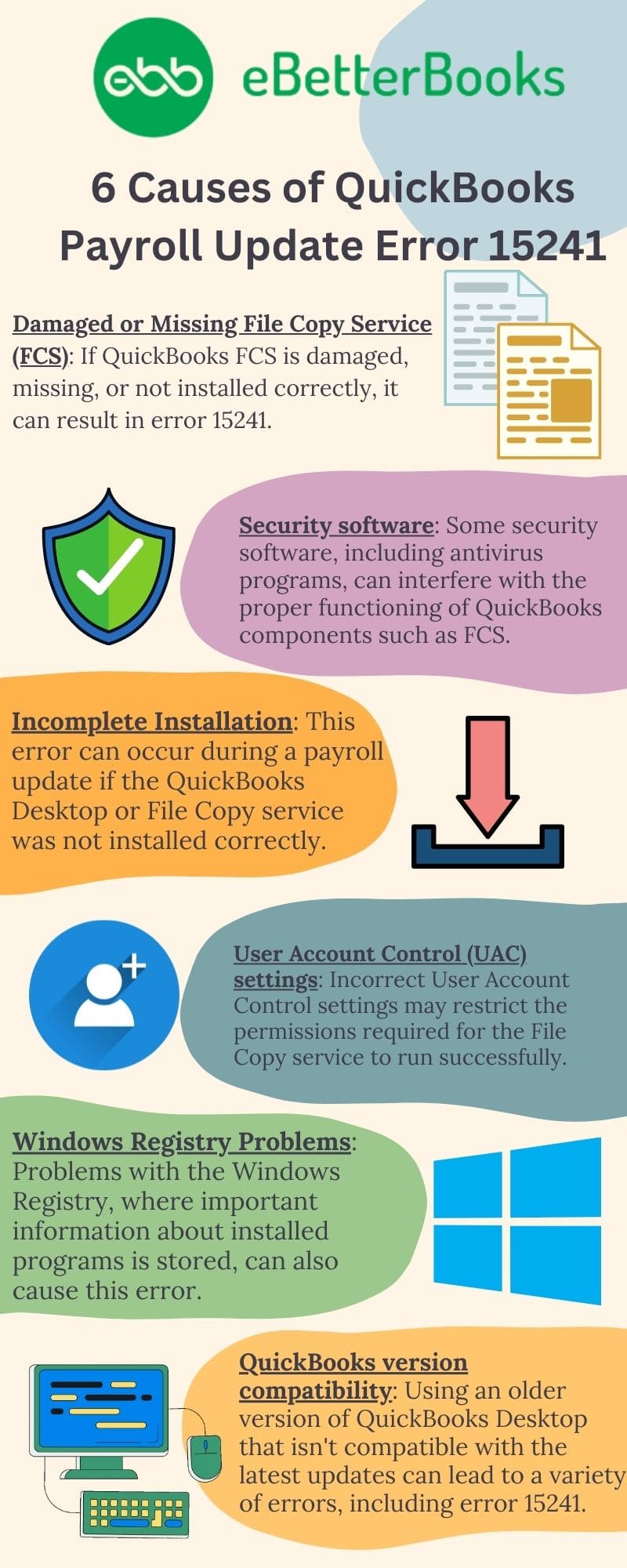
Symptoms of the QuickBooks Payroll Error 15241
Inability to Download the Payroll Updates
QuickBooks displays an error message like:
- “Error 15241: This would imply “The payroll update did not complete successfully.”
- Whenever several aspects of payroll are changed, the updates never go through as planned and have to be attempted several times.
Disabled Payroll Features
- It would be rather strange, for example, if a module responsible for calculating taxes or checking paychecks did not work.
- Payroll forms or tax tables may remain the same.
Sharp QuickBooks Halting or Locking
- Automated processes during QuickBooks Desktop payroll procedures and when updating payroll taxes may lead to system crashes, freezes, or slow speed.
QuickBooks Error Messages
- You notice system messages informing that the File Copy Service (FCS) is not operative or has been turned off.
- They may also contain messages related to the remaining parts of an installation or an update process.
QuickBooks Desktop: Difficulties With Opening
- A QuickBooks file may not open or require an exceptionally long time to open.
Discrepancies in Payroll Data
- Incorrect or obsolete payroll information could be observed because the recalculations are not integrated properly.

Solutions To Fix QuickBooks Payroll Update Error 15241
Fix QuickBooks Error 15241 by running reboot.bat, restarting File Copy Service, and updating payroll tax tables. Depending upon which window OS version the user has employed, below are the different ways to resolve Error 15241:
Solution 1: Run QuickBooks Reboot.bat File
The QuickBooks reboot.bat file can help fix errors 15241 in QuickBooks, Here’s how to use it:
- Find the reboot.bat file in the same folder as your QuickBooks installation.
- Double-click on the file to run it.
- After it finishes, close QuickBooks and restart your computer.
- Now, try opening QuickBooks again. The error should be resolved.
Solution 2: Restart QuickBooks File Copy Service
For Windows 11 | 10 | 8 | 7 | Vista Users:
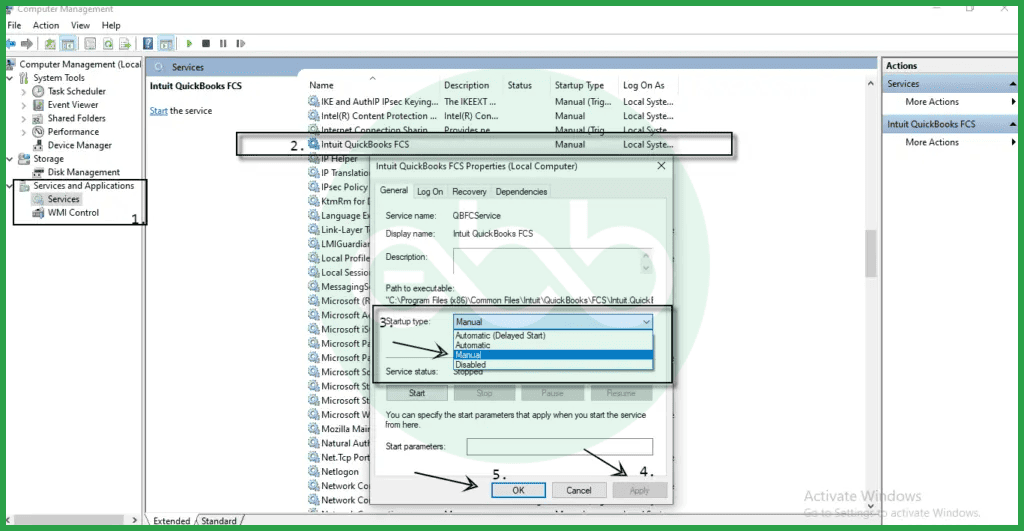
- Firstly, close the QuickBooks Desktop window.
- Secondly, go to windows Start button, right-click on the computer, and click Manage. In case you are a Windows 10 user, then you need to go to search (taskbar), and then to the computer. Right-click on the This PC icon, and choose Manage.
- After that, click the option of services and applications (on the left pane). Then choose Services (right pane).
- Now the option of Intuit QuickBooks FCS will be visible. Double click on it, and when the Intuit QuickBooks FCS properties windows open, move the general tab and click startup type. It is a drop-down menu, where you have to choose the manual option.
- Click apply, then press OK.
- Click open QuickBooks software, download the updates, and update the payroll tax tables.
For Windows XP Users
- Firstly, close the QuickBooks desktop.
- Secondly, right-click on the My Computer icon, and select Manage. Now you will go to the Computer Management screen.
- Then go to services and applications, click the services option.
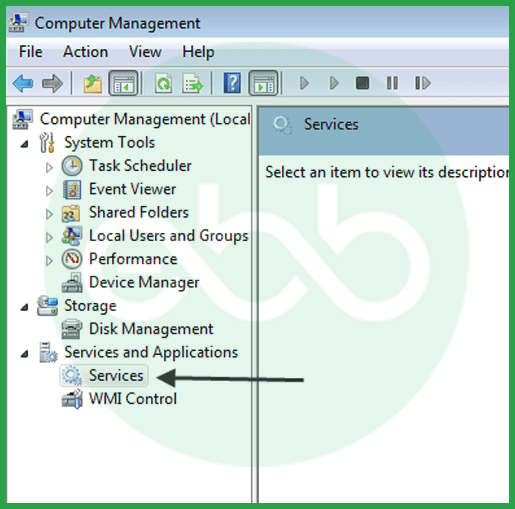
- Now, scroll down, double click the Intuit QuickBooks FCS service, which will lead you to properties.
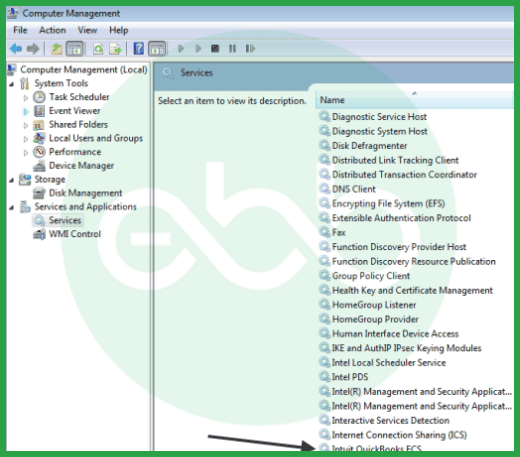
- Go to the general tab, hover the mouse, and a drop-down list will open.
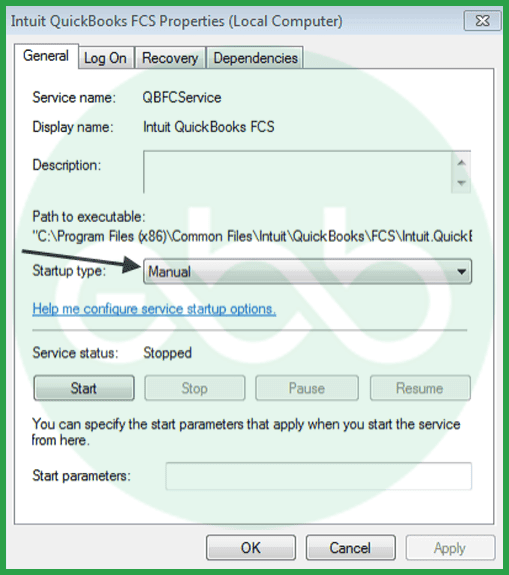
- Choose manual, click OK, and then open the QuickBooks desktop.
- At last, download QuickBooks desktop updates, and also update the payroll tax tables.
Solution 3: Update QuickBooks Payroll Tax Table
Be it any Windows OS, to completely resolve QuickBooks Update 15241, you have to update the payroll tax table by the end you troubleshoot the error. Therefore, we have mentioned the steps here:
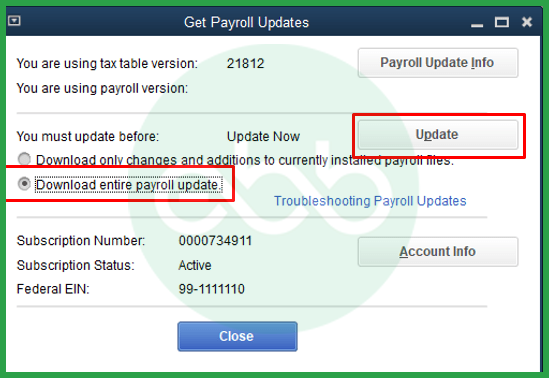
- Go to Employees Menu, choose Get Payroll Updates.
- Here, tick the download entire update option, and click the update button on the right side.
- At last, the option of download complete will pop up, indicating the completion of the process.
Solutions for Resolving QuickBooks Error 15241 (According to Windows Version)
There are different steps to fix QuickBooks Error 15241, depending on your operating system. The steps for Windows XP users are different from those for Windows 7, 8, 10, or Vista. We’ll look at each set of steps separately.
Steps for Windows XP users:
- Close QuickBooks Desktop temporarily.
- Then, go to “My Computer” on your desktop and right-click it. Then, select “Manage.” This will open the Computer Management system.
- In the Computer Management window, navigate to “Services and Applications” and click on “Services.” This will open the Services window.
- Scroll down and double-click on “Intuit QuickBooks FCS Service.” This action will open the Intuit QuickBooks FCS Properties window.
- Now, go to the “General” tab and click the drop-down list next to “Startup Type.” Choose “Manual” from the options.
- After making this selection, click the “OK” button to save the changes you’ve made.
- Open QuickBooks Desktop again.
- Proceed to download the latest QuickBooks Desktop product updates.
- Once you’ve updated the accounting software, also update the payroll tax tables.
These steps should help Windows XP users resolve QuickBooks Error Code 15241.
Instructions for users of Windows 11, 10, 7, 8, or Vista:
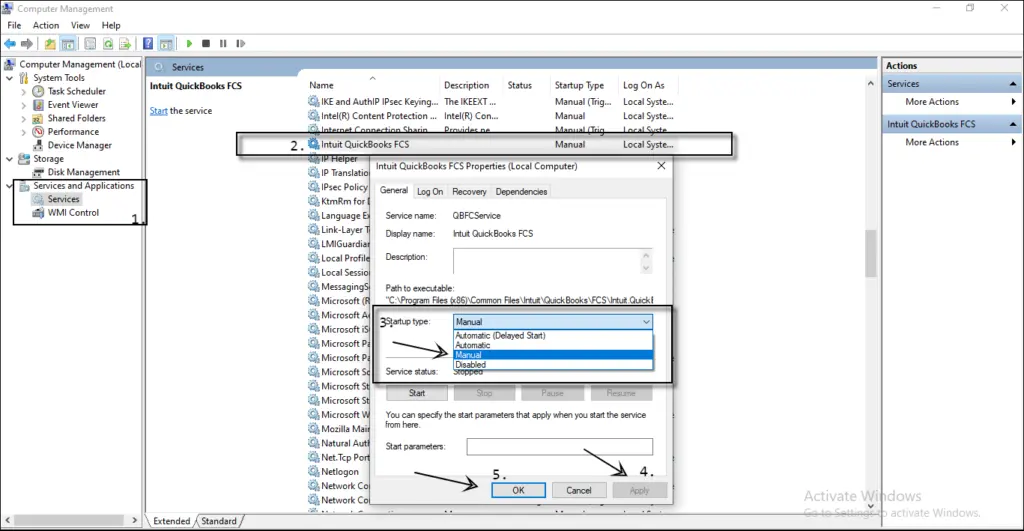
- Close QuickBooks Desktop.
- Then, click the Start button in Windows.
- For Windows 10 users, you can skip steps 2 and 3 and directly search for “Computer” in the taskbar’s search and select “This PC,” then choose “Manage.”
- Click on “Services and Applications” in the left pane.
- Double-click on “Services” in the right pane.
- Find and double-click “Intuit QuickBooks FCS.”
- In the QuickBooks FCS properties window, go to the “General” tab and select “Manual” from the drop-down menu next to “Startup Type.”
- Click “Apply,” then click “Start,” and finally, click “OK.”
- Open QuickBooks and download any available updates.
- Lastly, update your payroll tax tables, and you’re good to go.
Alternate Method To Fix QuickBooks Payroll Update Error 15241
You can keep your QuickBooks settings on automatic mode, which will update the application on its own, sparing you from doing it manually.
To activate automatic updates, follow these steps:
- Go to help, select update QuickBooks desktop
- Click options, choose YES for automatic updates. After that, close the app.
Update QuickBooks Payroll in Pro/Premier Versions
You can also use Payroll update CD to determine if the issue is with your system or the CD itself. Just install it in two different systems to find out the same.
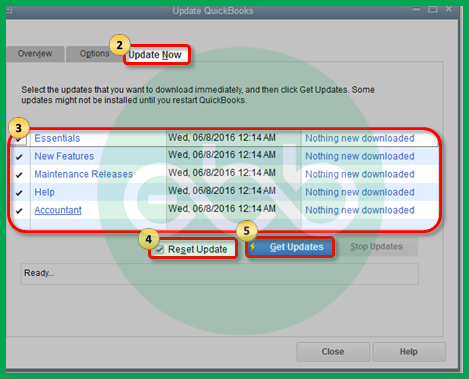
- Insert the payroll update CD and open “Get Payroll Updates.”
- Click “Get Payroll Updates” under Employees.
- Select “update.dat” and “update3.dat” files from the CD, follow on-screen instructions.
- Choose “Browse,” pick the CD drive, and open the files.
- Click “OK” in the update window.
- Close QuickBooks.
- Check if CD files open on another PC.
- If they open, the issue may be with your system or CD drive.
- If not, get a new update CD from Intuit.
- Ensure reliable sources for updates and verify tax tables.
- Install QuickBooks Payroll and latest tax tables, then click “OK” to finish.
Ways to Establish Preferences in the QuickBooks Desktop?
- Go to Edit Menu –> Preferences
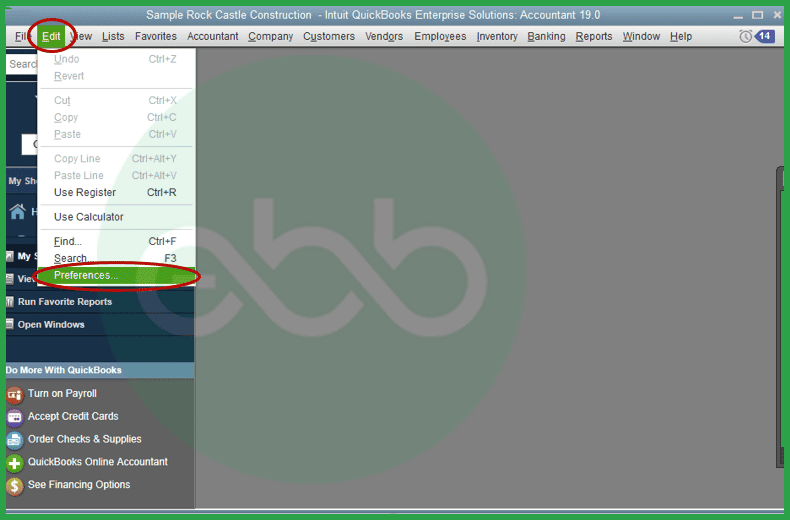
- After clicking preferences, choose these options –> Reports and Graphs Located (Given on the left side)
- Choose either My Preferences or Company Preferences.
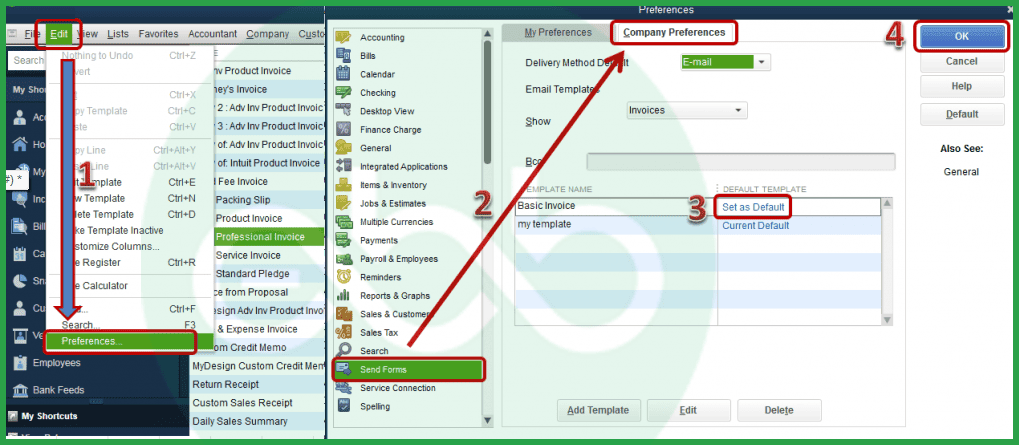
In case you are choosing My Preferences, then follow these steps:
- Make sure you choose the modify report button. Thereafter, double-check before opening the report.
- Whenever you create the report, modify report window will open simultaneously.
- After that, refresh the system, select the graph. After doing this, press report preferences to confirm the process. Here you will see two refresh options:
Automatic refresh: It is a hassle-free option. Whenever you make changes to your work, it will automatically refresh the software.
Ask me to refresh: It is more of a manual option. Whenever you make some changes and refresh the report, an error message pops up. It says that the graph needs to be refreshed.
Wrapping up!
Hopefully, the above-given information is helpful for you to get rid of this problem. But if you are still facing any kind of issues with your software and need professional assistance, regarding accounting, bookkeeping & accounting software-related issues then feel free to get in touch with us at +1-802-778-9005, or you can mail to us at: support@ebetterbooks.com
Disclaimer: The information outlined above for “How to Fix QuickBooks Error 15241 When Downloading Payroll Updates?” is applicable to all supported versions, including QuickBooks Desktop Pro, Premier, Accountant, and Enterprise. It is designed to work with operating systems such as Windows 7, 10, and 11, as well as macOS.
