Intuit provides some of the best features to enhance the user experience with its applications. The information from paychecks can be uploaded to Intuit servers using QuickBooks View My Paycheck.
All users of QuickBooks Online have access to the service, which is included in the cost of the payroll subscription. The feature could be more flawless in every way. Errors can happen often, and issues like View My Paycheck not working occasionally cause complaints. Here is your instruction to use this web portal with your employee coordination.
Essential Tips for Resolving When View My Paycheck Not Working in QuickBooks
| Error Cause | Solutions |
| Unable to See anything in ViewMyPaycheck | Adjust printing preferences for plain paper stubs. Print paychecks through specific procedures. Setting your printing settings to plain paper stubs and doing the recommended printing processes will let you read payroll information in ViewMyPaycheck without problems. Having a good view of your pay information requires suitable printing settings. |
| Something Is Not Quite Right” Error Message | Delete browser cache. |
| View my paycheck can’t see what was accrued on each check | To fix this issue, you need to access accrued hours via the Paychecks link. Then, view specific paycheck details and Download. |
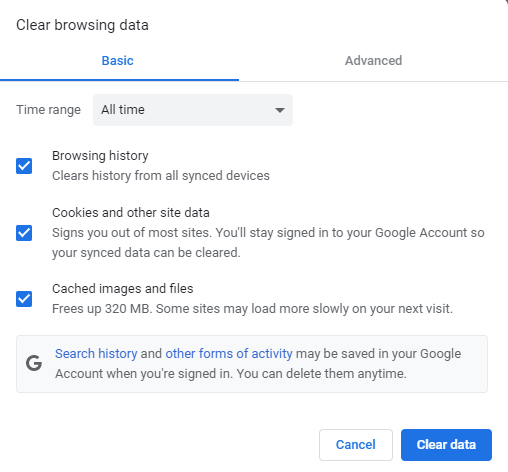
It might be annoying to receive the “Something Is Not Quite Right” warning notice. To solve this, start clearing the cache on your browser. If the problem continues, please contact the QuickBooks support Phone Number for specialist technical assistance if the problem continues.
Scenario 3: “View my paycheck can’t see what was accrued each check” Issue
- Access accrued hours via the Paychecks link.
- View specific paycheck details and Download.
If you cannot see the accumulated amounts on each Paycheck, click on the Paychecks page to get more information. You may download and see particular paycheck data to get a detailed earnings accounting.
How to Improve View Issue: My Paycheck is Not Working?
- The browser should be updated to a supported version.
- For best results, use private browsing mode.
- For seamless functioning, clear the cache and history of your browser.
To start troubleshooting a View My Paycheck in QuickBooks that isn’t working, ensure your browser is up to date. Using the browser in private mode can assist with browser-related problems. Additionally, cleaning your browser’s history and cache is essential for smooth functioning and access to your pay-related data.
Learn about View My Paycheck
- View My Paycheck includes all the current and year-to-date earnings and deductions.
- You only need to click Save as PDF and print the pay stub for your records to get a physical copy.
- Select Send me an email when fresh pay stubs are available under Preferences. This way, you would be informed when a fresh pay stub was added to My Paycheck.
Prerequisites for Fixing “View My Paycheck” Issues in QuickBooks
To resolve issues with the “View My Paycheck” feature in QuickBooks, there are several prerequisites that need to be addressed before troubleshooting the problem.
- Employer Setup: Ensure that your employer has activated QuickBooks Workforce. This feature must be set up so that paycheck information can be accessible online.
- Employee Invitation: Employees must receive an invitation from their employer to access the QuickBooks Workforce platform.
- Account Setup: Employees need to have their accounts properly set up on QuickBooks Workforce.
- Valid Credentials: Verify that you are using the correct login credentials for your Intuit account. A correct login information can prevent access to paycheck details.
- System Requirements: Ensure that your computer meets the necessary system requirements and that you are using a supported web browser.
- Internet Connection: A stable internet connection is essential for accessing online services such as QuickBooks Workforce.
- Software Updates: Make sure that you are running the latest version of QuickBooks software and have updated payroll tax tables. Older software can lead to various issues, including problems with payroll processing.
How can I Send the Payroll Information to See the Paycheck?
Step 1: Generate Paychecks
- First, generate paychecks by following the directions on the screen and the pre-guided stages.
Step 2: Confirm Printing
- After completing the aforementioned procedures and seeing a page asking if you want to confirm your printing, select Send to Intuit.
Step 3: Send Payroll Information
- Finally, select Send from the Send/Receive Data menu.
Learn the Process of Activating the Workforce in QuickBooks
The methods listed below will show you “How to Start QuickBooks Workforce.”
Step 1: Manage Payroll Cloud Services
- First, click Manage Payroll Cloud Services under the Employees page in QuickBooks Desktop Company.
Step 2: Access Payroll Cloud Services Window
- After completing the procedure, go to the Payroll Cloud Services Window, then QuickBooks Workforce Status, and select Invite Employees.
Step 3: Invite Employees
- After that, the employee list will appear on the screen.
Step 4: Select Employees
- Select the workers you want to provide access to moving forward, along with their email addresses.
Step 5: Send Invitations
- Finally, select Send Invite from the menu.
Activation of “View my Paycheck”
Simple methods for starting this function in the accounting software QuickBooks:
- Download and Update the new version of QuickBooks.
- Afterwards, select Manage Payroll Cloud Services under Employees.
It is possible that users who are unable to locate the payroll cloud services option need to have the most recent payroll update installed on their computers.
- You must then click the box next to “View My Paycheck” to continue.
- When asked, enter or confirm a PIN that will be used to deliver payroll information.
- After that, click “Save changes” to continue to the following action.
- Once the confirmation box appears on the screen, select Return to QuickBooks at this point.
- Then, before workers log in to view View My Paycheck, you must upload each of their separate paychecks.
- Finally, viewing your Paycheck allows you to avoid spending daily time and energy printing and mailing pay stubs.
Types of Scenarios & Its Solutions in View My Paycheck
Customized solutions are offered in ViewMyPaycheck for a variety of circumstances. Correct error warnings, change printing options and make accrued hours visible.
To guarantee seamless access to pay-related data, troubleshooting techniques include browser upgrades, private mode, and cache clearing.
Scenario 1: If You are Unable to See anything in ViewMyPaycheck
Follow the instructions below if issues prevent the user from viewing the payroll information on View My Paycheck:
Step 1: Adjust Printing Preferences
First, change the printing preferences in the following way:
- Select Payroll Settings by clicking the Settings button.
- Choose Paycheck Printing from the Preferences section.
- Click OK after selecting Plain paper stubs.
Step 2: Print Paycheck
Once finished, print it using these procedures:
- Click on the Workers to print the pay stubs.
- Pick Employees, then select the Paycheck List under My Payroll.
- Select the Paycheck and then click Print.
Scenario 2: “Something Is Not Quite Right” Error Message
Look at the following solutions to fix the problem error “Unable to See Anything In View My Paychecks or” “Something’s not quite right”:
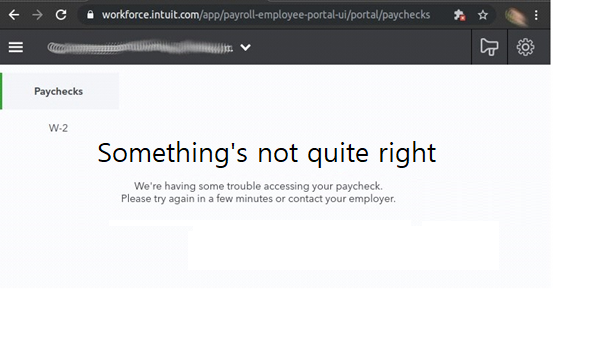
- Delete the cache in your browser.
- Call the QuickBooks help desk if you think the Issue is technical. To deliver the best answer, the experts at 1-802-778-9005 must work on the case. Additionally, they guarantee that the data is truly protected against loss over the long term.
Scenario 3: “View my paycheck can’t see what was accrued each check” Issue
The procedures for seeing the accrued hours each Paycheck are shown below. If you cannot see the amount accrued for each check while viewing my Paycheck, please use the techniques.
- Click the Paychecks link when the View My Paychecks tab appears.
- A specific paycheck may be viewed by opening it and selecting View Details.
- Lastly, select Download.
How to Fix View My Paycheck is not Working Issue?
If you are experiencing the QuickBooks see my Paycheck not functioning error, the procedures listed below might help you resolve the Issue.
Method 1: Upgrade the Browser
The error can also occur if you are not using a supported or up-to-date browser. Please ensure that the browser being used is up to date with the latest version and compatible with the QuickBooks program.
Method 2: Work in Private Mode
- It would help to simultaneously press the CTRL+SHIFT+P key on the keyboard in Internet Explorer and Mozilla Firefox.
- To access Incognito mode in Google Chrome, press down the CTRL+SHIFT+N key.
- Hold down Command+SHIFT+N to open Safari.
Method 3: Clear Browser History
You must clear the browser cache if you are experiencing problems submitting pay stub data to see my Paycheck.
Way 1: Clear the Browser History
- First, open Google Chrome and enter “chrome://settings/clearBrowserData” in the URL bar.
- You must then find and pick the Advanced option in the Clear Browsing Data window on the screen.
- Choose from the following choices in this phase.
- Search History
- Save site data such as cookies and history.
- Files and pictures in caching.
- When prompted for some time, select All Time and Clear Data.
- Finally, close and then reopen the Google Chrome browser.

Way 2: Delete the History in Safari 8
- First, go to the History tab and choose Website Data and Clear History.
- Next, choose the drop-down menu’s option for the whole history.
- All history, cookies, and other website data will be cleared once you complete the process.
- Finally, close any Safari windows that are active and restart the browser.
Way 3: Default Firefox Browser
- Open the Firefox web browser.
- After that, click the Settings button in the top-right corner of the screen.
- Select Privacy, then General, then finally.
- After that, descend and look for the site data and cookies.
- Hit Clear Data in this stage.
- Check the websites, cookies, and cached online material after that.
- Finally, choose a logical choice.
Way 4: Default Internet Explorer Browser
- Go to Internet Explorer, click the Tools button, and choose Safety.
- Next, remove the check-mark next to the Preserve Favorited website data and erase the browser history. Then, choose the following information to be removed:
- Internet temporary files and web page data.
- Data from websites and cookies.
- Select the Delete option at this stage.
- Finally, please restart your computer and log into View My Paycheck.
Way 5: Clear History in Safari 6 and 7 (For Safari USERS)
- First, click Safari in the upper left corner.
- And then select Preferences.
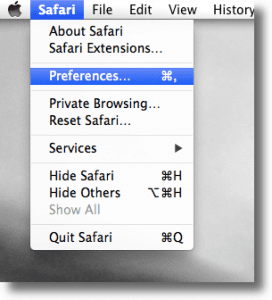
- Then click the Advanced button at the window’s top.
- Following that, select Show Develop from the menu bar.
- You must first choose Develop in this stage before selecting Empty Caches to open.
- Finally, close any Safari windows that are active and restart the browser.
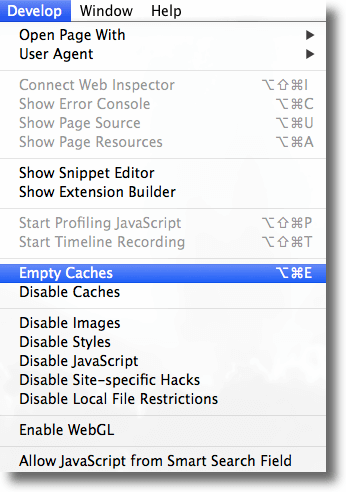
Conclusion
We have provided our users with simple solutions to the View My Paycheck Not Working problem. You can give it a go alone. However, you may contact our professionals by contacting us at 1-802-778-9005 if you need help fixing the problem.
Are you looking for an expert to provide the best support for your issues? Our team of professionals and experts can resolve any technical, functional, data transfer, installation, update, upgrade, or data migration difficulties you may be experiencing.
Frequently Asked Questions (FAQs)
Q 1. What is Workforce QuickBooks?
Ans. An employee self-service product by QuickBooks connected to QuickBooks Payroll is called Workforce. Online access to pay stubs, tax documents, and leave balances are all made available to employees. Employers may manage payroll more easily, and employees can access information about their finances and jobs.
Q 2. How do I activate ViewMyPaycheck in QuickBooks?
Ans. Update QuickBooks to the latest version, Click on “Manage Payroll Cloud Services” under “Employees,” choose “View My Paycheck,” enter a PIN for payroll information, save adjustments, and then upload paychecks to activate ViewMyPaycheck. The ViewMyPaycheck site will, after that, provide access to the details about employees’ remuneration.
Q 3. How do I find a stuck paycheck in QuickBooks desktop?
Ans. To find a stuck paycheck in QuickBooks Desktop, run the “Payroll Summary” or “Payroll Detail” report. Look for discrepancies or missing checks. Ensure payroll isn’t pending or incomplete in the “Employees” tab under “Payroll Center.”
Disclaimer: The information outlined above for “How to Fix When View My Paycheck Not Working in QuickBooks?” is applicable to all supported versions, including QuickBooks Desktop Pro, Premier, Accountant, and Enterprise. It is designed to work with operating systems such as Windows 7, 10, and 11, as well as macOS.
