How to View Journal Entries in QuickBooks Online and Desktop? We’re here to simplify it. It is crucial to understand what journal entries are, how to find or make them in QuickBooks desktop/ Online, and why they are created. But before we get to the crux of the matter, let’s take a step-by-step approach.
What Are General Journal Entries & How Does It Work for QuickBooks?
A journal entry is used to record a company transaction in accounting records. Every business transaction must be recorded in at least two locations for a journal entry (double entry accounting) to make sense. You may manage your business accounts with the help of the QuickBooks software, which automates some accounting and financial management functions.
Basic QuickBooks online journal entry Format
| Account number/name | Debit | Credit |
| XXX | $xx ,xxx | |
| XXX | $xx ,xxx |
To maintain the balance of the accounting equation (Assets = Liabilities + Shareholders’ Equity), the debits and credits for each journal entry must be equal.
We must constantly take into account four aspects when creating journal entries:
- Which accounts the transaction has an impact on.
- Find out if the balance is increased or reduced for each account.
- Calculate the amount of change for each account.
- Maintain the equation for accounting’s balance.
How to View or Find Journal Entries in QuickBooks Online?
To view journal entries in QuickBooks Online, use the Advanced Search option or access them via the Audit Log. The Advanced Search allows for detailed filtering, while the Audit Log tracks all system events, making it easy to find and review specific journal entries. Follow Step by Step Guide Listed Below:
Step 1. Log in to your QuickBooks Online Account
Navigate to the QuickBooks Online website and enter your credentials to log in to your QuickBooks Online account.
Step 2. Select the Appropriate Company File
If you manage multiple companies, ensure you choose the correct one to view its journal entries.
Step 3. Navigate to the Reports Section
Look for the “Reports” option in the left-hand menu on the dashboard and click on it to access various reporting tools.
Step 4. Scroll Down to the ‘For my accountant’ Section
In the ‘Standard’ tab, scroll down to the ‘For my accountant.’ It contains reports that are particularly useful for accounting purposes, including journal entries.
Step 5. Click on the Journal Report Option
Selecting the journal report option will open a detailed report specifically for journal entries, which will allow you to view all relevant transactions.
Step 6. Set the Date Range for the Journal Entries
Use the date filters to customize the reports according to the specific period you want to analyze.
Step 7. Open and View a Detailed Journal Entries List
Once the report is generated, you can see all journal entries within your specified date range, including details such as dates, amounts, and accounts involved.
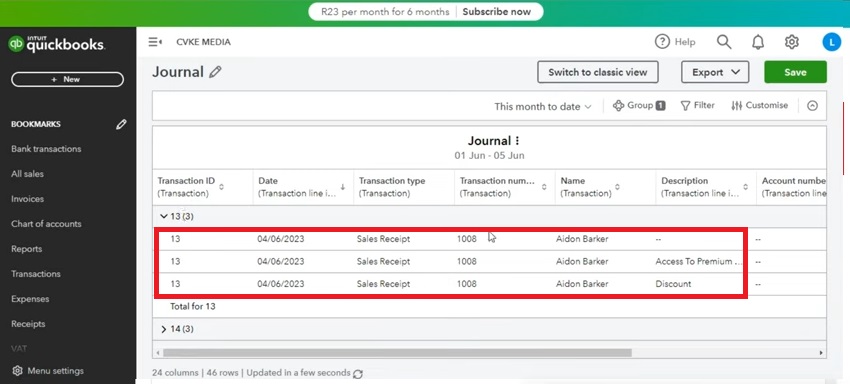
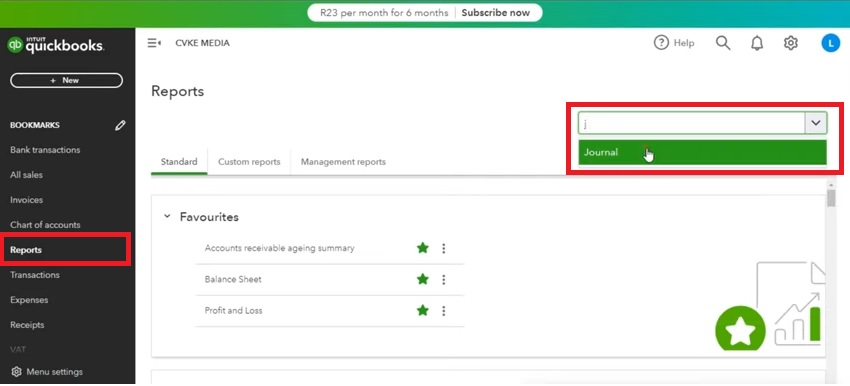
How to View Journal Entries in QuickBooks Online via Audit Log?
Users can access journal entries through the audit log. It is a systematic process which allows users to track changes made to the journal entries and provides transparency and accountability.
Steps to view journal entries via audit log:
Step 1. Opening the Audit Log
Click on Settings () at the top right corner of your interface. Choose Audit Log to open the audit log interface from the drop-down menu.
Step 2. Filtering Results
Utilize filter options to simplify your search. You can filter results by:
- User: Identify changes made by specific users.
- Date: Narrow down changes to a particular time frame.
- Event Type: Focus on specific types of events related to journal entries.
After setting your desired filters, click Apply to view the relevant records.
Step 3. Reviewing Changes
The audit log will present a complete history of changes made to journal entries, which contains details such as:
- Who Made Changes: Information about the user who performed each action.
- When Changes Occurred: The exact date and time of each modification.
Select View in the History column adjacent to individual entries for a deeper dive into specific entries. This action will provide detailed insights into what changes were made.
How to View the Journal Entries in QuickBooks Online via the Advanced Search Option?
QuickBooks offers the Advance Search option to view the journal entries in QuickBooks Online via Advance Search:
Step 1. Launch QuickBooks Online
Open the QuickBooks Online application on your device.
Step 2. Locate the Search Icon
Find the magnifying glass icon (), typically located at the top right corner of the interface.
Step 3. Select Advanced Search
Click on the magnifying glass icon, then choose the Advanced Search link from the dropdown menu.
Step 4. Choose Journal Entries Type
In the advanced search menu, look for the option to select Journal Entries. Select Journal Entries from the available options.
Step 5. Set Filters
You can further refine your search by:
- Entering a custom date range.
- Specifying a reference number, if applicable.
- Selecting a customer or entering an amount related to the journal entry.
Step 6. Review Results:
After setting your filters, click on the search button to display the relevant journal entries that match your criteria.
Become An Expert With QuickBooks Training & Certification and master the above skills in no time. With the following course you can easily learn to view the journal entries in QuickBooks.
how to see journal entries in quickBooks online?
You can run Journal reports to see your saved journal entries in QuickBooks Online, follow further simple steps below:
- Log in to QuickBooks Online.
- From the left-hand menu, click on the ‘Reports’ section.
- Scroll to the ‘For my accountant’ category and select ‘Journal.
- Use the available search and filter options to refine your view. You can filter by date, amount, or account to find specific journal entries.
- Once customized, the report will display all the relevant journal entries.
This process ensures you can easily locate and see any saved journal entries in QuickBooks Online.
How to Find all Journal Entries in QuickBooks Online?
How to View All Journal Entries in QuickBooks Online Finding all journal entries in QuickBooks Online is simple using the Reports feature. Here’s how:
- Log in to your QuickBooks Online account.
- Click Reports from the left-hand menu.
- Scroll down to the For My Accountant section.
- Select Journal to view all journal entries.
- Customize the report by adjusting the date range, transaction type, or columns.
- Click Refresh Report to update the view.
- You can also export, print, or email the report for easy sharing.
How to View Previous Journal Entries in QuickBooks Online
To find past journal entries in QuickBooks Online, you can use the Journal Report. This report provides details like dates, accounts, amounts, and memos for all journal entries.
- Steps to View Previous Journal Entries:
- Log in to QuickBooks Online.
- Click Reports from the dashboard.
- Search for Journal Report.
- Use the date filter to select a specific time range.
- Click Run Report.
How to View General Journal Entries in QuickBooks Online?
To see journal entries in QuickBooks Online, follow these simple steps:
- Log in to QuickBooks Online.
- Click Reports in the left menu.
- Scroll to the For My Accountant section.
- Select Journal to open the report.
- Use the date filter to choose a time range.
- Click Run Report to view the entries.
search journal entries in QuickBooks Online
How to Run a Journal Entry Report in QuickBooks Online
To run a journal entry report in QuickBooks Online:
- Go to Reports – In the left menu, click Reports.
- Find the Journal Report – Use the search bar and type “Journal”, then select Journal Report.
- Set the Date Range – Choose the appropriate time frame for your report.
- Customize if Needed – Click Customize to filter by account, transaction type, or other criteria.
- Run the Report – Click Run Report to view the journal entries.
- Export or Print – Use the icons in the top right to export as PDF/Excel or print.
How to review journal entries in QuickBooks Online
- Open QuickBooks Online – Log in to your QuickBooks Online account.
- Go to Reports – Click on “Reports” in the left menu.
- Find the Journal Report – Use the search bar to type “Journal”, then select the report.
- Set the Date Range – Choose the appropriate date range to filter the entries.
- Review Entries – Check the accounts, debits, and credits for accuracy.
- Drill Down for Details – Click on any journal entry to open and review it.
- Edit if Needed – Click “Edit” to make changes or “More” > “Audit History” to see past modifications.
How to Export Journal Entries from QuickBooks Online
Exporting journal entries from QuickBooks Online is simple. Follow these steps:
Step 1: Sign in to QuickBooks Online
- Log in to your QuickBooks Online account.
- Make sure you have the necessary permissions to export data.
Step 2: Access the Reports Section
- Click on Reports in the left-hand menu.
- Use the search bar to find Journal or Transaction List by Date report.
Step 3: Customize the Report
- Set the date range to include the journal entries you need.
- Filter the report to show only journal entries by selecting Transaction Type > Journal Entry.
Step 4: Export the Report
- Click the Export button at the top of the report.
- Choose Export to Excel or Export to PDF, depending on your preference.
Step 5: Save and Review
- Save the exported file to your computer.
- Open it to ensure all necessary journal entries are included.
Step 6: Use the Exported Data
- You can now share, print, or import the journal entries into another system if needed.
That’s it! You’ve successfully exported journal entries from QuickBooks Online. Let me know if you need further assistance.
How to View Deleted Journal Entries in QuickBooks Online
Accidentally deleted a journal entry in QuickBooks Online? Don’t worry! You can still review deleted transactions using the Audit Log. Follow these steps to find and review deleted journal entries:
Step-by-Step Guide:
- Log in to QuickBooks Online
- Open QuickBooks Online and sign in to your account.
- Access the Audit Log
- Click on the Gear icon (Settings) in the top-right corner.
- Select Audit Log under the “Tools” section.
- Filter for Deleted Transactions
- Click the Filter button.
- Choose “Deleted/Voided Transactions” from the “Events” dropdown.
- Select the appropriate date range.
- Click Apply to view results.
- Locate the Deleted Journal Entry
- Find the deleted journal entry in the list.
- Click View to see the details of the deleted entry.
- Recreate the Journal Entry (If Needed)
- If you need to restore the entry, note down the details.
- Go to + New > Journal Entry and re-enter the details manually.
How to Edit or Modify Journal Entries in QuickBooks Online
Journal entries help keep your books accurate, but sometimes, you may need to make changes to correct errors or update records. QuickBooks Online allows you to edit or modify journal entries easily.
Steps to Edit a Journal Entry in QuickBooks Online
- Log in to QuickBooks Online and navigate to the Settings ⚙️ (Gear icon).
- Click on Chart of Accounts and locate the account associated with the journal entry.
- Open the Account History and find the journal entry you want to edit.
- Click on the journal entry number to open it.
- Make the necessary changes (date, accounts, amounts, or descriptions).
- Click Save and Close to update the entry.
Things to Keep in Mind
- Only admin users or those with necessary permissions can edit journal entries.
- If the entry is linked to a reconciled transaction, modifying it may affect your reconciliations.
- If you’re unsure about changes, consult an accountant before making edits.
Alternative: Delete and Recreate a Journal Entry
If an entry is incorrect beyond simple edits, it’s best to delete and re-enter it.
- Follow steps 1-4 above to locate the entry.
- Click More at the bottom and select Delete.
- Create a new journal entry by going to + New > Journal Entry, then enter the correct details.
Final Tips
- Double-check edits to ensure accuracy.
- Keep a backup or note of original entries before making major changes.
- Review reports after modifications to confirm the correct updates.
By following these steps, you can easily manage and correct journal entries in QuickBooks Online, keeping your financial records accurate and up to date.
How to View or Find Journal Entries in QuickBooks Desktop?
To view journal entries in QuickBooks Desktop, go to the Reports menu and select “All Journal Entries.” For older entries, use the Journal Entry option under “Create,” then click the counterclockwise arrow and “View More” to access and filter past entries. Follow step by step Instructions below:
All of your journal entries are saved in your account by QuickBooks. The simplest method is to go to the Reports menu and choose All Journal Entries. You may access the relevant journal entries from this point.
- Go to the left side and click on Reports to start.
- Then, you must look for the journal in the relevant search box.
- Press the drop-down menu labeled “Month-to-date” below the specific report period.
- Select Custom.
- Edit the date range to include the start and end dates for the period you want to view the journal entries.
- To update the specified report, click anywhere on the relevant page.
- You may do this to view QuickBooks Desktop’s journal entries.
How to view the Old Journal Entries in QuickBooks Desktop Applications?
You might need to verify the old QuickBooks journal entries if you find an issue during account reconciliation.
- Firstly, click on the Create button in the upper right corner.
- Then, press Journal Entry.
- You must now choose the symbol with the counterclockwise arrow. The top-left corner will have this arrow there.
- Then click View More.
- Finally, you will be able to see see all journal entries in QuickBooks online. In addition, you may filter them if you need specific data.
How to Find/View List Of journal entries in quickBooks online?
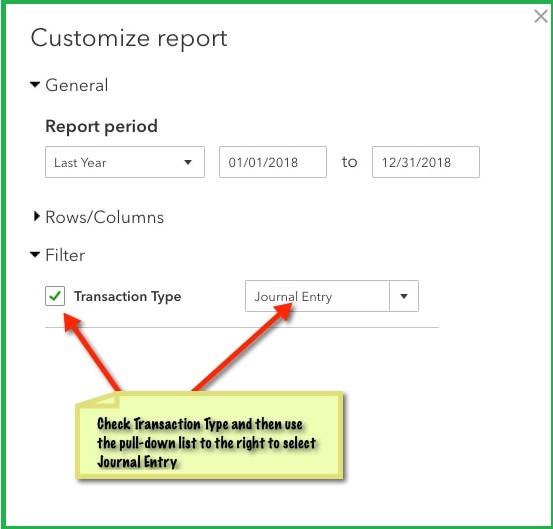
To view list of journal entries in QuickBooks Online, follow these simple steps:
Step 1. Access the Reports Section:
Start by navigating to the Reports section from the left-hand panel of your QuickBooks Online dashboard.
Step 2. Select the Journal Report:
In the search bar or within the reports menu, find and click on the Journal report. This report will provide a complete overview of your journal entries.
Step 3. Customize Your Report:
Once the report window opens, click on the Customize button to filter specific journal entries. This allows you to customize the report to your needs.
Step 4. Set the Date Range:
In the customization options, set the Date range to include old journal entries for your desired reporting period.
Step 5. Filter by Transaction Type:
From the Filter dropdown, check the box for Transaction Type, then select Journal Entry type to focus solely on journal entries.
Step 6. Run the Report:
After applying your filters, click on Run Report. This will generate a list of all journal entries that match your criteria, including any notes in the MEMO/DESCRIPTION column.
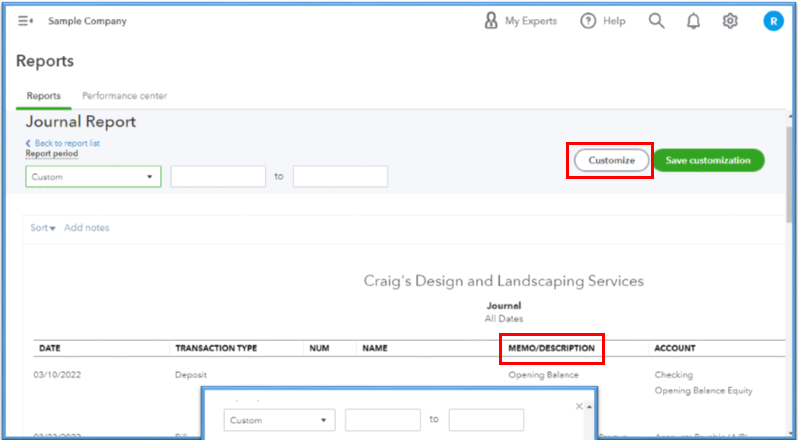
Once the report is generated, you can easily see a list of your journal entries in one place for better financial management.
The Bottom Line
In QuickBooks, the journal entry plays a significant role. This makes it easier for you to record many transactions and upload them straight to the general ledger. If you wish to access a journal entry after generating or removing it, use the following methods.
The use of the Advanced Search, Audit Log, and Reports menus to view journal entries in QuickBooks Online and QuickBooks Desktop has been covered in this blog. You should now be able to comprehend the specifics, in case of any doubts feel free to connect with Accounting and Bookkeeping experts.
FAQs
Q 1. Where Are Journal Entries Stored in QuickBooks Online?
Ans. If you’re looking for “where to find journal entries in QuickBooks Online?” follow these steps:
- Firstly, select the Create option (+) in the upper right corner.
- Then, choose Journal Entry.
- Select the symbol in the upper left corner with the counterclockwise arrow.
- Then, select More View.
- Finally, you may see Journal entries here and use the filters to find the data you need.
Q 2. What Would a journal Entry Look Like?
Ans. Every journal entry in the general ledger comprises the date, the amount, the account numbers of the impacted accounts, and the description of the transaction. A reference number, such as a check number, and a brief description of the transaction may also be included in the journal entry.
Q 3. How to View Adjusting Journal Entries in QuickBooks Online?
Ans. To view adjusting journal entries in QuickBooks Online:
- Open QuickBooks Online.
- Go to ‘Reports’ on the dashboard.
- In the search bar, type “Journal Entries.”
- Use filters to narrow down to adjusting journal entries.
- Click on entries to view adjusting details.
Q 4. How to Find All Old Journal Entries in QuickBooks Online?
Ans. To find All old journal entries in QuickBooks Online:
- Log in to QuickBooks Online.
- Go to ‘Reports’ on the dashboard.
- In the search bar, type “Journal Entries.”
- Apply date filters to locate All old journal entries.
- Click on entries to view details.
Q 5. how to see past journal entries in QuickBooks online?
Run Journal reports to see your past or previous journal entries in QB Online. Before that, let’s ensure to filter the dates to include the past entries. Here’s how:
- Go to the left dashboard and select Reports.
- Search for Journal report.
- Run the report for the desired period.
- Click the Customize button and filter by Transaction Type to Journal Entry.
- This will display the past/previous journal entries for the selected period.
how to view all journal entries in QuickBooks desktop?
To view all journal entries in QuickBooks Desktop:
- Go to the Menu Bar and select Company.
- Choose Make General Journal Entries.
This will give you access to all your journal entries, where you can view, edit, or add new transactions easily.
