Do you need a simple and hassle-free solution to transfer your QuickBooks file to a new computer? In that case, you are in the right place. You should consider relocating your QuickBooks company file for several reasons, including performance concerns with your existing machine or switching to a new desktop. This article will walk you through a short and simple process that guarantees a problem-free transfer of your company file to a new computer.
By following our step-by-step instructions, you may get comprehensive advice on correctly moving your data from the old QuickBooks to the new one. You can confidently transfer QuickBooks file and carry on with your financial activities on your new computer by following the methods provided in this article. Bid adieu to the frustration of manually entering data or beginning a fresh file from scratch. Instead, seamlessly transfer your existing data to save time and effort.
Join us as we guide you through the procedure and address the frequently asked topic of how to move data from an older version of QuickBooks to a newer one. Let’s ensure your move to a new computer goes well and that your QuickBooks data isn’t lost while your business continues to operate normally.
What Does it Mean to Transfer QuickBooks File to a New Computer?
Your QuickBooks files must be moved from one computer to another to transfer QuickBooks file to a new computer. Depending on the specifics of each case, many explanations may be given for this move. To avoid any data loss, it is essential to guarantee a smooth workflow. Certain measures must be taken for each process, whether you need to transfer files between computers on the same network or to an individual computer. You may need to relocate your QuickBooks company files for several reasons, including problem-solving or moving your accounting data to a new computer. Whatever the cause, you must look for guidelines on moving a QuickBooks company file and completing the process.
Things to Do Before Transferring the QuickBooks Company File
Before transferring your data to a new computer, following a few basic rules is important. Before beginning the company file migration, please make sure that you have met the following requirements:
- Ensure that the version of QuickBooks Desktop installed on your new computer matches the version installed on your previous computer.
- Transfer your QuickBooks software’s license and registration data from your old computer to the new one.
- Change the File’s name on the old device to prevent accidentally transferring the incorrect File.
- If you use QuickBooks for payroll, update the payroll tax tables before moving QuickBooks to the new computer.
- Make it a top priority to back up your QuickBooks company file and any other important QuickBooks data.
Steps to Transfer Your Company File to Another Computer
Easily transfer your QuickBooks company file to a new computer by Backing up your file on the old computer, transfer it via external storage or cloud, restore it on the new system, and adjust settings as needed. For a smoother transition, use QuickBooks Migrator Tool if available. Follow Step by Step guide for smoother transition…
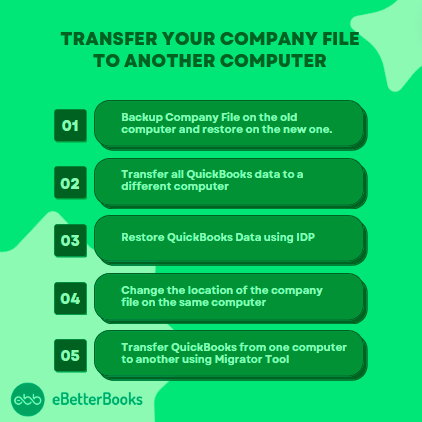
Step 1: Create a backup on the old computer and restore it on the new one is step one
- First, install QuickBooks Desktop on the new computer. Your product license won’t be affected by this installation process.
- If QuickBooks is currently set to multi-user mode, open it on the new computer and change it to single-user mode.
- Make a copy of your QuickBooks company file.
- To prevent overwriting existing files and simplify identification, the backup file must have a distinct name.
- You should save the backup file to a simple location, like an external hard disk or USB storage device. You can also share the File with the new computer if connected to the same network.
- Transfer the company’s data backup to the external storage device.
- Plug the external storage device into the new computer after safely unplugging it from the old one.
- Open QuickBooks on the new system and use the File menu’s Open or Restore Company option to restore the backup.
- After learning to copy a QuickBooks company file to another computer, you’ll need to get the most recent tax tables if you use payroll.
Step 2: Transfer all QuickBooks data to a different computer
- Press Ctrl + 1 on your keyboard to start the QuickBooks Desktop application on your current computer.
- Navigate to the QuickBooks data folder location using Windows File Manager or Explorer.
- Click the QuickBooks folder to select it all, then use the keyboard shortcuts Ctrl + C to copy it.
- Paste the QuickBooks folder onto an external drive, such as a USB drive connected to your present computer.
- Connect the external drive to the new system after disconnecting it from the old one.
- On the new computer, launch Windows File Manager and copy the QuickBooks folder from the external drive.
- Copy the QuickBooks folder and paste it on the new computer’s desktop.
- Launch the QuickBooks program on the new computer and select an existing company file to open.
- To open a company file, go to the new QuickBooks folder on your desktop and choose it.
Step 3: Restore QuickBooks Data Using IDP
- Check whether your Intuit Data Protect package supports the backup of your entire PC. If it does, you can use this feature to migrate your data smoothly.
- Make a backup of your QuickBooks data on your outdated PC using QuickBooks’ backup feature. This will create a backup file comprising all of your business’s files, transactions, and settings.
Log into your Intuit Data Protect (IDP) account on your old computer and transfer the backup file to the IDP’s online backup storage. As a result, your data will be securely stored on the cloud.
- Use the same login information from your previous computer to access your Intuit Data Protect (IDP) account on the new one. To restore the backup file to the new computer, find it in your uploaded backup folder.
You must know the files transferred and recovered through IDP when learning how to transfer a company file to a QuickBooks desktop.
There are many different kinds of files connected to your QuickBooks data under the QB data folder
Here are a few examples:
- Business Planner (.bpw) files (in QuickBooks Desktop Premier and Enterprise only): files are used to establish business plans inside the QuickBooks Desktop Premier and Enterprise editions.
- Transaction log (.tlg) files: QuickBooks creates transaction log files to track the modifications made to your company file. These files are employed in the process of data recovery.
- Network data files (.nd): These are produced using QuickBooks in a multi-user setting. For other users who access the File on the network, these files contain information on the location and configuration of the corporate File.
- Logos and image files: QuickBooks enables you to add logos and images to forms and reports. You can keep these files in the QB data folder for convenient access and incorporation into your business’s paperwork.
- Loan Manager (.lmr) files: It may produce if you use QuickBooks’ Loan Manager tool.lmr files that include data on loans and loan payments.
- Cash Flow Projector (.cfp) files: You can generate projected cash flow statements using QuickBooks’s Cash Flow Projector function. The information and settings for these projections are kept in the related.cfp files.
Other files and add-ons may be discovered in numerous locations within QuickBooks, in addition to those found in the QB data folder
Here are a few illustrations:
- QuickBooks Statement Writer (Premier Accountant and Enterprise only)
- QuickBooks letters and templates
- Fixed Asset Manager
- Spell checker
- Printer settings (These files can be recreated by QuickBooks)
Step 4: Change the location of the company file on the same computer
- Start by creating a backup of your company file by doing as follows:
- Select File from the QuickBooks Desktop menu. Go into single-user mode.
- Then, select Back Up Company from the same tab.
- Select Create Local Backup after that.
- Select Local Backup in the following box, then click Next.
- When the Local Backup-only section displays, search for a specific location to save the backup file. Select OK.
- Hit Save it Now and Next. You may also schedule automatic backups by choosing Save it Now and scheduling future backups.
- When the backup file is finished being produced, save it with a distinct name for easy identification and to avoid unintentional overwriting.
- The backup file should be saved in an accessible area as the next step in learning how to transfer data between QuickBooks. If your computer is connected to a network, you should keep the File locally rather than on the network.
- To restore the backup to the new folder or location with a distinctive filename, proceed as before.
- you also need to use the new File as the primary company file after restoring the backup. It is a good idea to rename the previous company file and add .old to its name to secure your data and recognize when it is no longer necessary.
Step 5: Transfer QuickBooks from one computer to another using Migrator Tool
Try the Migrator Tool if you need help understanding how to transfer QuickBooks file to a new computer. Everything will go smoothly if you utilize QuickBooks Desktop in single-user mode and not via a network. The Migrator Tool can assist you in moving QB Desktop and up to three other company files to a new computer when you utilize the US version of QuickBooks Desktop 2018 or newer as a single user.
Learn how to transfer custom templates and non-backing forms
There must be a data backup from add-ons like Loan Manager by QuickBooks. Therefore, you must learn to independently transfer a QuickBooks company file to another computer if this information is required.
The following are the steps:
- Open the Start menu on the computer where you restored the backup file.
- Open File Explorer now, and look for the folder “Restored_[Your CompanyName]_Files.”
- Find the files that you want to transfer to the folder.
Now, copy and paste the files to the places noted in the following table:
| Filenames | Locations |
| QuickBooks Letters and Templates | C:\Program Data\Intuit\QuickBooks [version]\QuickBooks Letter Templates |
| Printer Setting (PrintEng.ini, wpr.ini, and QBPrint.qbp) | C:\Program Data\Intuit\QuickBooks [version] |
| Spell Checker (spell.ini and UserDictionary.tlx) | C:\Program Data\Intuit\QuickBooks [version] |
| Financial Statement Designer (FSD clients) | C:\Program Data\Intuit\Intuit\QuickBooks\Company Files\FSD\ClientsNote: For Windows 7, the path is C:\Program Data\Intuit\ |
| Financial Statement Designer (FSD data) | C:\Program Data\Intuit\QuickBooks [version]\Components\FSD\Data |
| Cash Flow Projector (.cfp) | [Company Name].qbw |
| Business Planner (.bpw) | [Company Name].qbw |
| Loan Manager (.lmr) | [Company Name].qbw |
Manual Procedure to Transfer QuickBooks Desktop from Old Computer to a New Computer
How Does the Migrator Tool Work?
- Connect the USB drive to the outdated Migrator machine.
- Copy your QuickBooks data right away, and then create a one-time password.
- After that, connect the same USB to the Launcher, a new computer.
- Once you enter the one-time password, QuickBooks will download, install, and activate.
- Internet Connection: The new computer should have a working internet connection.
- Sufficient Pen Drive Space: Make sure the pen drive you’re using has a good amount of empty space. Usually, you’ll need around 150-200 MB of free space.
The migration tool copies all the necessary data to run QuickBooks Desktop, including:
- Version and other QB Desktop details
- Recent company files (up to 3) along with supporting documents
- All other associated files, custom templates, and forms
- QuickBooks templates and letters
- Local attachments
- Memorized reports
- Spell checker settings
- Printer settings
- Financial Statement Designer data
- Layout designer settings
- Business planner files (.bpw)
- Cash flow data
- Statement writer information
- QuickBooks Loan Manager data (.lmr)
- Advanced reports (for QuickBooks Enterprise)
This ensures that your QuickBooks experience remains consistent on the new computer.
What isn’t copied using the migration tool when transferring QuickBooks from the old to the new computer?
- Multi-user setup configuration.
- Payroll or payment services setup in QuickBooks, as per Intuit’s data protection policy.
- Intuit Data Protect should be uninstalled from the old PC and reinstalled on the new PC.
- Company files that haven’t been recently opened won’t be copied.
- Manual backups created by the user won’t be copied.
Requirements for the Migration Tool to Transfer QuickBooks to a New Computer
When moving QuickBooks to a new computer, make sure you meet the following requirements:
- Your new computer must be connected to the internet.
- A USB flash drive with enough free space to hold your QuickBooks files.
- The Migrator Tool will tell you how much free space you need. Most people need between 150 and 250 MB.
- License and product registration details.
- QuickBooks Desktop installation disk or the setup file on an external storage device.
- 64-bit QuickBooks files can only be migrated from one 64-bit system to another. If your USB contains files from 64-bit, the migrator tool may stop unexpectedly when run on a 32-bit Windows system.
Set Up and Use the Migrator Tool
On the Old Computer:
- Open QuickBooks and access the ‘File‘ menu from the menu bar.
- Choose ‘Utilities‘.
- Locate the option ‘Move QuickBooks to Another Computer‘ and click on it.
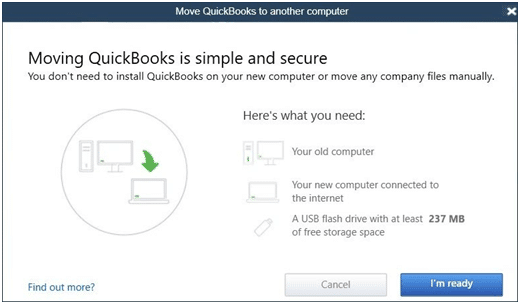
- After that, click on ‘I am Ready’ and create a one-time password.
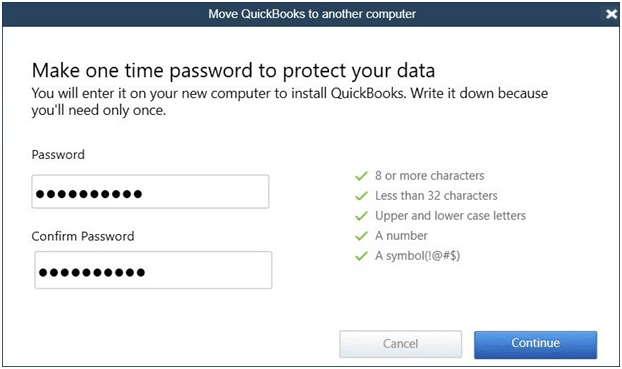
- Select ‘pen drive’ to use.
- Please wait while the files are being copied.
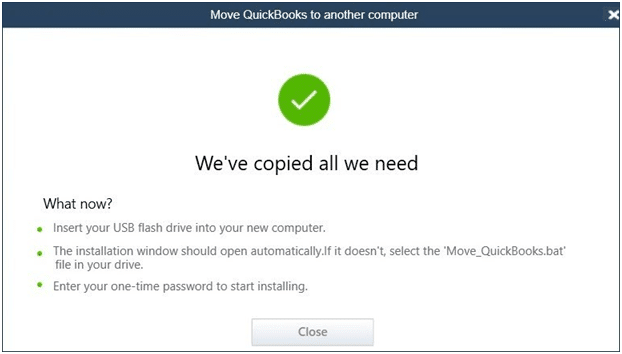
On the New Computer:
- Insert the pen drive.
- Locate the ‘Move_QuickBooks.bat’ file on the pen drive and run it.
- Enter the password you created earlier.
- Click on ‘Let’s go‘.
- The migrator tool will now perform its tasks.” You need to wait until it’s done.
Note: This will depend on the speed of your computer and internet, and the size of your company files.
Important: If the migrator doesn’t open after selecting and running the file, you may need to update your Windows 10 version.
The migrator tool automatically removes your QuickBooks files from your USB flash drive once you’re done. Your QuickBooks files will still be on your old computer. It is recommended you rename the file(s) on the old computer to avoid using the wrong file.
What to Do Next?
Since the tool doesn’t copy some info, you might need to take a few more steps to get up and running on the new computer.
Depending on what you have on the old computer, you might need to:
- Log in to your payroll and payment services.
- Sign in to Intuit Data Protect and set up your backup schedule.
- Move over any additional company files from your old computer to your new computer.
- Create a file backup to prevent any accidental data loss.
Data that gets copied using the migration tool when moving QuickBooks to a new PC
You can copy all the data needed to get QuickBooks Desktop up-and-running on your new computer. None of your data is deleted from your old computer.
The tool will copy:
- QuickBooks Desktop details, including the version and other details required to install QuickBooks Desktop on your new computer.
- Recent company files: up to the last three company files that you opened on the old computer, including sample files.
- Related files, custom templates & forms
- QuickBooks letters and templates
- Scheduled and memorized reports
- Local attachments
- Printer Setting (PrintEng.ini, wpr.ini, and QBPrint.qbp)
- Spell Checker (spell.ini and UserDictionary.tlx)
- Financial Statement Designer (FSD clients)
- Financial Statement Designer (FSD data)
- Cash Flow Projector (.cfp)
- Business Planner (.bpw)
- Loan Manager (.lmr)
- Statement writer (for QuickBooks Accountant)
- Advanced reports (for QuickBooks Enterprise)
The Tool Won’t Copy:
- Multi-User Setup: If you’re using QuickBooks Desktop in a multi-user mode, the configuration won’t be copied to your new computer.
- Payroll & Payment Setup: If you have payroll or payments services set up on your old computer, you’ll have to log in again on the new computer as part of our effort to protect your data.
- Intuit Data Protect: You’ll need to uninstall it on the old computer, sign in again on the new computer and go through the setup process. All previous backups will still be there.
- Older Company Files: Any company files you haven’t recently opened won’t be copied. QuickBooks copies only the three most recently opened company files. Any other files you’ll have to move manually or restore from Intuit Data Protect.
- Backup Files: Any manual backups you created won’t be copied.
How to Manually Move or Reinstall QuickBooks Without Migrator Tool?
Users can manually transfer QuickBooks from an old computer to a new computer.
Follow these below steps:
Step 1: Create a Backup of Company Files and QuickBooks License
- The first step is to a backup of your company files and QuickBooks product license on an external storage device.
- Next, install the latest or current version of QuickBooks on the new computer.
- Download and restore the backup file to the new system.
Once the backup is restored, uninstall the QuickBooks software from the old computer.
Step 2: Restore the Backup of Company Files on the New System
- Install QuickBooks on the new computer.
- Insert the storage device containing the backup.
- Open QuickBooks and go to the ‘File’ menu.
- Choose ‘Open and Restore Company.’
- Click on ‘Restore a Backup Copy’ and then click ‘Next.’
- Select the ‘Local Backup’ option and navigate to the backup file created on the old system.
- Choose a location on the new system to save the restored backup and click ‘Save.’
Step 3: Reinstall or Move your QuickBooks Desktop Installation
- Have your product and license info available.
- Uninstall the existing QuickBooks application before trying a reinstall.
- On the new computer where you want QuickBooks Desktop installed, download the installation files or insert the CD.
- Install QuickBooks Desktop by following these steps:
On a Computer with No Network
- Make sure you have a stable internet connection.
- Open the file QuickBooks.exe.
- Choose the following:
- Express install – This will save all the preferences and install over your previous version of QuickBooks. You need to use custom install to reinstall your older version to access it.
- Custom and Network Options – This allows you to install the new version in a different location and keep prior versions installed. Your prior version preferences are not added to the new version.
- Press Next and then select Install.
- Once it finishes, click Open QuickBooks.
On a Dedicated Server or Workstations
You can use these steps to install QuickBooks on either a dedicated server or computers that access the data on a server. This can also be a Terminal server or a server that hosts both QuickBooks and your company file.
When you access your company file from a server, make sure you’re using the direct path to your company file.
- Ensure you have an active internet connection.
- Open the file QuickBooks.exe.
- Choose Custom and Network Options and then hit the Next tab.
- Select any one of the following:
- I’ll be using QuickBooks Desktop on this computer to install on a workstation.
- I’ll be using QuickBooks Desktop on this computer AND I’ll be storing our company file here so it can be shared over our network to install QuickBooks on a server and host files on the same computer. Use this option to install on a Terminal Server.
- I will NOT be using QuickBooks on this computer. I will be storing our company file here so it can be shared over our network to install only the QuickBooks Database Manager on a server to host files.
- Press Next.
- Click Next to start the installation process.
- In case you want to change the installation location, select Change the install location then click Browse to decide where to put your QuickBooks folder. Many people put it in their Programs folder.
- Once it’s done, click Open QuickBooks.
These steps will help you to manually transfer QuickBooks Desktop from the old computer to the new one. The information provided here satisfactorily answers your question about how to manually transfer QuickBooks files to a new computer.
Troubleshooting Installation Errors
Some common new computer installation errors and solutions are as follows:
- Error related to an existing company file – Try to create a brand new sample company file first to start the data folder location before trying to migrate over your actual company file data from the old computer.
- Missing features, industry tools, or advanced settings – This likely means you did not select the proper version or components during the custom install process. Uninstall and reinstall the software to enable everything needed.
- Can’t validate registration information – Carefully review previous registration details or contact Intuit licensing support for further troubleshooting help if you’re required.
QuickBooks Data Transfer: Checklist
Before considering your data migration complete, make sure these pointers:
- Check all data from the old computer now exists on the new computer, with no data corruption or missing entries.
- Review a sample of transactions across different dates to validate accuracy.
- Match beginning balances in the new file to ending balances from the old file.
- Run reports in the new file and compare them to reports from the old file to check for discrepancies.
- Enter a few new transactions and be sure they save properly.
The Final Word!
Hopefully, the information given above will be useful to you. But if you are still facing any kind of issues with your software and need professional assistance regarding accounting, bookkeeping & accounting software-related issues, then feel free to get in touch with us at +1-802-778-9005, or you can mail us at support@ebetterbooks.com
FAQs!
Can I Transfer QuickBooks from one Computer to Another?
To transfer QuickBooks from one computer to another, follow these steps:
- Open QuickBooks and navigate to the File menu.
- Select Utilities and then choose Move QuickBooks to another computer.
- Click on “I’m Ready” and create a one-time password.
- Follow the instructions to select a USB flash drive for the transfer.
- Wait for the files to be copied to the flash drive.
Can I Install QuickBooks on Multiple Computers?
Yes, with a standard QuickBooks Pro license, you can install the product on up to three computers. QuickBooks Pro also includes a multi-company feature. However, it’s important to note that each user will require their own license. If no one will be accessing QuickBooks on the server itself, the server does not count as a user. How do I activate QuickBooks on a new computer?
To activate QuickBooks on a new computer, follow these steps:
- Locate and click on the downloaded QuickBooks executable file (QuickBooks.exe).
- Follow the onscreen instructions and accept the license agreement by clicking Next.
- Enter the product and license number, then click Next.
- Open QuickBooks and activate it by selecting “Activate QuickBooks Desktop” from the Help menu.
- Follow the onscreen steps to verify your information and complete the activation process.
What if I Don’t Have My License and Product Numbers?
To find your product number, license number, version, and release for QuickBooks Desktop (Pro, Premier, Enterprise), follow these steps:
- Open QuickBooks Desktop.
- Hold and press the F2 key.
- Search for your product name, product number, and license number under the Product Information window.
- Check for your release at the end of the product name.

- See your version in the Version Used on File section. The list is sorted by date with the oldest version at the top and most recent at the bottom.
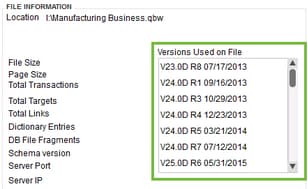
Will I need to register QuickBooks after I reinstall or move it?
If you move your installation to another computer, you’ll need to register it again.
- Move to the Help menu and then choose Register QuickBooks to start the process.
- Once you enter your business phone and Postal code, Intuit will detect your copy of QuickBooks was already registered and will record the registration info for the new computer.
Note: If you reinstall QuickBooks on a computer where it was previously registered, you won’t have to register again. QuickBooks will detect your copy of QuickBooks was already registered and won’t prompt you to register.
How can I transfer and open my company files into QuickBooks?
If you move your QuickBooks installation, it doesn’t move your company files. Your company files must be copied to the new location separately. Reinstalling QuickBooks over an existing installation doesn’t affect your company files. You can open your company files with the reinstalled copy of QuickBooks as you normally do.
Disclaimer: The information outlined above for “How to Transfer QuickBooks From Old Computer to a New Computer?” is applicable to all supported versions, including QuickBooks Desktop Pro, Premier, Accountant, and Enterprise. It is designed to work with operating systems such as Windows 7, 10, and 11, as well as macOS.
